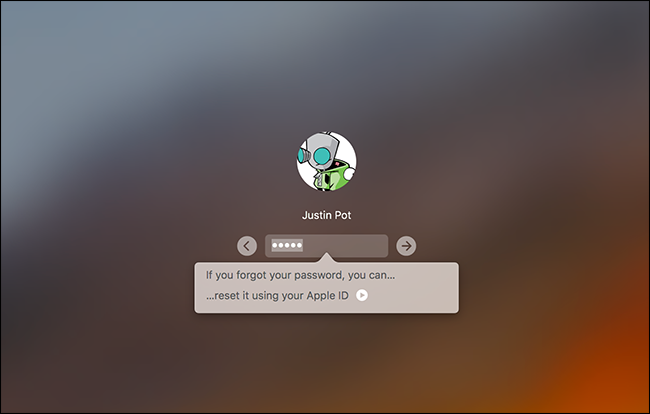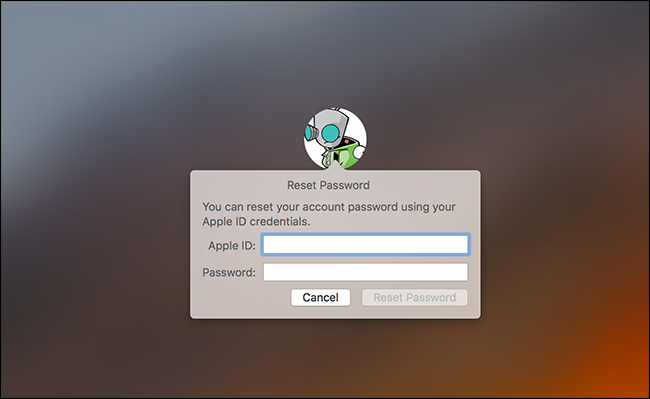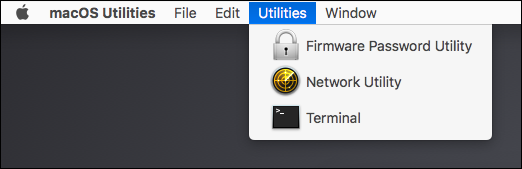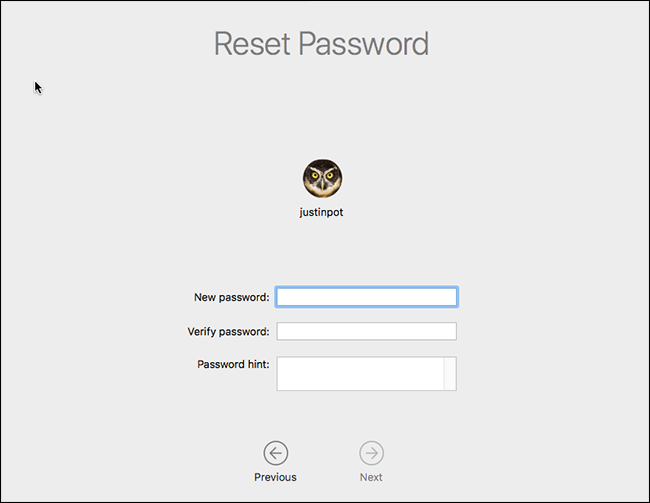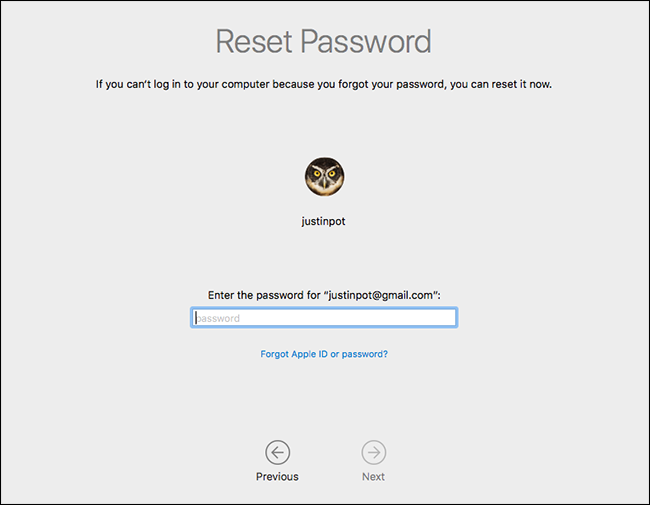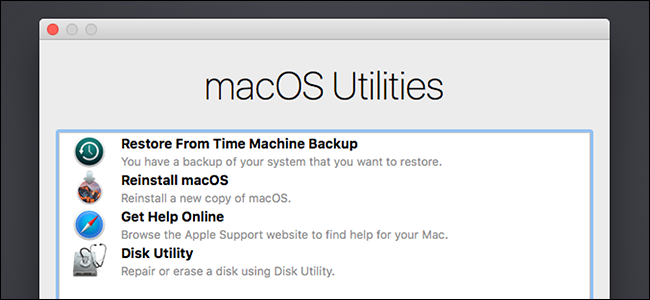מה לעשות אם שכחת את סיסמת ה-Mac שלך?
לא זוכר את הסיסמה של ה-Mac שלך? אל תדאג. עם הגדרות ברירת המחדל, אתה יכול פשוט לנסות להיכנס ל-Mac שלך. נכשל מספיק פעמים ותוכל לאפס את הסיסמה שלך באמצעות Apple ID שלך. אבל זה לא תמיד יעבוד.
אם לא תפעיל הצפנת דיסק FileVault יש כלי קל לאיפוס סיסמה שאתה יכול לגשת אליו. אם תפעיל את FileVault, יש לך שתי אפשרויות אפשריות: מזהה Apple שלך יכול לעבוד אם יש לך כזה, או שאתה יכול להשתמש בקוד הגישה שהוצג לך לאחר התחלת תהליך ההצפנה. אם כל זה לא עובד, הקבצים שלך נעלמו, ופשוט תצטרך להתקין מחדש את macOS.
ראשית: נסה להיכנס כמשתמש אחר
אם יש לך יותר מחשבון משתמש אחד ב-Mac שלך, נסה להיכנס עם חשבון משתמש אחר. אם תיתן לחשבון המשתמש האחר הרשאה לפענח את ה-Mac שלך עם הסיסמה שלו, תוכל להיכנס ולגשת לשולחן העבודה. ואם החשבון הוא חשבון מנהל, תוכל לשנות את הסיסמה עבור החשבון הראשי שלך.
פשוט עבור אל העדפות מערכת > משתמשים וקבוצות, לחץ על החשבון שאת הסיסמה שלו ברצונך לשנות ולאחר מכן לחץ על כפתור אפס סיסמה.
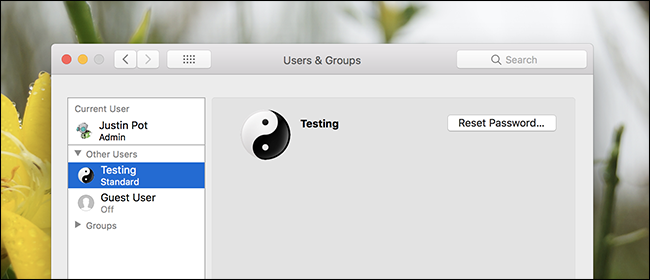
אם אין לך חשבון משתמש אחר שאתה יכול להשתמש בו, השיטות שתבחר כדי לקבל בחזרה גישה ל-Mac שלך תלויות בשאלה אם הפעלת את FileVault או לא.
מה לעשות אם FileVault לא מופעל
אם לא הפעלת את FileVault, תוכל לאפס את הסיסמה שלך באמצעות Apple ID או כלי שחזור של macOS.
אפס את הסיסמה שלך באמצעות ה-Apple ID שלך
הטריק הזה עובד רק אם אתה משייך את חשבון ה-Mac שלך למזהה Apple, ו-FileVault אינו מופעל. זוהי אפשרות ברירת המחדל. אם הפעלת את FileVault, תצטרך לנסות אחת מהאפשרויות האחרות עליהן נדון בהמשך מאמר זה.
אם שכחת את הסיסמה שלך, נסה להזין את הסיסמה השגויה שלוש פעמים במסך הכניסה. לאחר שלוש תשובות שגויות, תראה הודעה "אם שכחת את הסיסמה שלך, אתה יכול לאפס אותה באמצעות Apple ID שלך."
לחץ על הלחצן והזן את פרטי Apple ID שלך כדי לאפס את הסיסמה שלך.
צור סיסמה חדשה וספק רמז חדש.
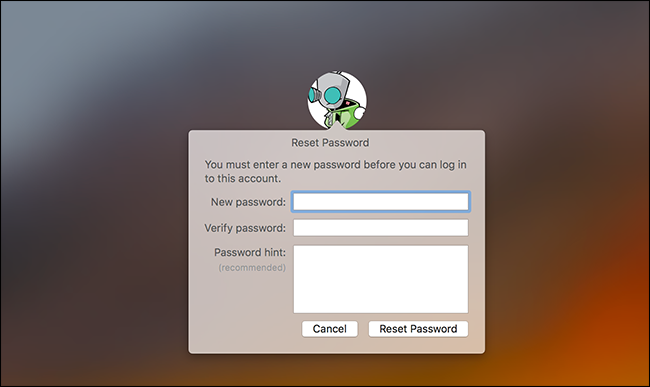
אפס את הסיסמה משחזור macOS
אם לא הפעלת את הצפנת FileVault, ישנה דרך קלה נוספת לאפס את הסיסמה של כל חשבון משתמש. אתה רק צריך להפעיל מחדש את ה-Mac ולהחזיק Command + R בזמן האתחול. להוביל את זה כדי לאתחל את ה-Mac שלך למצב שחזור מיוחד , המכונה גם שחזור macOS. מ-macOS Recovery, אתה יכול גישה לכלי נסתר לאיפוס סיסמה והשתמש בו כדי לשנות את הסיסמה של כל חשבון משתמש ב-Mac שלך.
כדי להפעיל את הכלי, פתח את Terminal על ידי לחיצה על Utilities > Terminal בשורת התפריטים.
בשורת המסוף, הקלד resetpassword, ולאחר מכן הקש Enter. כלי איפוס הסיסמה מופעל, ומאפשר לך לשנות את הסיסמה של כל חשבון לא מוצפן.
זה לא היה קל? זה כמעט קל מדי, וזו הסיבה שאתה צריך להפעיל את הצפנת FileVault אם עדיין לא עשית זאת.
הערה: אם תוכל להפעיל סיסמת קושחה של UEFI ב-Mac שלך, לא תוכל לגשת לשחזור macOS אלא אם תזכור את הסיסמה הזו. אתה לא יכול להסיר את סיסמת הקושחה של UEFI מבלי לבקר ב-Apple Store - לפחות בתיאוריה. זה עוזר למנוע מגנבים פשוט למחוק את סיסמת ה-UEFI של MacBook לאחר גניבתה.
מה לעשות אם הפעלת את FileVault
אם FileVault מופעל, אתה יכול לנסות לאפס את הסיסמה באמצעות Apple ID או מפתח שחזור של FileVault. אם זה לא עובד, ייתכן שתצטרך להתקין מחדש את macOS.
אפס את הסיסמה שלך באמצעות מזהה Apple או מפתח השחזור שלך
אם הצפנת דיסק FileVault מופעלת ומשויכת למזהה Apple, כל זה עובד קצת אחרת: לא תראה הנחיה כמו זו שלמעלה, לא משנה כמה פעמים תקליד את הסיסמה שלך בטעות.
אם אתה משתמש במזהה Apple עם החשבון שלך, תראה הנחיה לאחר דקה אחת. זה יהיה טקסט בתחתית המסך, והוא יגיד לך להחזיק את לחצן ההפעלה לחוץ כדי לכבות את ה-Mac שלך. הפעל מחדש את ה-Mac שלך לאחר ביצוע זה, וה-Mac שלך יאתחל למצב שחזור, ויפתח ישירות את כלי שחזור הסיסמה.
אם יש לך מזהה Apple המשויך לחשבון שלך, תתבקש לספק את האישורים שלך, ותוכל לאפס אותם אם תצטרך.
אם אין לך מזהה Apple המשויך לחשבון שלך, אינך צריך להפעיל מחדש את ה-Mac כדי להשתמש בכלי זה. לחלופין, תוכל להזין את מפתח השחזור ישירות לבקשת הסיסמה של מסך הכניסה. זה - מלבד הסיסמה - הדבר היחיד שיכול לפענח את הקבצים המאוחסנים ב-Mac שלך ולתת לך גישה אליהם.
בהנחה שיש לך מפתח שחזור זה, תוכל להקליד את מפתח השחזור בשדה הסיסמה במסך הכניסה. זה מפענח את עוצמת הקול של ה-Mac ומכניס אותך למערכת. לאחר הכניסה, תוכל לשנות את הסיסמה מהכלי הרגיל של משתמשים וקבוצות בחלון הגדרות המערכת.
התקן מחדש את macOS
אם הגדרת את הצפנת FileVault ואינך יכול לגשת לחשבון שלך - לדוגמה, אם תבחר לאחסן את מפתח השחזור שלך באופן מקומי ולא למקם אותו - לא תהיה לך גישה לקבצים כלשהם ב-Mac שלך. אני מקווה שיש לך גיבויים של הקבצים האלה במקום אחר, שבו המסמכים המקוריים מוצפנים וללא הסיסמה או מפתח השחזור אתה פשוט לא יכול לגשת אליהם.
אמנם תאבד את הקבצים שלך אם תאבד את אישורי ההצפנה שלך, ה-Mac שלך כבר לא יהיה חסר תועלת. אתה יכול התקן מחדש את macOS ומתחיל מאפס - איבוד גישה לקבצים שנמצאים כרגע ב-Mac שלך, תוך החזרת היכולת להיכנס ולהשתמש בו.
כדי לעשות זאת, הפעל מחדש את ה-Mac והחזק את Command + R במהלך האתחול. זה לוקח אותך למצב שחזור מיוחד ב-macOS. לחץ כאן על האפשרות "התקן מחדש macOS", ולאחר מכן המשך בתהליך ההתקנה כדי להתקין מחדש את macOS.
אם אינך זוכר את סיסמת Apple ID שלך, האתר של אפל מציע כלי לאיפוס סיסמה של Apple ID שאולי יוכל לעזור.