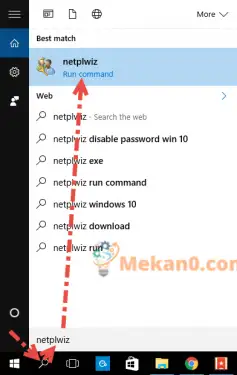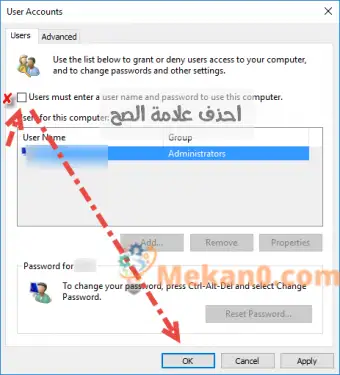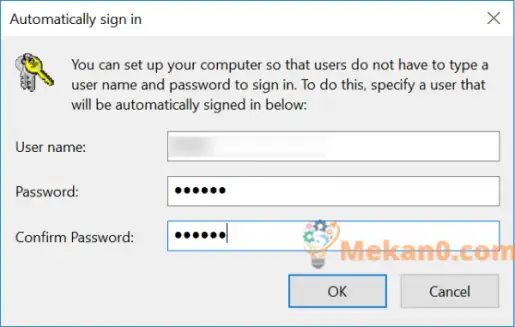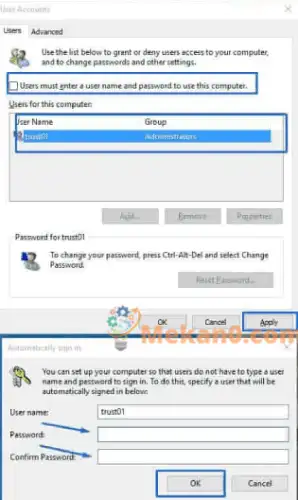写真の説明でコンピュータのパスワードWindows10をキャンセルする方法
この記事の手順でWindowsからパスワードを削除します。また、メモリが不足している場合は、秘密の番号を思い出させたり、パスワードを外部ファイルに保存したりするために、Windows10のパスワードを作成しない方がよいでしょう。または紙に書いて、一部の地域で使用する秘密の番号を書いてください。
Windowsのパスワードを忘れた場合は、デバイスが古いWindowsから初期化されるまで、Windowsの別のコピーを作成してパスワードをキャンセルします。これにより、特に写真などのファイルをデスクトップに置いた人に損害を与える可能性があります。 、ビデオ、映画、ドキュメントこれらのファイルは、特にプライベートの場合は、これらのファイルを復元することで二度と知ることのできないWindows10の変更ですべて消去されます。 二度と見つけられないかもしれない思い出やプライベートファイルを含む写真。
多くのWindows10ユーザーは、システム内のコンピューターのパスワードを削除する方法を知りません。これは、以前のバージョンのWindows 7とは方法が完全に異なるためです。私は、ファイルを非公開にし、防止するために、デバイスのパスワードを個人的に使用しています。侵入者はいますが、同時に大多数のユーザーは、すべてのコンピュータープロセスでパスワードを要求し、時間を無駄にする機能に悩まされています。この記事では、神が喜んで、Windows10でパスワードを削除する簡単な手順を学びます。パスワードを要求せずに常に直接実行するため。
Windows10の簡単な紹介
Windows 10は、既存のWindowsシステムでナンバーワンになりました。これは、WindowsシステムにおけるMicrosoftの最新バージョンです。
Windows xnumx デスクトップおよびタブレットPCで数百万のダウンロードを取得
同社が発表したことによると、マイクロソフトの新しいシステムには多くの機能があり、それぞれの機能を統合した結果です。 Windows 7 そして、Windows 8は、このバージョンが9番よりもわかりやすい名前に値すると述べたため、Windows 10になりました。Microsoftが言ったように、サービスとアップデートは常に受信され、完全な形になる可能性があります。
コンピュータのパスワードをキャンセルできる状況
たとえば、共有オフィススペースで作業している場合や、自宅やオフィスの外に移動するラップトップを使用している場合は、Windowsのログイン画面をバイパスするようにアカウントを設定しないでください。 10ウィンドウ 、しかし、あなたが家を出ることのないデスクトップまたはラップトップコンピュータの通常のホームユーザーであり、侵入や好奇心旺盛な子供たちの履歴がない場合、許可されていないユーザーがあなたのコンピュータに物理的にアクセスする可能性は比較的低いです。パスワードを入力せずにアカウントに自動的にログインする便利さに対して、この低い確率を評価する必要があります。
ログインパスワードをキャンセルするときのコンピュータのセキュリティ
ログイン画面をバイパスすることを選択した場合でも ウィンドウズ10ウィンドウズ パスワードがなくても、納税申告書や機密のビジネスデータなど、最も機密性の高い情報を保護するために特別なセキュリティ対策を講じることができます。そのため、暗号化ツールを使用して、この情報を暗号化されたドライブまたはフォルダに保存することでこれを行うことができます。組み込み Windows または外部暗号化ツールを使用すると、Webの閲覧や写真の編集などの日常的で重要でないタスクを実行するときに、強力なパスワードの背後にある最も機密性の高いデータを保護しながら、自動ログインの利便性が得られます。
パスワードをキャンセルする場合 ウィンドウズ10ウィンドウズ 、最初に長所と短所をよく調べて調査する必要があります。この調査は、これについて正しい決定を下すことができ、パスワードをキャンセルできるかどうか、またはパスワードを保持する方がよいかどうかを判断するために行うことができます。
ログインパスワードをキャンセルするにはどうすればよいですか? ウィンドウズ ウィンドウズ10
まず、検索タブに移動します
1-画面下部のタスクバーにWindows10の検索ボックスがあり、この検索ボックスに次の単語(netplwiz)を入力する必要があります。
2-検索ボックスにnetplwizと入力した後、前の画像に示されているように[ファイル名を指定して実行]コマンドをクリックします。
3-別のウィンドウが開きます。このコンピューターを使用するには、[ユーザーはユーザー名とパスワードを入力する必要があります]の横のボックスのチェックマークを削除します。これは、パスワードなしでWindowsを入力していることを意味します。
4-チェックマークを削除した後、[OK]を押すと、ユーザー名とパスワードをXNUMX回だけ入力するウィンドウが表示され、もう一度[OK]を押します。
これで、Windowsの再起動後に再度ログインして、パスワードが再度ログインするように求められないことを確認できます。
Windowsセキュリティアップデート10のタスクバーを修正する
スペースが不足しているときにWindows10を更新する方法
コンピューターのパスワードを削除する方法Windows10
注:次の手順で問題なくWindows 10から適切にパスワードを削除できるように、現在のパスワードの存在を認識しておく必要があります。
Windowsキー+ Rを押して実行ウィンドウを表示し、ボックスにcontrol userpasswords2と入力して、[OK]をクリックします。
ユーザー名を選択します(パスワードを知っている必要があります)。
ここで、ユーザーがこのコンピューターオプションを使用するには、ユーザー名とパスワードを入力する必要があるというチェックマークを外します。つまり、コンピューターの電源が入っている間は、ユーザー名を保存したり、パスワードを要求したりしないでください。
最後のステップで、[適用]をクリックすると、重大度2で選択したユーザー名のパスワードを入力するためのウィンドウが表示され、[OK]をクリックします。
最後に、非常に簡単な手順でWindows 10のコンピューターのパスワードを削除することができました。今では、毎回コンピューターの電源を入れると、パスワードの入力をまったく求められなくなりました。 この記事の恩恵を受けたことを願っています。問題が発生した場合は、コメントに残してください。
システムイメージバックアップを使用してWindows10バックアップを作成する方法
直接リンク10〜2022バイトから無料でWindows32最新バージョン64をダウンロードします
特定のWiFiでのWindows10アップデートのダウンロードを停止する
電話をコンピューターに接続するWindows10iPhoneおよびAndroid
Windowsをハッキングやウイルスから保護するための重要なヒント