使用しないかもしれない 7 つの非表示のピクセル ショートカット。 ピクセルはありますか? どのピクセル? これらの離れた時間の節約は、あなたの一日に貴重な瞬間を追加します。
おそらく、Google の最新の Pixel スマートフォンの発売まであと数日です。 Pixel 6a ミッドレンジャー ピボットの可能性 . そのため、今後数週間のうちに Google の携帯電話の話題が前面に出てくると言って差し支えないようです。現時点では、洗練された新しいデバイスが主な話題となっています。
しかし、Pixel スマートフォンの良いところは、そうではないことです。 強制 素晴らしく便利な新しいトリックを見つけるために、最新かつ最高のモデルを所有することです。 Google は、大小さまざまな機能を備えた Pixel を常に更新しており、切り替えの微妙なタッチのいくつかで迷子になりがちです。
今日、Pixel ギアの新しいラウンドの準備をしているので、一歩下がって検索して、Android 愛好家として多くの人に見過ごされたり忘れられたりしたクールな Pixel ショートカットの束を明らかにする良い機会だと思いました。 .
これらのショートカットのいくつかは微妙に見えるかもしれませんが、だまされてはいけません.これらの節約された秒はすべて、XNUMX日を通してそれらを振りかけると完全に加算されます.
これらの目に見えない XNUMX つの時間を節約できる Pixel アイテムを試してみてください。それでもまだお腹が空いている場合は (あなたは飽くことのない獣です!)、 Pixel Academy の無料オンライン コースに登録する さらに隠されたピクセルの魔法を明らかにするために。
さて - 準備はいいですか?
ピクセル ショートカット #1: クイック検索を開始
この最初のピクセルのトリックは関連しています 人造人間12号 、つまり、存在しないことを意味します 古い ずいぶん前の Pixel モデルのカップル。 しかし、かなり最近の Pixel デバイスを使用している限り、通常の半分の手順でスマートフォンの大規模なグローバル検索システムに直接アクセスできます (キーの場所がわかっている場合)。
ここで話しているシステムは、慣れていない場合に備えて、Pixel の標準ホーム画面セットアップ用のアプリ ドロワー内の検索バーです。 インストールされているアプリの検索に加えて、このバーは利用可能な連絡先、会話、およびアクションから結果を取得できるようになりました 入力 アプリケーションとシステム設定を XNUMX つのシンプルな場所にまとめました。 また、入力した用語の通常のインターネット検索に移動することもできます.
この機能にアクセスするには、通常、ホーム画面を上にスワイプしてから、表示されるアプリ ドロワーの上部にあるバーをタップする必要があります。 しかし、わずか XNUMX 回の微調整で、その XNUMX 番目のステップを省略して、この簡単な検索システムを XNUMX 回のスワイプで維持できます。
これが秘密です:
- アプリ ドロワーを開きます (ホーム画面の任意の場所を上にスワイプします)。
- 右上隅にあるXNUMXドットのメニューアイコンをタップします。
- 表示される小さなメニューで「常にキーボードを表示」をクリックします。
それだけです。この時点から、ホーム画面を XNUMX 回スワイプすると、その検索ボックスに自動的にフォーカスし、キーボードを開いてすぐに使用できるようになります。
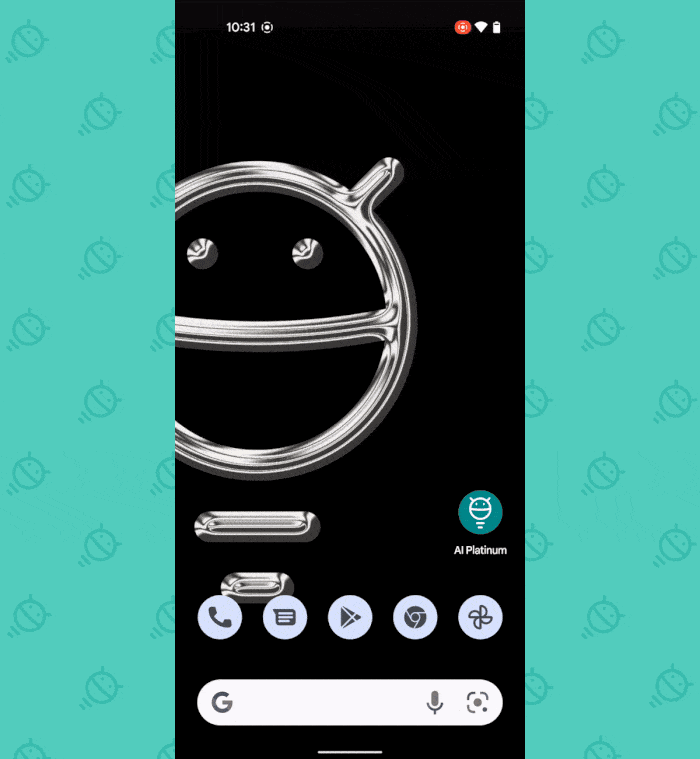
始めるには悪くない方法ですよね?
ピクセル ショートカット #2: ホーム画面のスライド
ホーム画面の話題についてですが、ほとんど知られていない、時間を節約できる Pixel の優れた機能をもう XNUMX つ紹介します。 サードパーティの Android プレーヤー )、セカンダリ ホーム画面パネル (デフォルトのプライマリ画面の右側のパネルのように) でいつでも、画面の下部から上にスワイプして、一番左のパネルに戻ります。
私たちは見る?
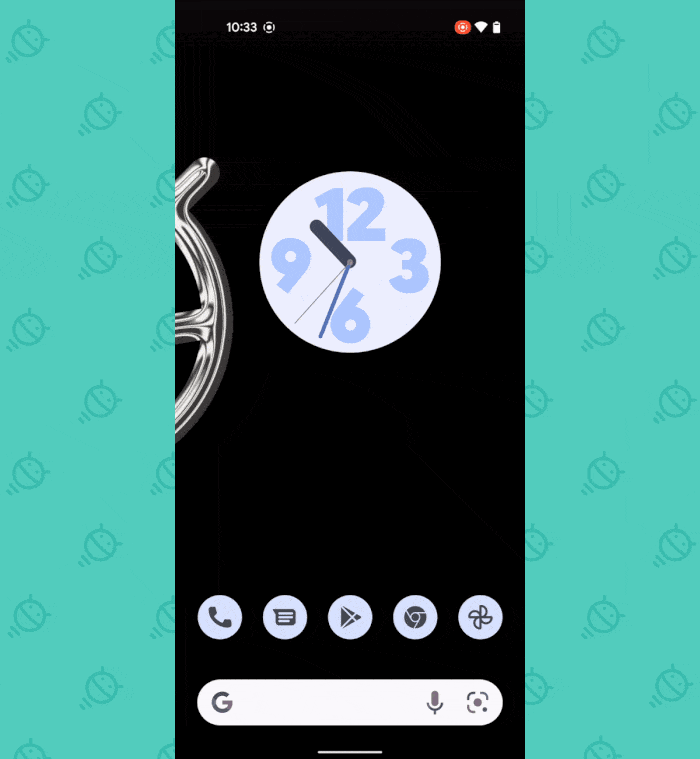
設定や特別なことは必要ありません。 あなたがしなければならないのは、トリックを見つけることだけです。 そして今、あなたはそうします。
ピクセル ショートカット #3: ロック画面がすばやくジャンプする
Pixel スマートフォンのロック画面は、スマートフォンへの単なるゲートウェイではありません。 また、独自のショートカット コマンド センターでもあります。使用可能なすべてのオプションを有効にすると、時間を大幅に節約でき、目的の場所に直接移動できます。
具体的には、ピクセルのロック画面には、接続されたデバイスのダッシュボードと Google Pay モバイル決済コマンド センターを開くためのワンクリック ショートカットを含めることができます。 スマートフォンがロックされている場合でも、続行するにはロックを解除する必要があります。 セキュリティ上の問題! ただし、必要なアイテムを見つけて自分で開くという余分な手順が不要になります。
特に、接続されたデバイスの制御とモバイル決済の管理に関して言えば、節約できる時間は信じられないほど長い道のりです。
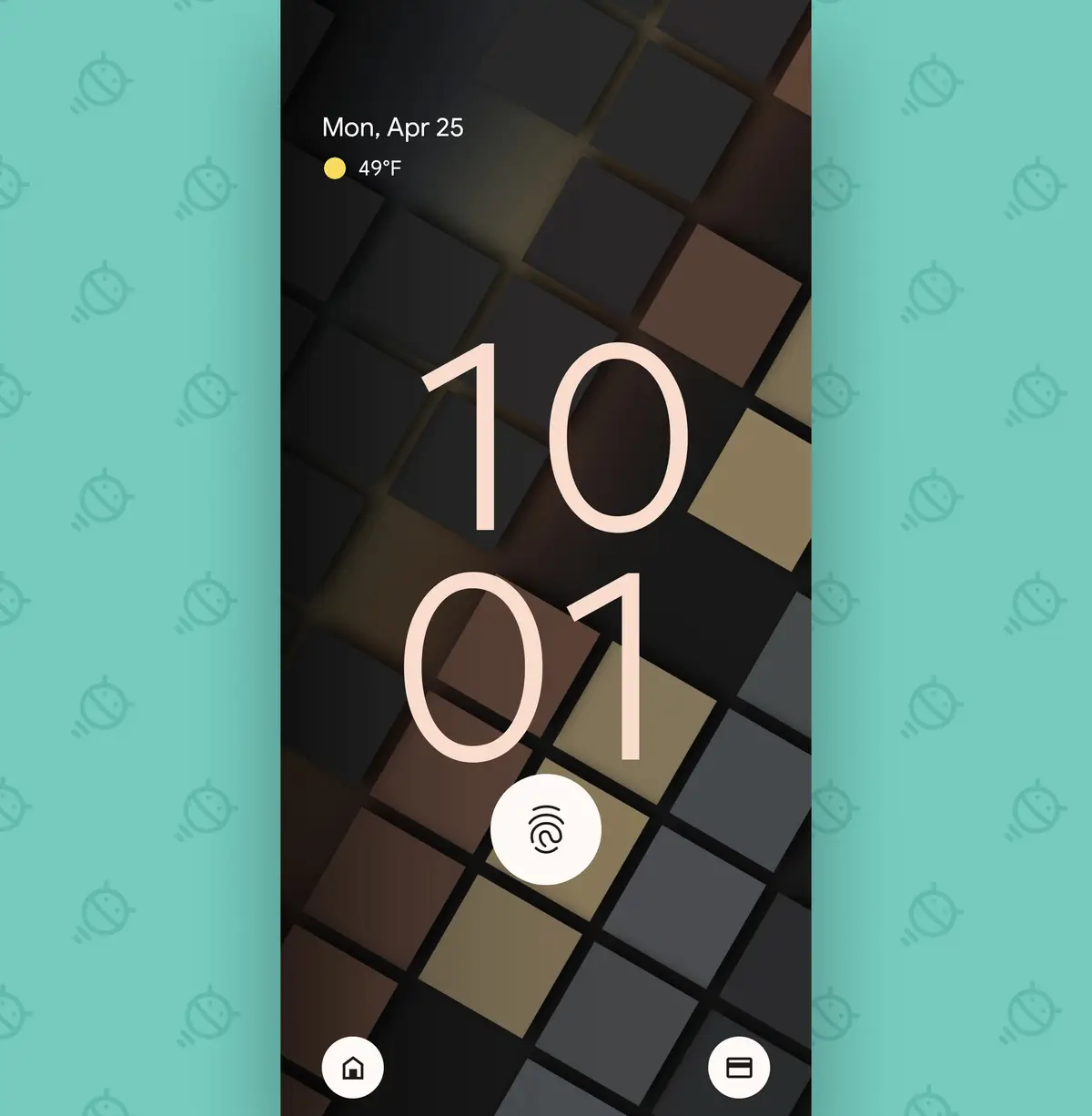 Pixel のロック画面でこれら XNUMX つの新しいショートカットを取得するには:
Pixel のロック画面でこれら XNUMX つの新しいショートカットを取得するには:- Pixel スマートフォンの設定を開きます (画面上部から下に XNUMX 回スクロールし、表示されるパネルの歯車アイコンをタップします)。
- ディスプレイセクションに移動し、「ロック画面」をタップします。
- 「Show wallet」と「Show device controls」というラベルの付いた行を探します。 それぞれの横にあるトグル スイッチがオンで、アクティブ モードになっていることを確認します。
ちなみに、これは Android 12 を必要とする別のアプリです。つまり、3 年の Pixel 2018 以降で動作するはずです。
ピクセル ショートカット #4: ロック画面のソング コンパニオン
普通のことのほとんどに気付かなかったでしょうが、それほど遠くない過去のある時点で、当社の Pure Pixels には、Google の優れた曲認識システムをロック画面に直接追加するオプションがありました。 そうすれば、次にその XNUMX つのバンドの XNUMX つの曲を聞くときに (ご存知のように、 それか 歌...)、それを知ろうと努力するときに、エネルギーのオンスを無駄にすることを避けることができます.
キーを 12 回さっと差し込むだけで、Google のスマートフォンに追加できます。 Pixel デバイスに Android XNUMX が搭載されている場合:
- システム設定に戻り、ディスプレイセクションを再度開きます。
- もう一度、「ロック画面」をクリックします。
- Now Playing というラベルの付いた行をクリックします。
- 画面の上部にあるメインのトグル スイッチがオンになっていることを確認してから、 また 「ロック画面に検索ボタンを表示」の横にあるトグルを有効にします。
Pixel は、現在再生中の曲を検出すると、フルネームとアーティストを自動的に表示します。 しかし今では、それに加えて、曲を再生するときにロック画面に表示されるボタンがあります そしてしませんでした Pixel デバイスはまだ何を検出しているかを検出します。
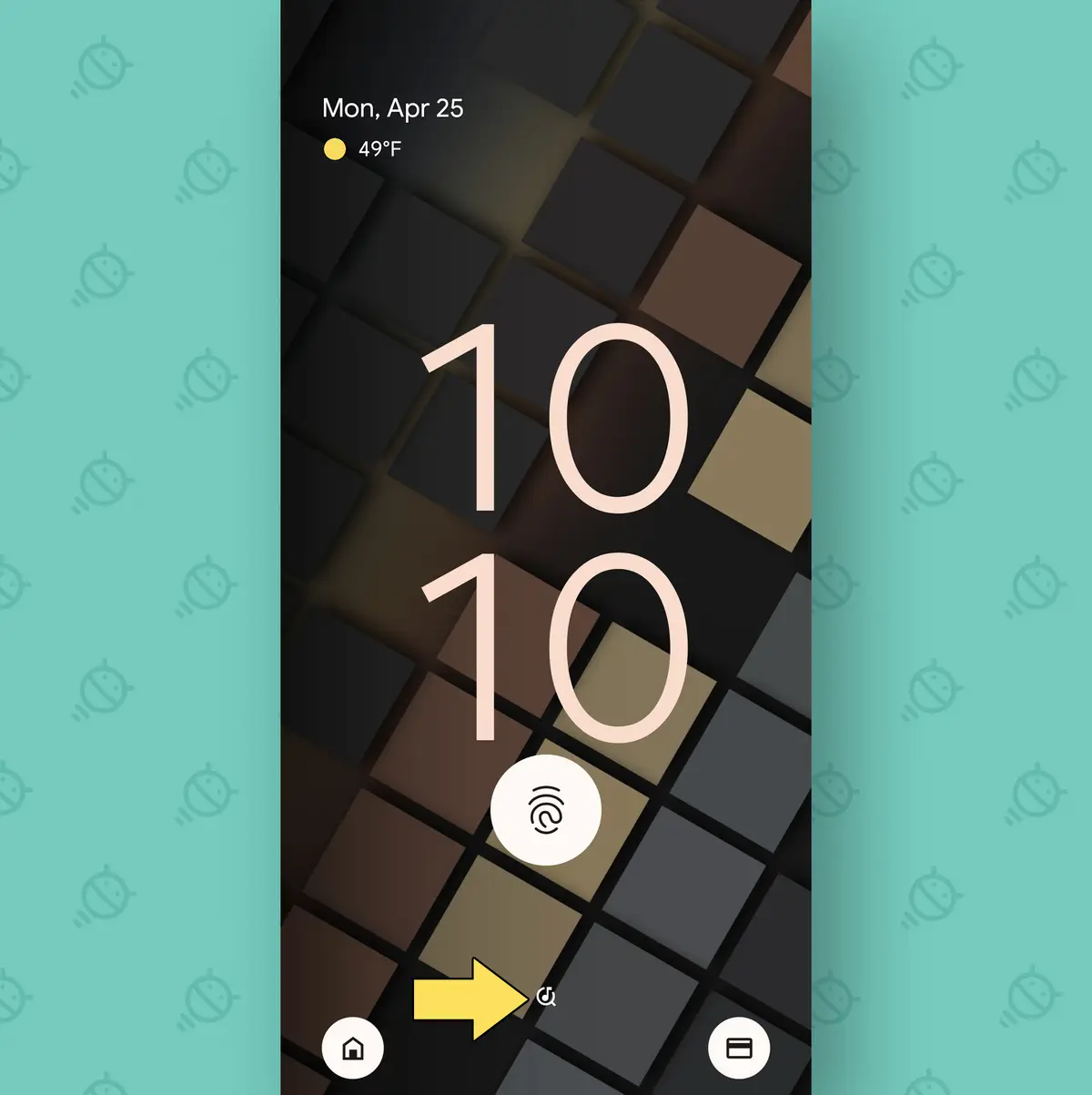
ロック画面の中央下部にある小さなボタンをタップすると...
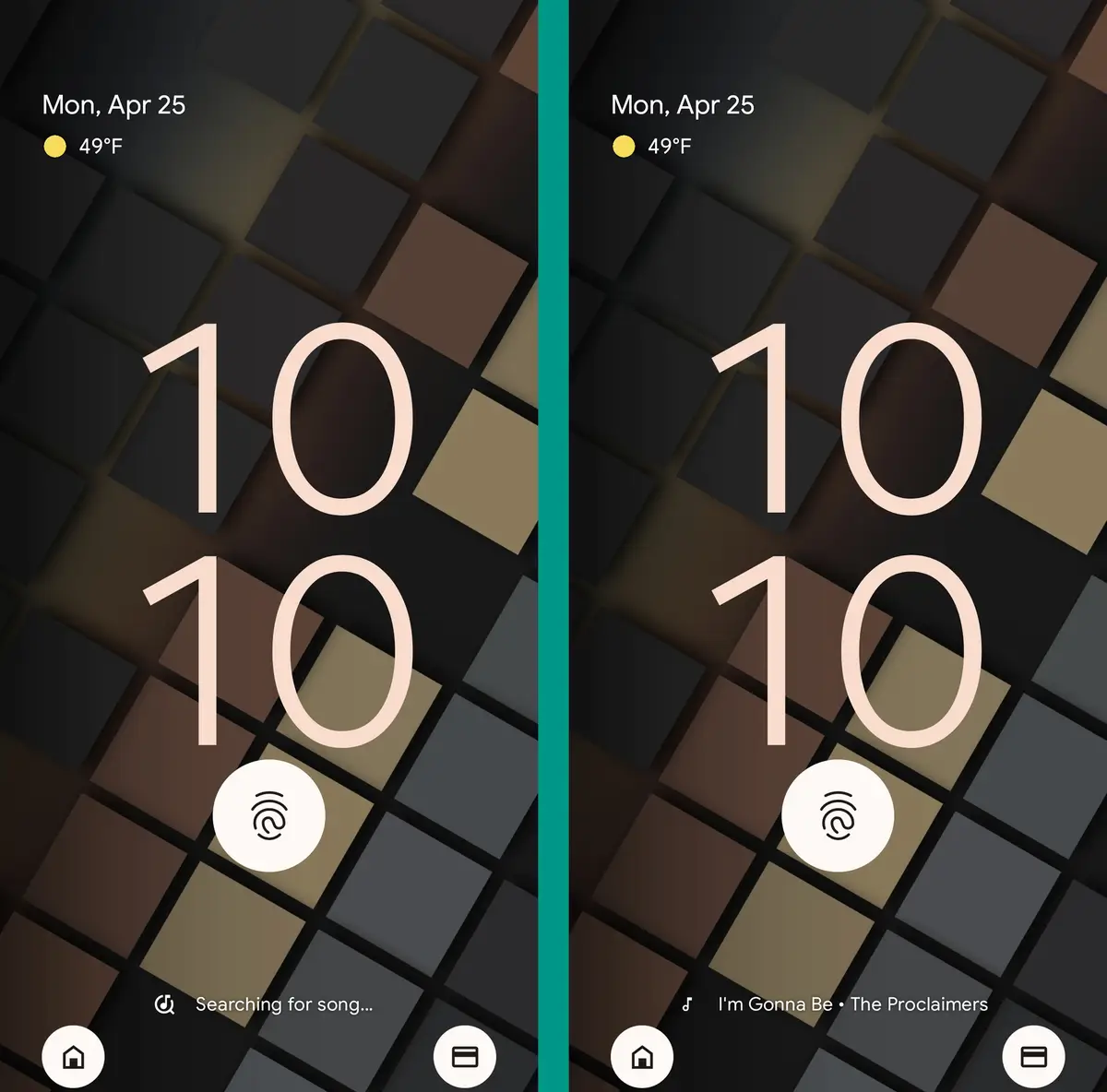
タダ! どのように 彼らのために りんご?
これもちょっとした追加のショートカットです。ロック画面に特定の曲が表示されたら、それが Pixel によって自動的に選択されているか、クールな新しいアイコンを使用して強制的に選択されているかに関係なく、曲の名前をタップして取得できます。 Pixel の巧妙に隠された履歴エリアに直行します。 そこでは、後で参照できるように曲をお気に入りに追加したり、YouTube または YouTube Music で検索したり、プレイリストに直接追加したり、どこかで共有したり、詳細情報をすぐに入手したりできます。
さて、その壊滅的な歌は何でしたか?
ピクセルショートカットその5:ワンクリック送信
同じ Pixel スマートフォンを目的に使用している場合 仕事用アイテムと個人用アイテム 仕事の焦点と仕事後の興味の間を移動することは、非常に難しい場合があります。 しかし心配はいりません。Pixel バンドルには、この変換を想像以上に簡単にする非常に使いやすいシステムが含まれています。
これは、Focus Mode と呼ばれる便利なマルチステップ ショートカットです。 一度設定すると、仕事に関係のない気晴らしを隠して沈黙させることができます。または、必要に応じて、関連する中断を沈黙させることができます。 仕事 少しの平和と静寂が必要なときはいつでも、XNUMX 回タップします (どの方向でも)。
始めること:
- オプションでビープ音を鳴らしながら、システム設定に戻ります。
- Digital Wellbeing セクションを開き、Focus Mode をクリックします。
- すばやく消音したいアプリを選択し、XNUMX つずつ選択します。
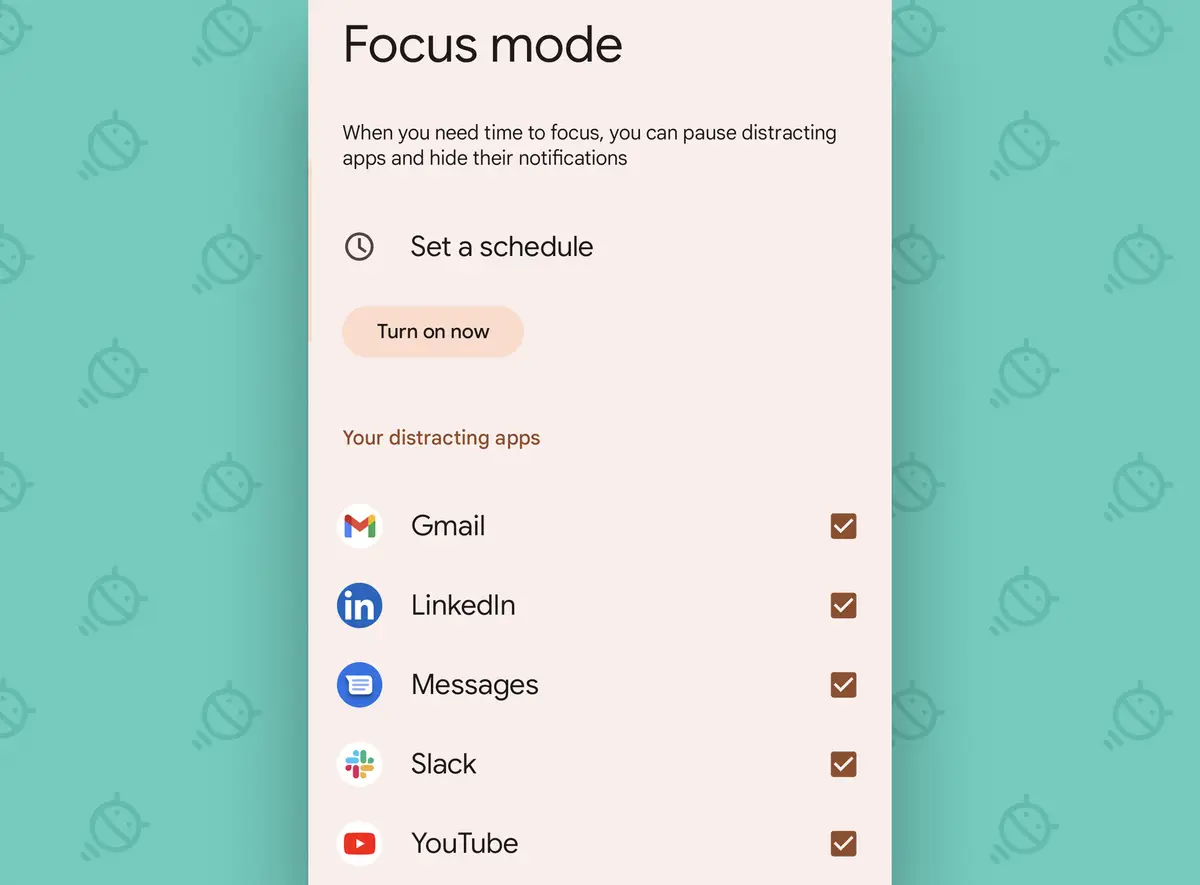
あなたの言ったことを理解した? 良い。 選択したアプリが非表示になっていて通知できない場合は、同じ画面の [スケジュールの設定] オプションを使用して自動起動するか、必要に応じてそのトグルを手動で切り替えることができます。携帯電話のクイック設定セクションで簡単にアクセスできるように、前面と中央に配置できます。
- 画面上部から下に XNUMX 回スワイプして、クイック設定を開きます。
- 左下隅にある鉛筆型のアイコンをクリックして編集します。
- [フォーカス モード] パネルが表示されるまで下にスクロールします。
- 指を押したままにして、目立つ位置にドラッグします (最初の XNUMX つの四角形は、画面の上部から指を下にスワイプしたときに表示される四角形であるため、可能な限り簡単にアクセスするには、それらの位置の XNUMX つで)。
ああ - もしそうなら 休み 人生はとてもシンプルです。
ピクセル ショートカット #6: カメラを反転する
最後に、Pixel のカメラ関連のショートカットをいくつか紹介します。あなたが非常に真面目なプロであっても、携帯電話を使って写真を撮ることはよくあります (もちろん、非常に真面目でプロフェッショナルな写真の場合)。 )。
これを頭の中で書き留めておいてください。Pixel スマートフォンのカメラを使用しているときはいつでも、手首を XNUMX 回ひねることで前面レンズと背面レンズを切り替えることができます。 ツイスト、ツイスト、フリップ。 読みやすい?
これなら لا 何らかの理由で動作します。Pixel スマートフォンの設定のシステム セクションに移動し、ジェスチャーをタップし、カメラをすばやく開くをタップして、そこでトグルが有効になっていることを確認します。 通常、このオプションはデフォルトで有効になっていますが、誤ってオフになっている場合があります。
最後に ...
ピクセル ショートカット #7: シークレット カメラ スワイプ
私のお気に入りの非表示の Pixel ショートカットの XNUMX つは、時間を節約できる一連のスワイプ ジェスチャで、Google の香り付きのカメラ アプリに組み込まれています。
具体的には、メイン ビューファインダー エリアの任意の場所を下にスワイプしてカメラ設定パネルを開くことができます。また、同じエリアの任意の場所を左右にスワイプして、画面の下部まで引き伸ばさなくてもモードを簡単に切り替えることができます。
誰が正しいか知っていますか?
そして覚えておいてください:これがどこから来たのかにはもっとたくさんあります. Pixel Academy の無料オンライン コースに参加しましょう 爽快なピクセル知識の XNUMX 日間 - カメラに焦点を当てた最も強力なインテリジェンスから、そこから高度なフォト マジック、次のレベルの迷惑軽減機能、およびピクセル インテリジェンスを支援する他の多くの機会に至るまで。
力はすでにあなたの手の中にあります。 あなたがしなければならないのは、それを受け入れることを学ぶことだけです。








