デバイスのロックを解除せずにGoogleアシスタントを使用する方法
現在、ほとんどすべての主要なスマートフォンメーカーが仮想アシスタントを持っているようです。 バーチャルアシスタントは、特に日常生活で何よりもスマートフォンを使用する場合に非常に役立ちます。 Androidスマートフォンについて言えば、Googleは「Googleアシスタント」と呼ばれるパーソナルアシスタントを提供しています。
Googleアシスタントは現在すべてのAndroidスマートフォンの一部であり、私たちの生活をより便利で楽しいものにしています。 Googleアシスタントは、電話をかけたり、テキストメッセージやメールを送信したりするなど、さまざまな目的に使用できます。 しばらくGoogleアシスタントを使用している場合は、ロック画面から、または画面がオフのときにGoogleアシスタントが機能しないことをご存知かもしれません。
デバイスのロックを解除せずにGoogleアシスタントを使用する方法
パーソナルアシスタントアプリはハンズフリー機能を促進することを目的としているため、Googleは、ロック画面でもGoogleアシスタントが機能するように非表示の設定を導入しました。 この記事では、Androidスマートフォンのロックを解除せずにGoogleアシスタントを使用する方法のステップバイステップガイドを共有します。 確認しよう。
ملاحظة: ロック画面からGoogleアシスタントを使用できる場合でも、特定の機能にアクセスできません。 スマートフォンのロックを解除せずに、連絡先、カレンダー、リマインダーなどにアクセスすることはできません。
ステップ1。 まず、Androidスマートフォンのロックを解除し、Googleアシスタントを開きます。 Googleアシスタントを開くには、次のように言います 「オーケー、グーグル」 または使用する キーの組み合わせ それを開きます。
XNUMX番目のステップ。 Googleアシスタントがポップアップしたら、をタップします スナップショットアイコン 左下隅にあります。
ステップ3。 これにより、Googleアシスタントのホームページに移動します。 クリック プロフィール写真アイコン 画面の右上隅にあります。
ステップ4。 次のページで、 「パーソナライズ」 .
ステップ5。 [個人設定]ページで、オプションを有効にします 「個人的な結果」 و 画面の個人的な結果をロックします。
重要: 手順5のXNUMXつのオプションを有効にしなくても、ロック画面からGoogleアシスタントを使用できます。ただし、個人の結果を使用することはできません。 メールやカレンダーなどの個人的な結果を使用するには、両方のオプションを有効にする必要があります。
これは! 出来ました。 これは、Androidデバイスのロックを解除せずにGoogleアシスタントを使用する方法です。 この記事がお役に立てば幸いです。 お友達にもシェアしてください。 これについて疑問がある場合は、下のコメントボックスでお知らせください。
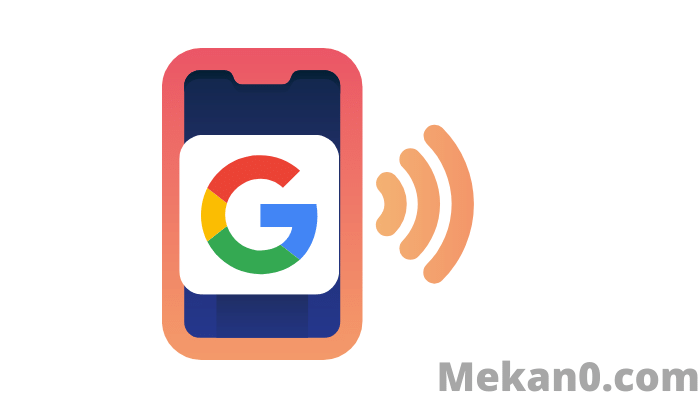
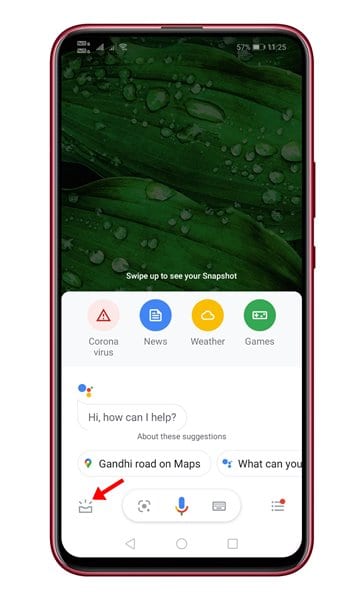
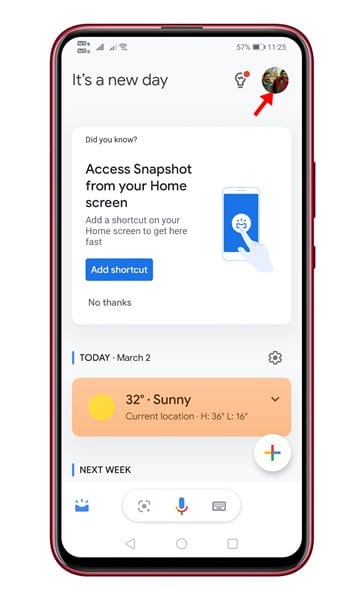
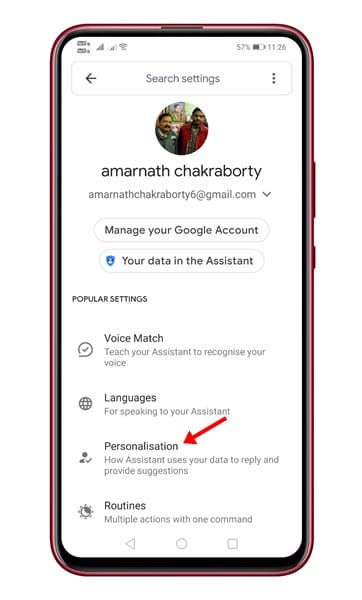
![[個人的な結果]および[ロック画面の個人的な結果]オプションを有効にします](https://www.mekan0.com/wp-content/uploads/2022/01/Google-Assistant-2.jpg)







