Teams会議に最適なWindows10キーボードショートカットとその使用方法
MicrosoftTeams会議のトップキーボードショートカット
会議中に効率を維持するXNUMXつの方法は、キーボードショートカットを使用することです。 この記事であなたのために私たちのお気に入りを集めました。
- チャットを開く:Ctrl + 2
- オープンチーム:Ctrl + 3
- カレンダーを開く:Ctrl + 4
- ビデオハングアウトを受け入れるCtrl + Shift + A
- 音声通話を受け入れるCtrl + Shift + S
- Ctrl + Shift + Dの呼び出しを拒否する
- 音声通話を開始するCtrl + Shift + C
Microsoft Teamsの会議に参加したことがある場合は、忙しくなる可能性があることをご存知でしょう。 会議中に効率を維持する10つの方法は、キーボードショートカットを使用することです。 これらのキーボードショートカットを使用すると、作業が速くなり、マウスを数回クリックしたりドラッグしたりする手間が省けます。 以下に、お気に入りのWindows XNUMX MicrosoftTeamsショートカットのいくつかをまとめました。
Teamsでの移動
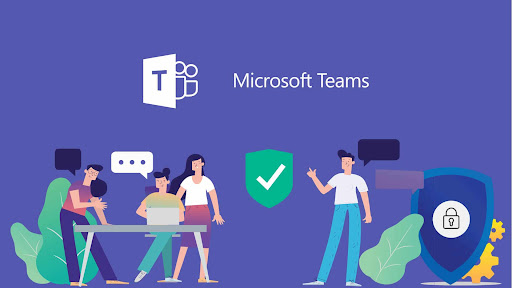
まず、ナビゲートするための最も一般的なショートカットのいくつかから始めます。 これらのショートカットを使用すると、通話中にアクティビティ、チャット、カレンダーなどをクリックしなくても、チーム内を簡単に移動できます。 結局のところ、これらはとにかく、会議中に入る可能性のあるより一般的な領域のいくつかです。 詳細については、以下の表をご覧ください。
これらのショートカットは、Teamsデスクトップアプリで既定の構成を使用している場合にのみ機能することに注意してください。 順番を変更する場合、順番は順番に表示される方法によって異なります。
会議や電話のナビゲート
次に、キーボードを使用して会議や通話をナビゲートする方法をいくつか説明します。 これらは、私たちが言及したい最も重要なキーボードショートカットです。 これらを使用すると、通話の受け入れと拒否、通話のミュート、ビデオの切り替え、画面共有セッションの制御などを行うことができます。 繰り返しになりますが、以下の表でお気に入りのいくつかを切り上げました。 これらは、デスクトップアプリとWeb全体の両方を介して機能します。
| 仕事 | デスクトップのショートカット | Webショートカット |
|---|---|---|
| ビデオハングアウトを受け入れる | Ctrl+Shift+A | Ctrl+Shift+A |
| 音声通話を受け入れる | Ctrl + Shift + S | Ctrl + Shift + S |
| 通話を拒否する | Ctrl+Shift+D | Ctrl+Shift+D |
| 音声通話を開始します | Ctrlキー+ Shiftキー+ C | Ctrlキー+ Shiftキー+ C |
| ビデオハングアウトを開始する | Ctrl + Shift + U | Ctrl + Shift + U |
| ミュートトグル | Ctrl + Shift + M。 | Ctrl + Shift + M。 |
| ビデオスイッチ | Ctrl+Shift+O | غيرمتاح |
| 画面共有を受け入れる | Ctrl+Shift+A | غيرمتاح |
| 背景の不透明度を切り替えます | Ctrl + Shift + P。 | غيرمتاح |
| ロビーメディアからの人々の受け入れ | Ctrl + Shift + y | غيرمتاح |
| 手を上げたり下げたりする | Ctrl + Shift + K。 | Ctrl + Shift + K。 |
いくつかのショートカットにのみ焦点を当てましたが、MicrosoftTeamsのショートカットのフルセットがあることをお知らせします。 ここで 。 これらのショートカットは、メッセージだけでなく、一般的なナビゲーションもカバーしています。 MicrosoftのWebサイトには、ショートカットを活用するための手順とともに、完全なリストがあります。
あなたはそれをカバーしています!
これは、MicrosoftTeamsについて作成した多くのガイドのXNUMXつにすぎません。 ニュースセンターをチェックできます マイクロソフトのチーム 詳細については、こちらをご覧ください。 会議のスケジュール設定、会議の記録、参加者設定の変更など、他にも多くのトピックを取り上げました。 いつものように、Teamsに関する独自の提案、ヒント、およびコツがある場合は、以下のコメントセクションを使用することもお勧めします。
MicrosoftTeamsでキーボードショートカットを使用する方法
MicrosoftTeamsでの通話について知っておく必要がある上位4つのことを次に示します。









