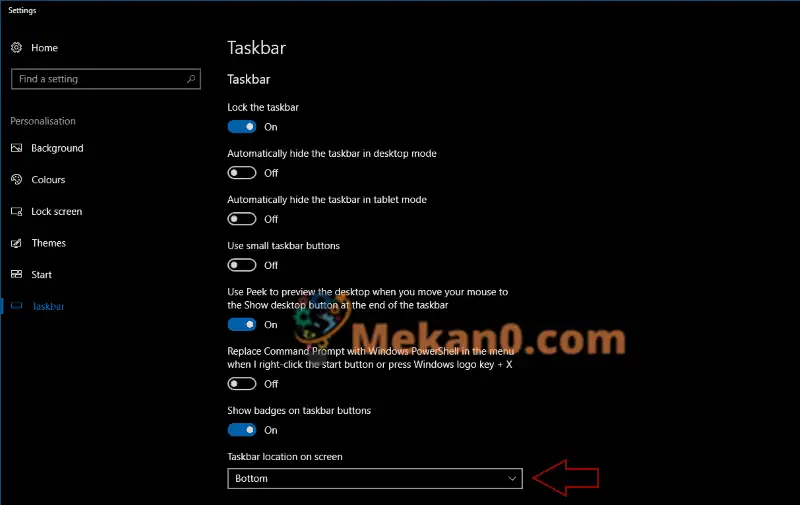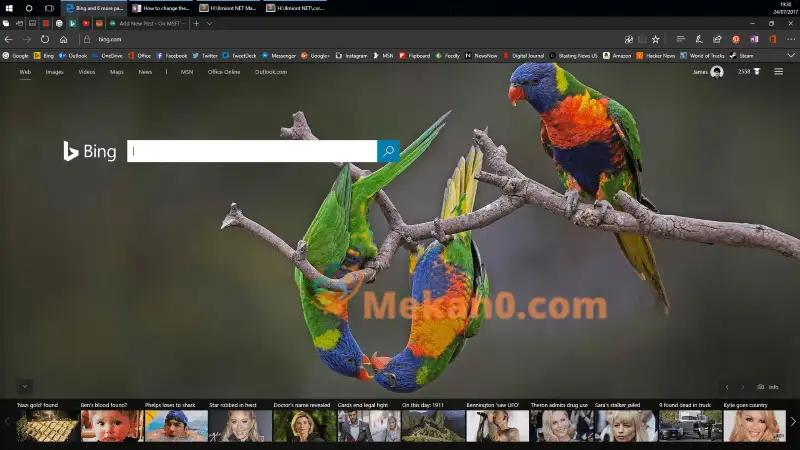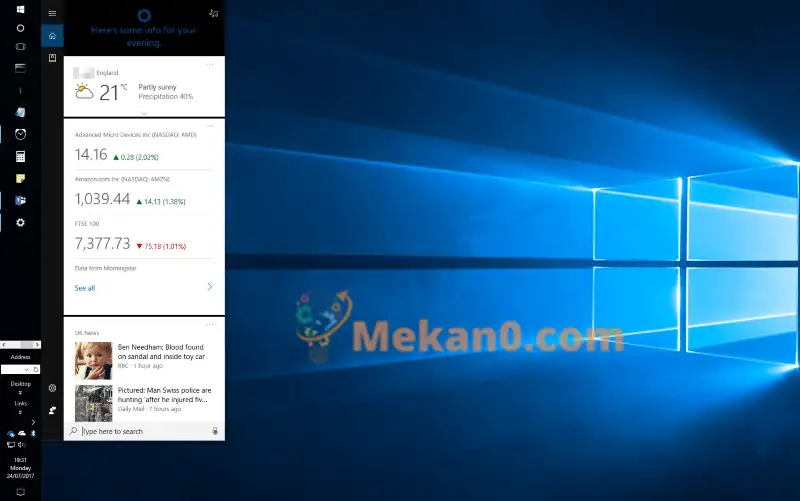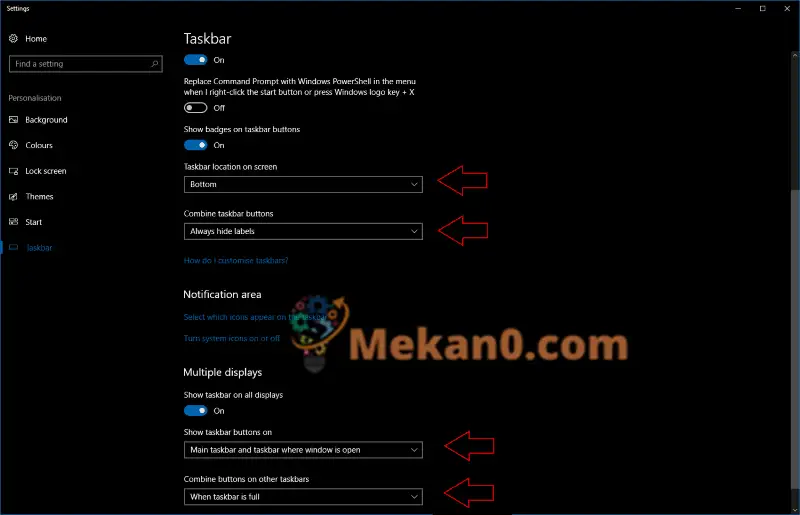Windows10でタスクバーの位置を変更する
デフォルトでは、Windows 10タスクバーは画面の下部にありますが、上部、右側または左側に表示したい場合は、そうすることができます。
- [設定]> [カスタマイズ]> [タスクバー]に移動します
- 「画面上のタスクバーの場所」まで下にスクロールします
- タスクバーを他の画面位置のXNUMXつにリセットします
- タスクバーを右または左に設定すると、意図しない違いに気付く場合があります
Windowsタスクバーは、導入以来、画面の下部に表示されたままになっています。 必要に応じて、その場所を変更して、画面の上部または側面に固定することができます。 これは、特定のユースケースで利用可能な画面スペースを最大限に活用するのに役立ちます。
タスクバーの表示場所を変更するには、Windows 10設定アプリを開き、[個人設定]カテゴリに移動します。 タスクバーページをクリックします。
ページを下にスクロールして、画面上のタスクバーの場所に移動します。 このドロップダウンメニューでは、画面の四隅のどれにタスクバーを移動するかを選択できます。 オプションをクリックするとすぐに、タスクバーが新しい位置に移動します。
すべてのタスクバー機能は、画面のどちら側に行っても使用できます。 そうは言っても、タスクバーを画面の左または右に配置すると、ツールバーまたはステータストレイの使用が難しくなる可能性があります。 また、タスクバーは下部の時計と同じ幅であるため、水平方向のスペースも無駄になります。
画面の別の側でタスクバーを使用しているときに、他の違いにも気付くでしょう。 スタートメニューやCortanaなどのフライアウトは、それぞれのボタンと一緒に実行され、画面上に浮かびます。 Windowsシェルの大部分は、タスクバーが下部にあることを前提に設計されているため、最初は効果が矛盾していることに気付く場合があります。
タスクバーを画面の上部に移動すると、時計とシステムトレイが見やすくなる場合があります。 また、タスクバーをWebブラウザーのタブのすぐ上に配置するため、アプリをすばやく切り替えることができます。
一方、タスクバーを画面の横に移動すると、水平方向のピクセルを犠牲にして垂直方向のピクセルが解放されます。これは、高さが比較的制限された超ワイドモニターを使用している場合に便利です。 一般に、ほとんどの人はタスクバーを移動しても何のメリットもありません。 そうするオプションは、Windowsでおそらく最も重要なシェルユーザーインターフェイスコンポーネントにある程度の柔軟性を追加します。
[タスクバーの設定]ページでは、タスクバーアイコンのラベルを表示するタイミング、タスクバーアイコンの組み合わせに関するルール、およびタスクバーをデスクトップモードとタブレットモードのどちらで自動的に非表示にするかを制御することもできます。 マルチモニターを設定している場合は、[複数のモニター]で他のディスプレイに個別のオプションを構成できます。