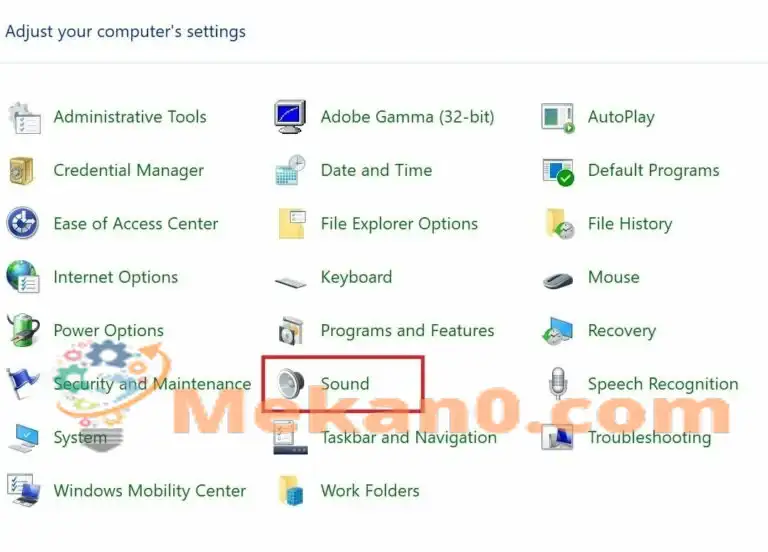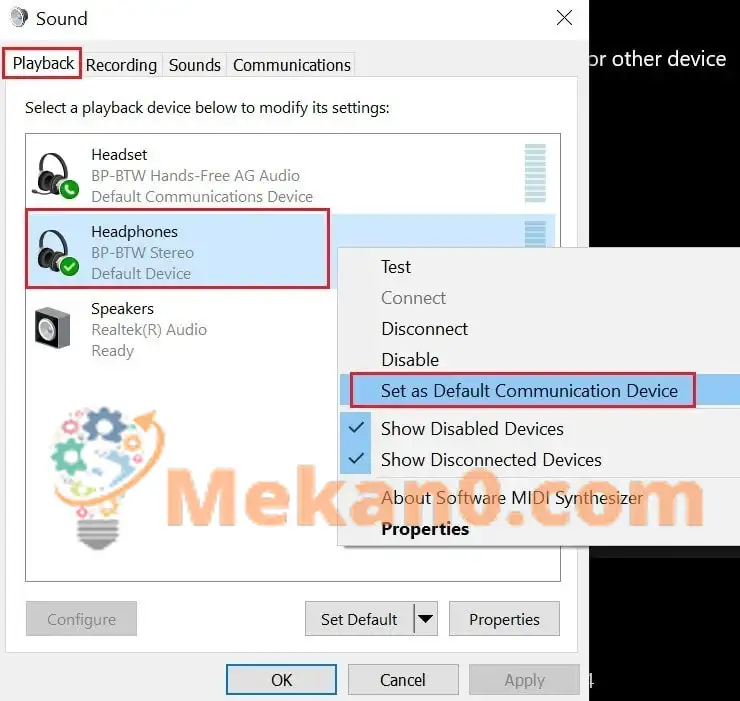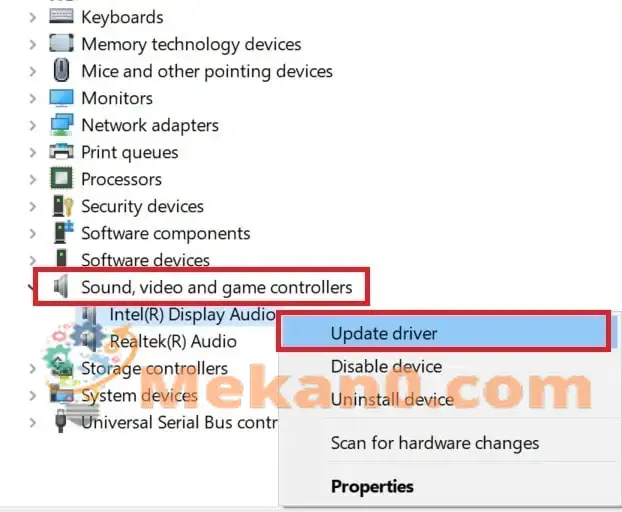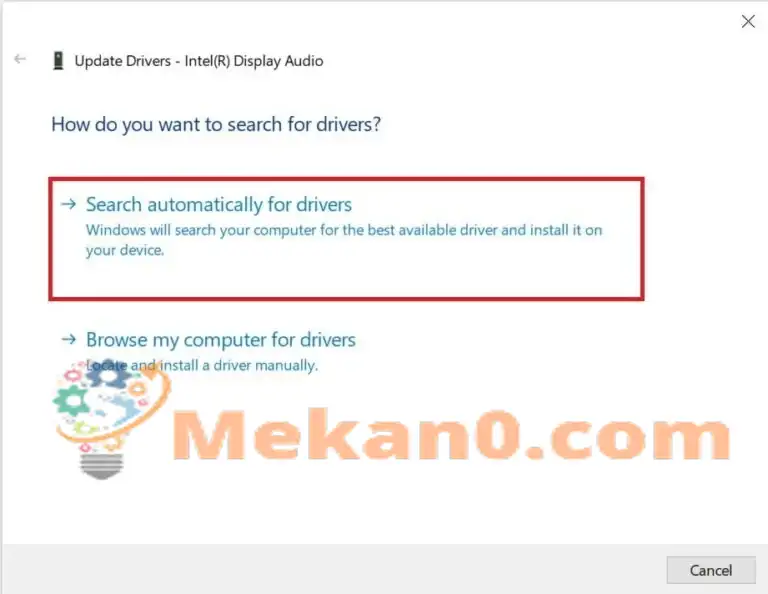Windows10からTVへのHDMIのオーディオの問題を修正する方法
ノートパソコンのコンテンツをHDMI経由でテレビで再生しようとしていますが、音声を表示できませんか? このガイドでは、いくつかの簡単な方法について説明します HDMIサウンドがない問題を解決するには 。 通常、オーディオドライバが長期間更新されていない場合、このエラーが発生する可能性があります。 そうしないと、欠陥のあるHDMIケーブルまたは互換性のないHDMIケーブルが、Windowsラップトップからテレビにオーディオをルーティングしようとしたときにオーディオ出力を提供しない場合があります。
HDMIをデフォルトのオーディオ出力デバイスとして設定してみることができます。 それ以外に、Windows OSでオーディオドライバーを手動で更新して、HDMIオーディオがない問題を修正することができます。 別の解決策は、ラップトップをヘッドフォンやその他のアンプなどの補助オーディオ出力システムに接続してみることです。
HDMIサウンドがありません Windows 10ラップトップからテレビへ:修正方法
この問題の可能な解決策を確認しましょう
HDMIケーブルを確認してください
ノートパソコンとテレビの接続に使用するケーブルが正しく接続されない場合があります。 ケーブルが壊れているか、欠陥がある可能性があります。 別のHDMIケーブルで接続を設定して、オーディオの問題が解決しないかどうかを確認してください。 ほとんどの場合、音の問題はケーブルの破損が原因ではありません。 したがって、HDMIケーブルを交換することで基本的に問題は解決するはずです。
また、最近のテレビでは、HDMIケーブルが接続ポートと互換性がある必要があることを再確認してください。 そうしないと、ケーブルはラップトップに接続できますが、テレビには接続できません。
コンピュータ/ラップトップを補助オーディオ出力システムに接続します
基本的に、ここで話している問題は、テレビ画面にビデオ出力が表示されたときに発生します。 ただし、音は出ません。 したがって、テレビに接続する代わりに、オーディオ出力用の外部ソースとの排他的な代替オーディオ接続を作成できます。
ヘッドセットのようなシンプルなもののスピーカーかもしれません。 次に、テレビからの画像またはビデオと、他のサウンドシステムからのサウンドが表示されます。
コンピューターのサウンド設定を調整します
コンピュータのデフォルトのオーディオ出力デバイスを設定してみてください。これは、宛先デバイスへのHDMI接続になります。
- 検索ボックスに「 コントロールパネル
- クリック 開いた 結果のオプションで
- 次に、をタップします 音
- オーディオ出力の提供を担当するデバイスのリストが表示されます
- デフォルトのオーディオデバイスにするデバイスを選択します
- デバイス名を右クリックし、メニューから選択するだけです デフォルトの通信デバイスとして設定
- クリック 申し込む > OK
- コンピュータを再起動して変更を組み込みます
オーディオドライバを更新して、HDMIサウンドがない問題を修正します
ほとんどの場合、コンピューター/ラップトップのオーディオドライバーを更新すると、HDMI接続を介してオーディオを元に戻すことができます。 ドライバを更新する手順は次のとおりです。
- 検索ボックスで、デバイスマネージャ
- クリック 開いた
- انن<XNUMXxDXNUMX><XNUMXxDXNUMX><XNUMXxDXNUMX><XNUMXxXNUMX>لل<XNUMXxDXNUMX><XNUMXxDXNUMX><XNUMXxDXNUMX><XNUMXxAXNUMX> サウンド、ビデオ、およびゲームコントローラー
- 右クリック インテル(R)ディスプレイオーディオ
- リストから、最初のオプションをタップします ドライバの更新
- 次に、開いたダイアログから、 ドライバーを自動的に検索
- コンピューターにアクティブなインターネット接続があることを確認します
- 意思 ウィンドウズ ドライバーを自動的に検索してインストールします
- ドライバのインストールが完了したら、コンピュータを再起動します
これで、ラップトップをテレビに接続すると、ビデオとオーディオ出力を同時に取得できます。
つまり、これは、ラップトップ/コンピューターがテレビに接続されているときにテレビにHDMIオーディオがない場合のトラブルシューティングに関するものです。 これらの解決策を試してみてください、そして私は彼らがそれを修正すると確信しています。