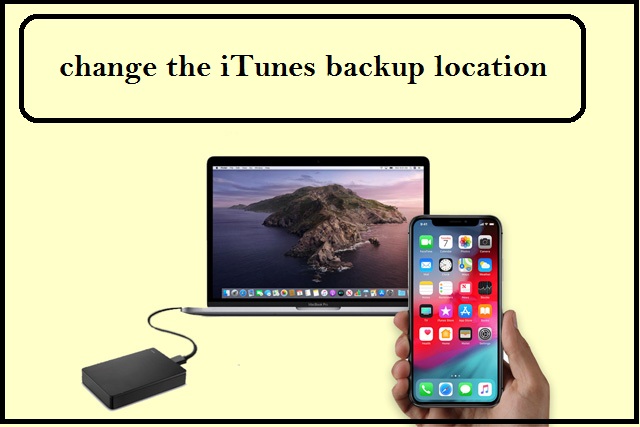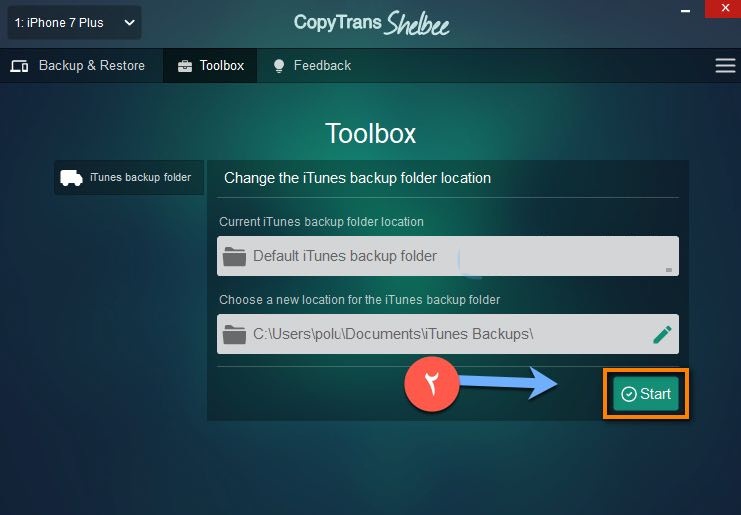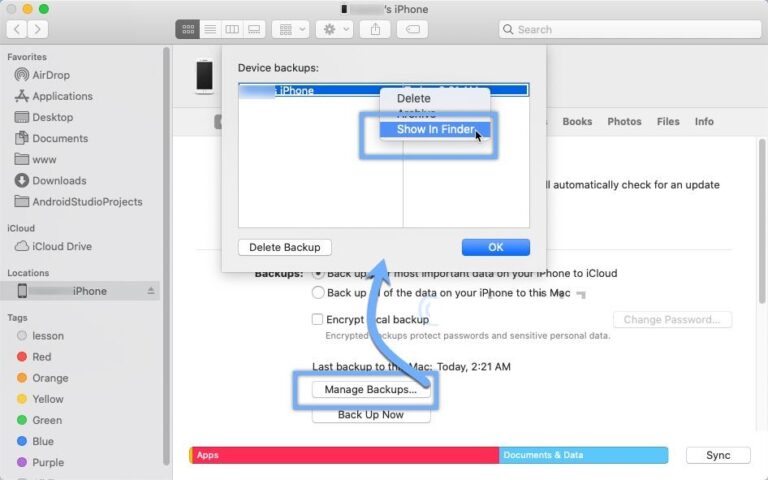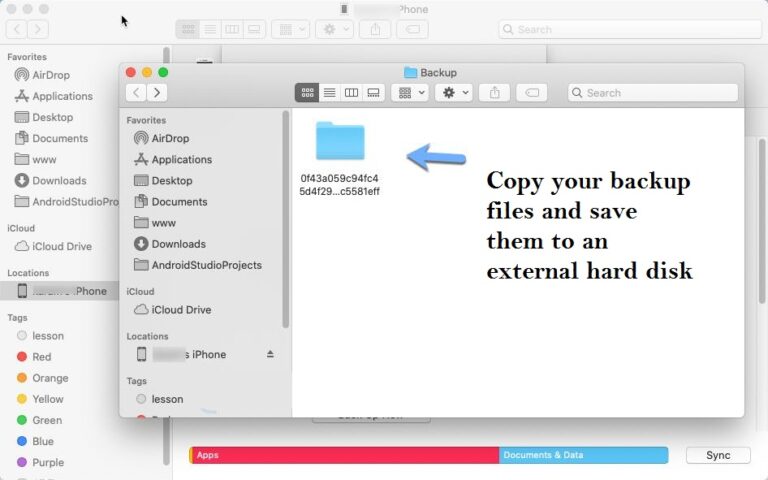WindowsでiPhoneのバックアップが行われた場所を変更する
iTunes の最新アップデートにより、このプログラムを気に入っていただけるでしょう。 このアプリについて私がどれほど悪い印象を持っているかはよくわかっていますが、実際に使ってみると、iTunes が iPhone のコピーとアップデートに使用できる最高のツールであることがわかると信じてください。ここでは、それを知るための手順を説明します。その他の便利なオプションに加えて、バックアップを保存する場所を変更します。
バックアップ パスの変更について説明するだけでなく、複数のオプションがあるように、外付けハードディスクに iPhone のバックアップを作成する方法も強調します。 XNUMX つ目は、パーティション c のバックアップ コピーを維持し、ディスク c がいっぱいになる問題を解決するための他の部分を特定することに重点を置いています。XNUMX つ目は、これを外部ハードディスク ストレージまたは Google ドライブなどのクラウド ストレージにコピーする機能です。
確かに、ステップ要件の 10 つは、コンピューターに iTunes をインストールすることです。 このステップは必要です。 さらに、このアプリは完全に無料で使用します。これは、iTunes Windows 7 および Windows XNUMX のバックアップ パスを他のバージョンに変更するのに役立つ強力なツールです。
iTunes のバックアップ パスを変更します。
このプログラムを公式 Web サイト [copytrans] からダウンロードし、コンピューターにインストールした後、まず iTunes が完全に閉じていることを確認してから、このアプリケーション内で上部の [ツールボックス] を選択します。
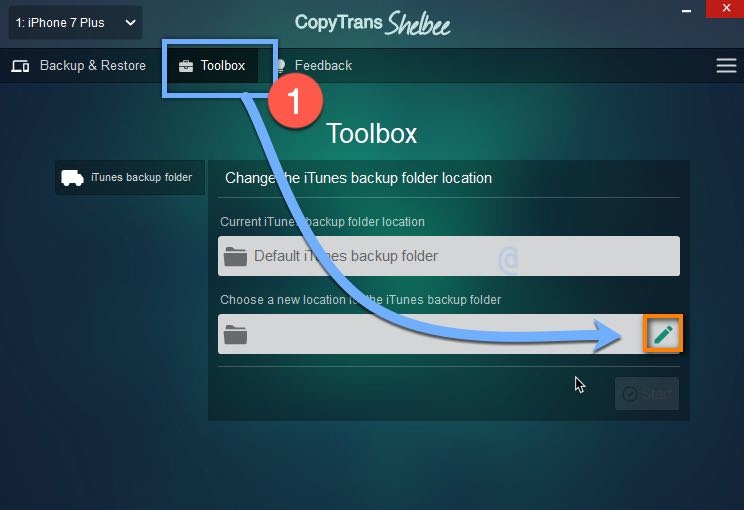
次に、スクリーンショットにあるように、ペンのアイコンからコンピューター上のファイルの参照を開始し、バックアップを保存する他の部分を選択して、最後に [OK] を選択して開始し、待ちます。 このツールは、コンテンツを新しい場所にコピーして移動するのに役立ちます。
もちろん、同じ手順でいつでもコースを変更できます。 ここで注目していただきたいのは、このツールの機能は手動で実行できますが、ユーザーが実行するには明らかに面倒ないくつかの CMD コマンドが必要であるということです。
iPhone をフラッシュまたはハードディスクにバックアップします。
バックアップサイトにアクセスできる限り、バックアップサイトのコピーを外付けハードディスク、フラッシュ、または内部スペースが大きく、iCloud のスペースを節約したい場合は iPhone 自体のファイルに保存することもできます。
もちろん、保存パスを変更せずにサイトにアクセスしてバックアップ コピーを保存することもできます。iTunes を開いて、メイン インターフェイスから [バックアップの作成] ボタンの下にある [バックアップの管理] をクリックして、現在のコピーの場所と数を表示します。 iPhoneのバックアップ。
複数のコピーがある場合は、バックアップを右クリックしてコピー パスを開き、コピーして他の場所に移動し、必要なときに復元できるように保存します。
したがって、保存パスを確認できる限り、いつでもバックアップ コピーを同じパスにコピーして貼り付け、インポートを実行してファイルのすべての内容をいつでも iPhone に再度転送できます。 。