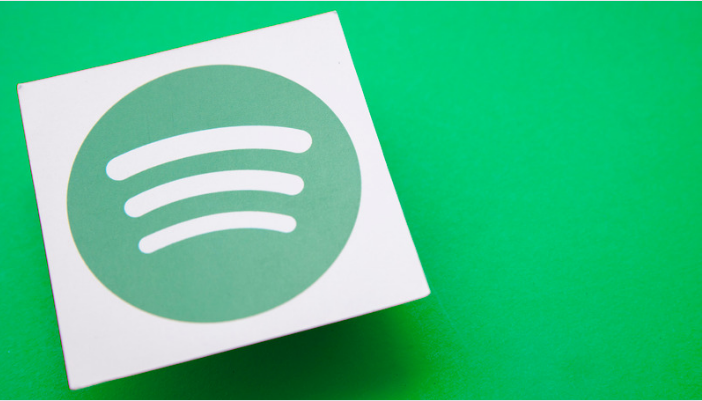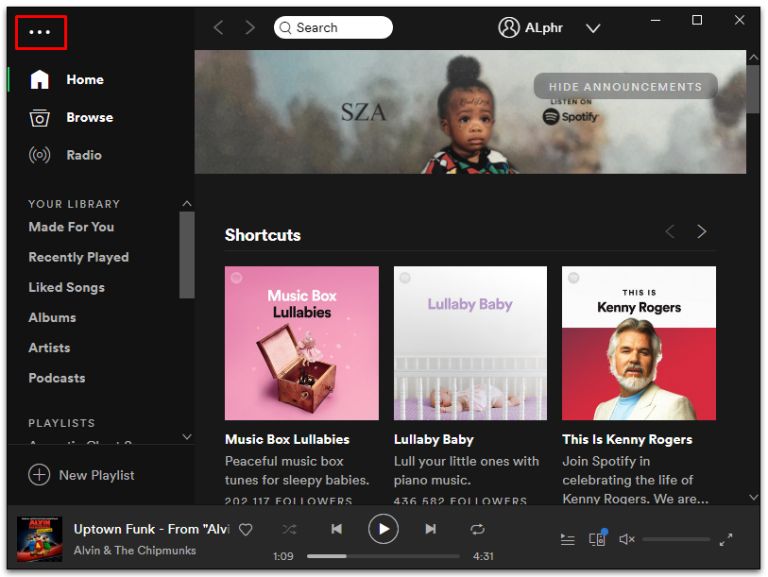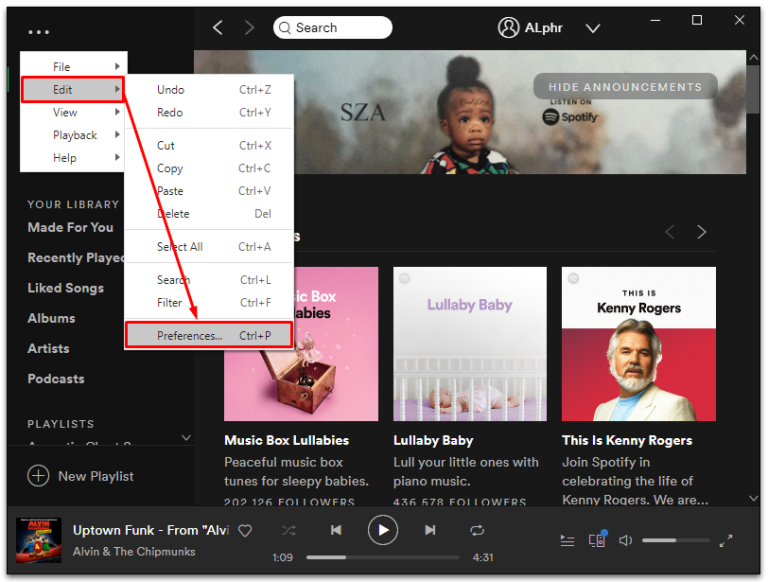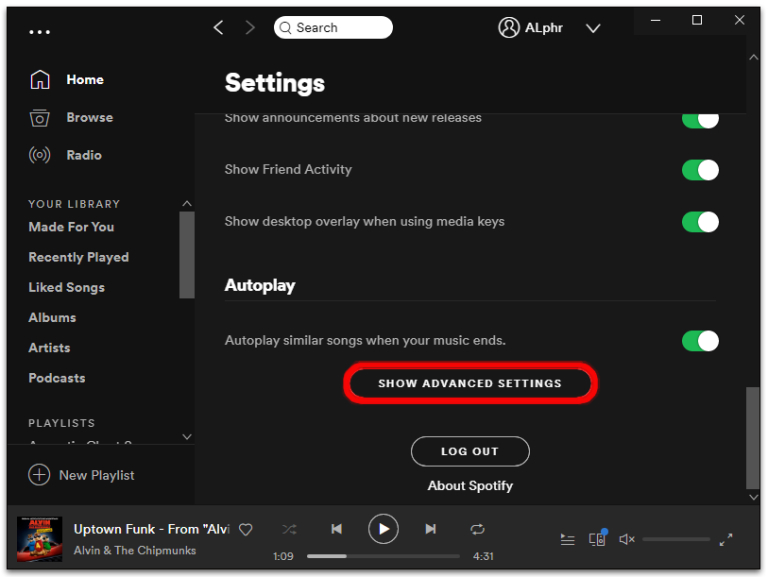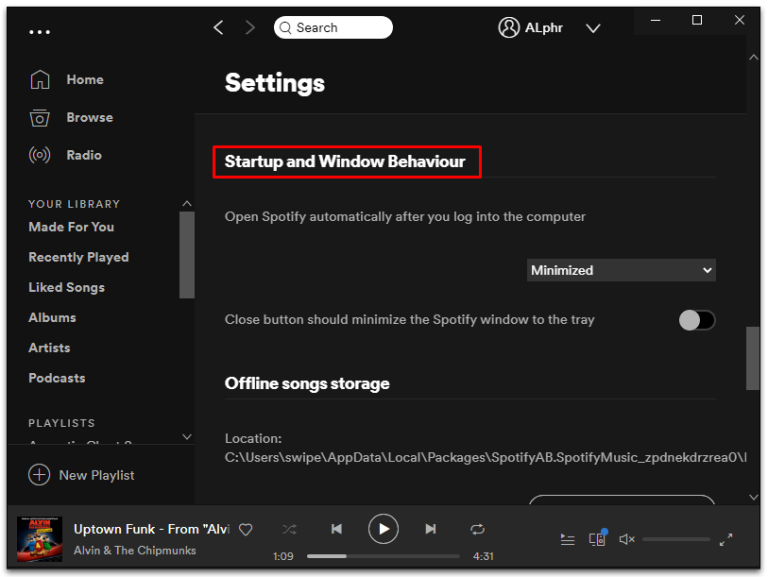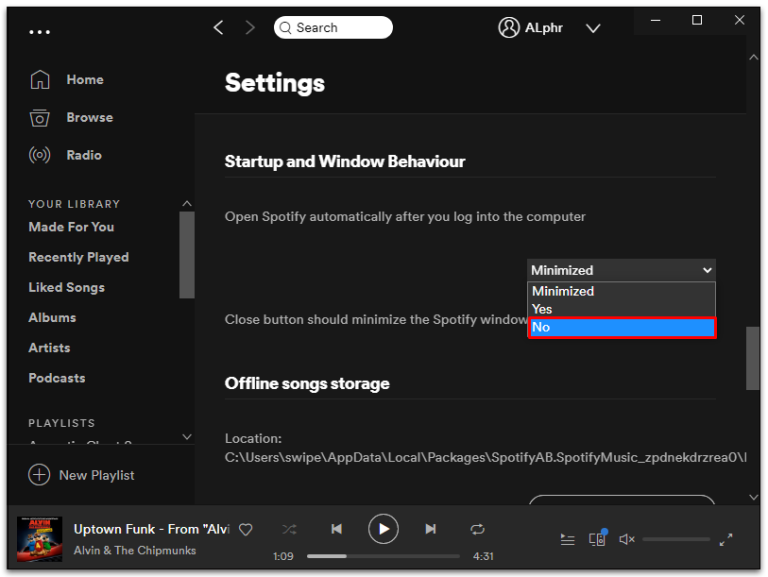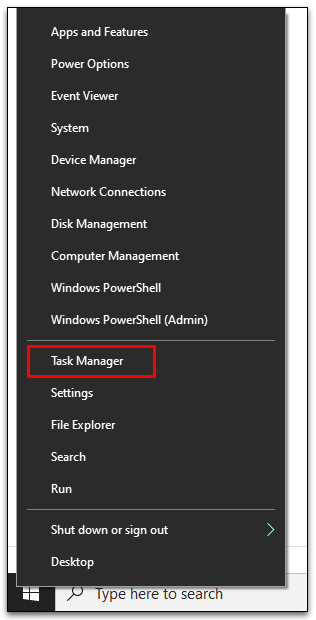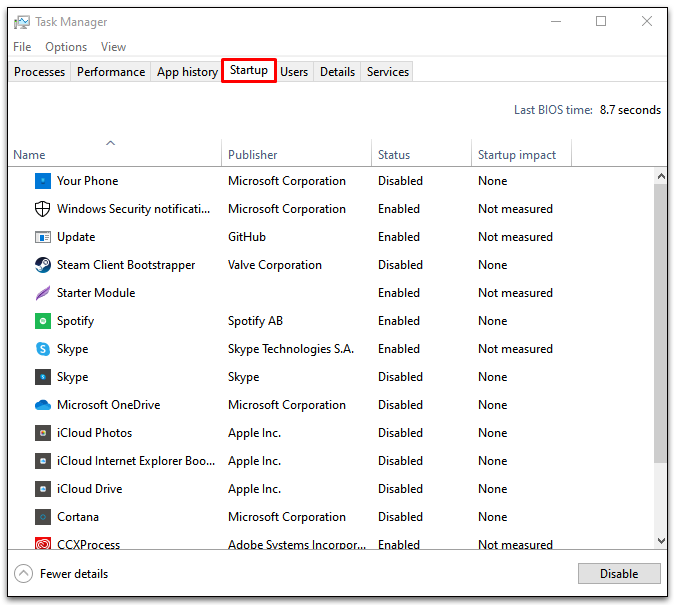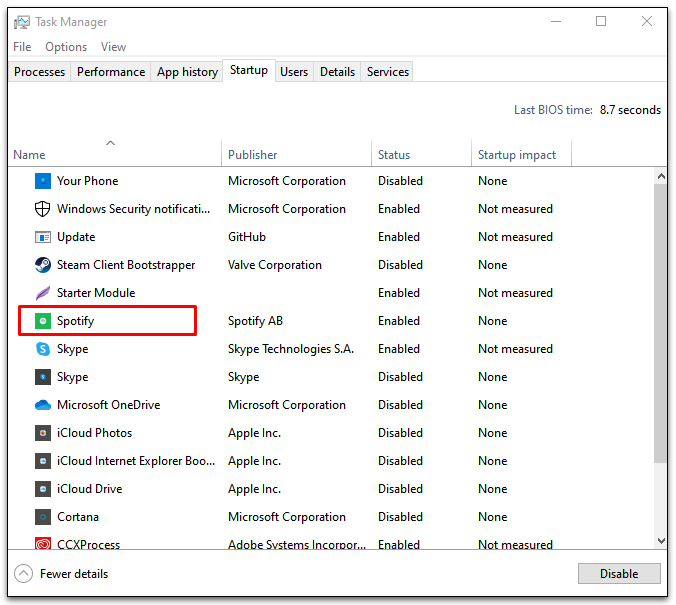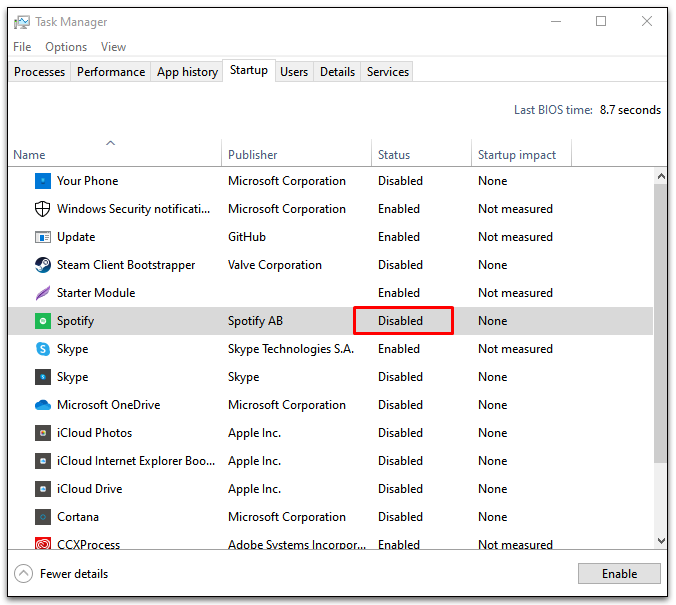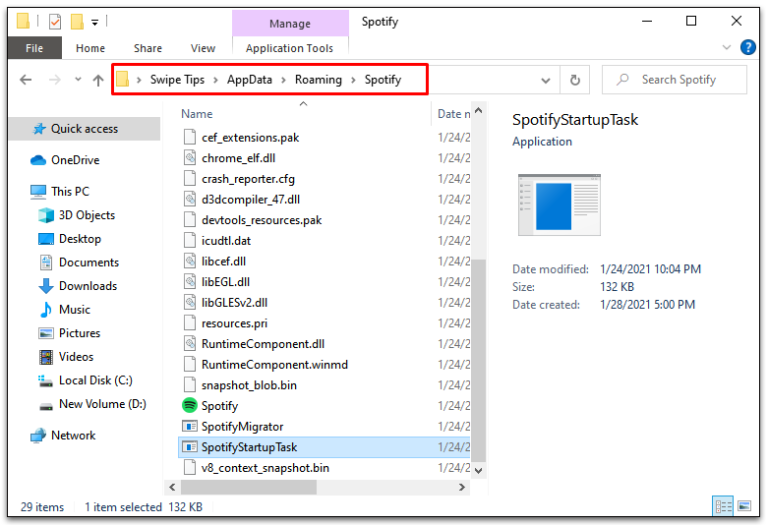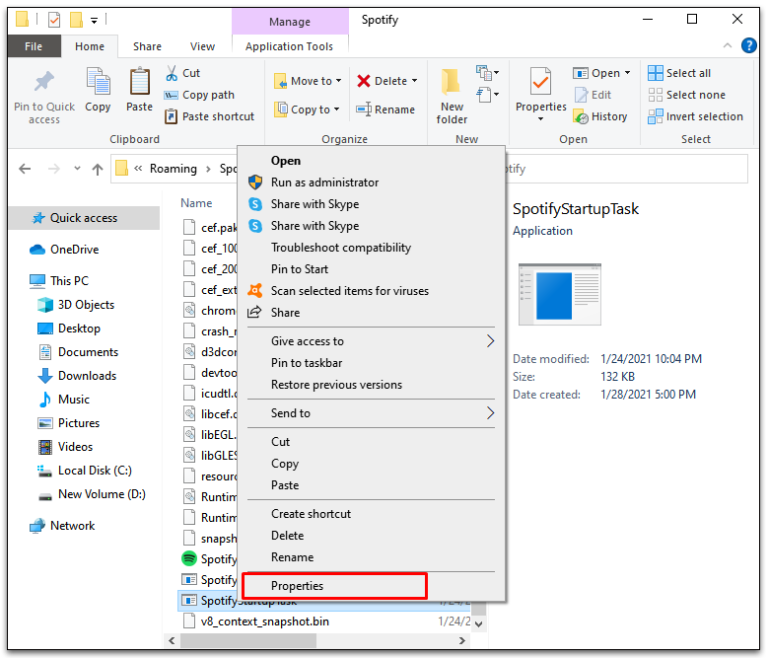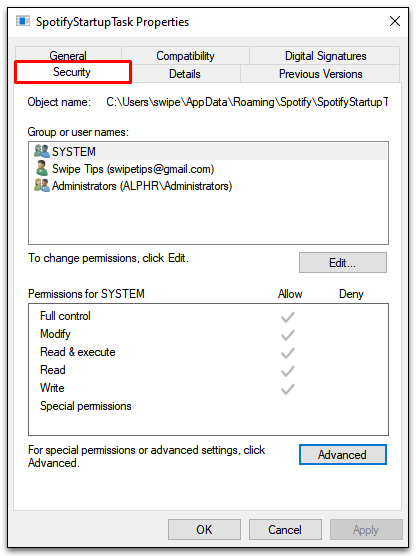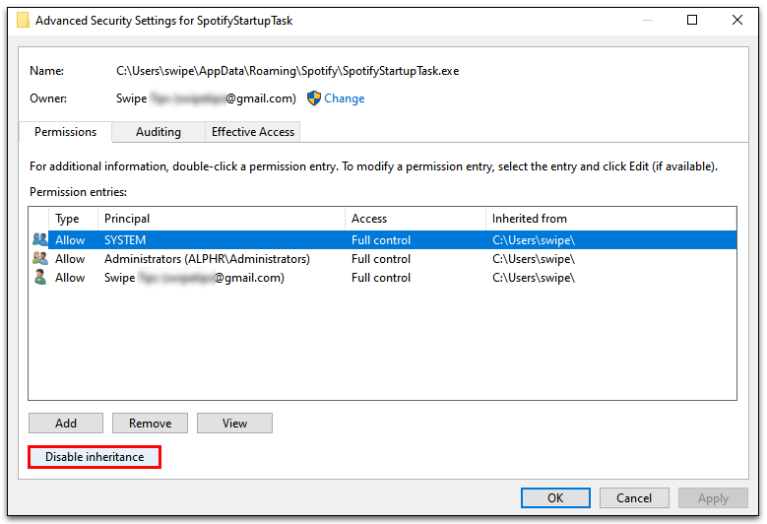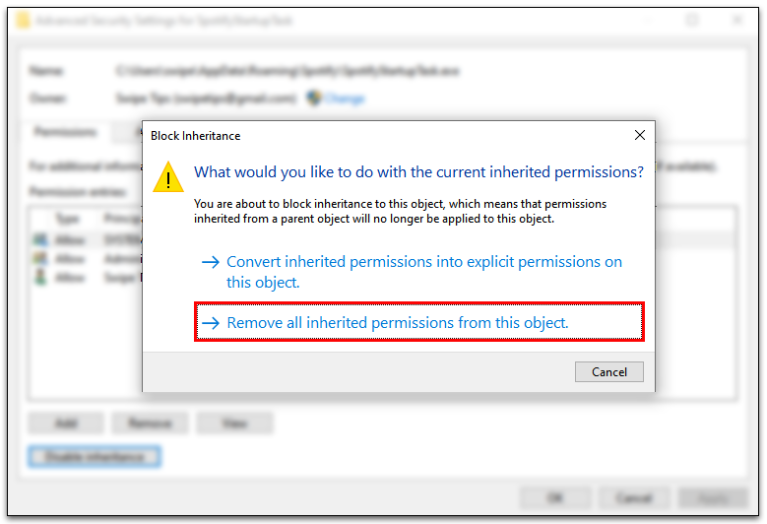Spotify アプリを自動起動すると、いつでも音楽を楽しめるようになります。 しかし、利便性には代償が伴います。 つまり、ブート プロセスがバックグラウンドで実行されると、速度が非常に遅くなる可能性があります。
幸いなことに、Spotify アプリの自動起動を無効にする簡単な方法があります。 Windows 10。 起動プロセスを遅くする可能性がある Spotify やその他のアプリを無効にする方法については、読み続けてください。
Windows 10で起動時にSpotifyが開かないようにする方法
保管方法はXNUMXつあります Spotifyは 準備ができるまでそのままにしておいてください。 すべてのベースをカバーするには、どちらかまたは両方の方法を試してください。
方法 XNUMX - Spotify の設定を変更する
開いた スタートメニュー オンにします Spotify アプリまたはクリック Spotifyアイコン システムトレイでは緑色です。
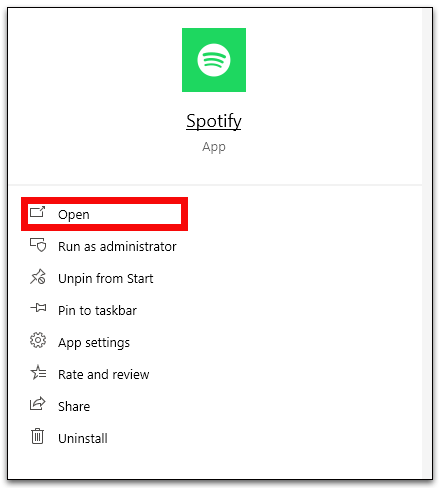
タップする XNUMXつの水平ドット Spotify ウィンドウの左隅にある をクリックしてメニューを開きます 設定 .
見つける リリース その後、 環境設定。
クリック 詳細設定を表示する ページの下の方にある 設定 .
というセクションを探してください 起動とウィンドウの動作 .
見つける لا ドロップダウン オプションから、 コンピューターにログインした後、Spotify を自動的に開きます .
方法 XNUMX - Windows タスク マネージャー経由で Spotify のスタートアップを無効にする
Microsoft は、ユーザーが起動タスク中にどのプログラムを含めるかを制御したいことを知っています。 そのため、タスク マネージャーにスタートアップ タブが組み込まれています。 以下の手順を使用して、Spotify (およびその他のソフトウェア) を無効にすることができます。
- オンにする Task Manager を押すことによって Ctrl + Shift + Esc または右クリック Windowsタスクバー 選択します Task Manager ドロップダウンメニューから。
- 見つける スタートアップタブ أو 詳細 タブが表示されない場合。
- を見つけて右クリックします Spotifyは。
- 選択 無効にする Spotify の自動再生を停止するには。
- 他のすべてが失敗した場合は、ファイルの場所に移動します C:\ユーザー\MyUserName\AppData\Roaming\Spotify。
- 右クリック SpotifyStartupTask.exe、 次に選択します 特徴。
- 看板をクリック 「セキュリティ」タブ .
- انن<XNUMXxDXNUMX><XNUMXxDXNUMX><XNUMXxDXNUMX><XNUMXxXNUMX>لل<XNUMXxDXNUMX><XNUMXxDXNUMX><XNUMXxDXNUMX><XNUMXxAXNUMX> 高度なオプション 選択します 継承を無効にする ドロップダウンメニューから。
- 必ず選択してください 「このオブジェクトから継承されたすべての権限を削除します。」
- 手順 5 ~ 9 を繰り返します。 SpotifyWebHelper.exe .
上記のプロセスは自己責任で行ってください。 権限の取り消しは、Spotify が更新時にファイルを上書きしたり読み込んだりできなくなることを意味します。 起動時に自動実行が停止する場合がありますが、他の方法でアプリケーションが不安定になる可能性があります。
最後の手段として、Spotify アプリをアンインストールして、再度インストールしてみることもできます。 多くのユーザーは、コンピューターに付属の Spotify アプリで自動再生設定を調整するのに問題を抱えています。 Spotify Web サイトなどの別のソースからダウンロードしてみて、自動再生オプションを調整してください。
Spotify Boot の起動に関するよくある質問
コンピューターの電源を入れると Spotify が常に開くのはなぜですか?
開く Spotifyは デフォルトでそのように設定されているため、コンピュータの電源を入れると自動的に実行されます。 ユーザーにとっては、いつでもすぐに音楽を楽しめるので便利です。 さらに、オープンソースであるということは、アプリを常に最新の状態に保つことができることを意味します。 利点はさておき、起動シーケンスに Spotify を含めると起動プロセスが遅くなる可能性があります。
Spotify 設定メニューで設定を変更して、この機能を無効にするか、トレイに最小化することができます。
効果的な起動から起動までを実行する
インストールするすべてのプログラムは、スタートアップ プログラムのエリート リストに含まれることを望んでいます。 これは、ほとんどのプログラムのデフォルト状態にすぎません。 ただし、最初にコンピューターの電源を入れたときには必要ないものがいくつかあります。 さらに悪いことに、起動プロセスが遅くなる可能性があります。
幸いなことに、コンピュータの電源を入れたときに実行するプログラムを選択して、起動プロセスを調整し、コンピュータをスムーズに実行し続けることができます。 Spotify が大きな理由であり、クラウド ドライブやゲーム ランチャーも同様です。 いくつかを無効にして、どれが起動処理速度に違いをもたらすかを確認してください。
の自動再生機能を無効にしますか? Spotifyは? 以下のコメントセクションでそれについて教えてください。