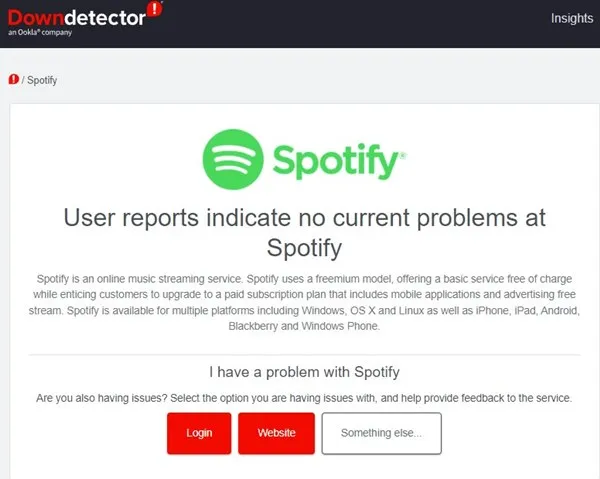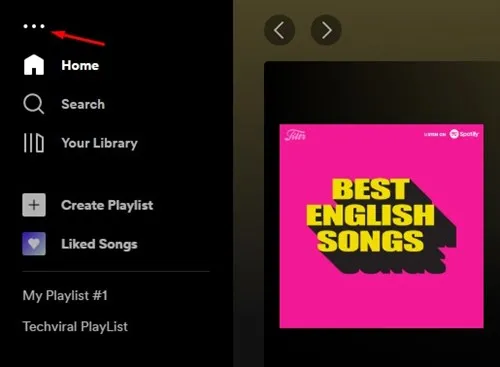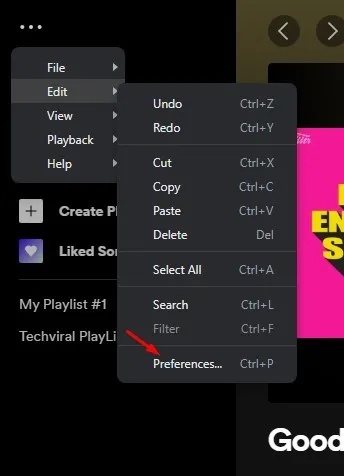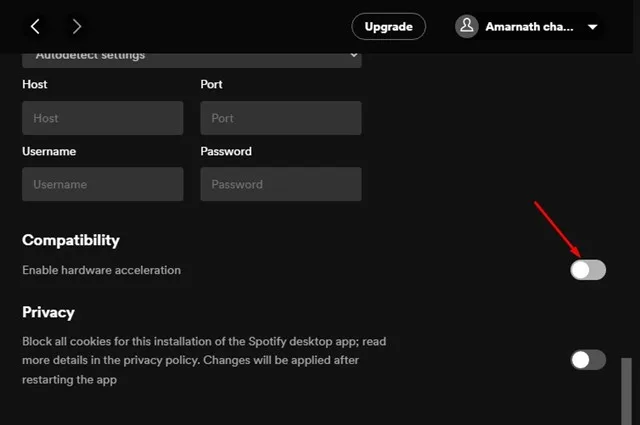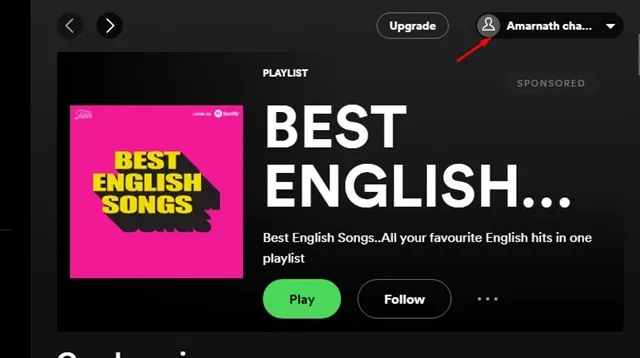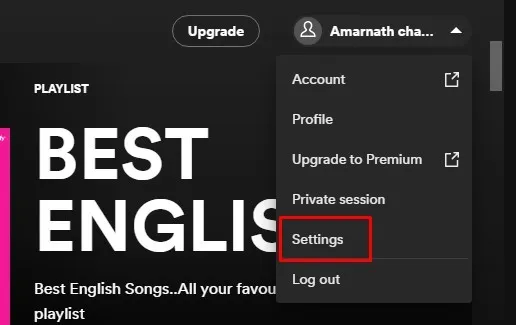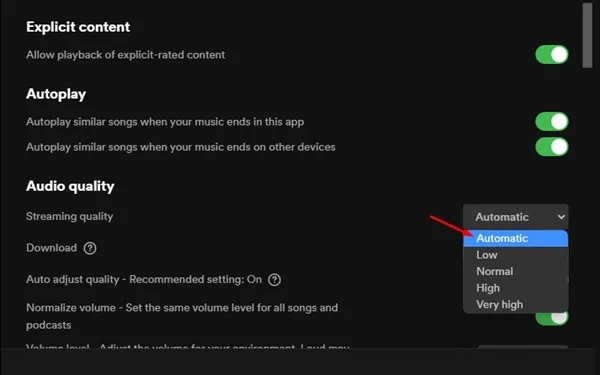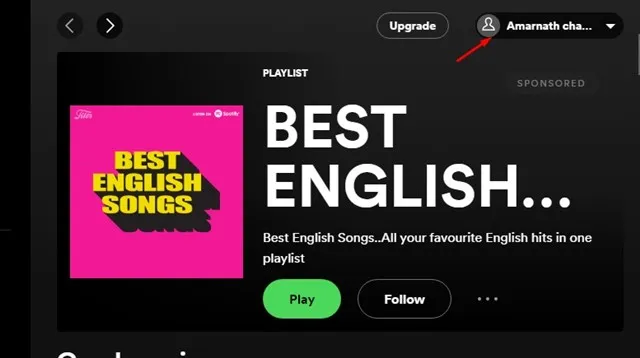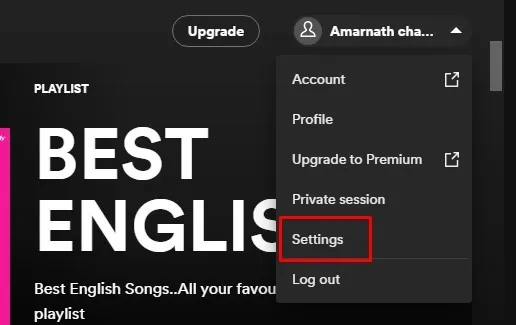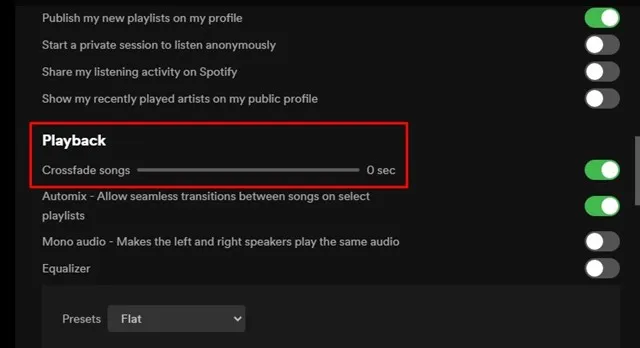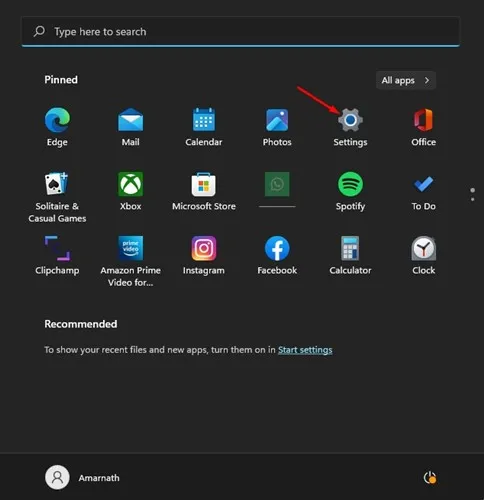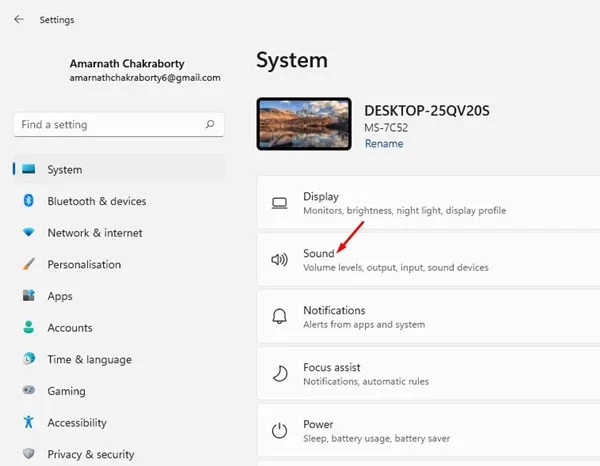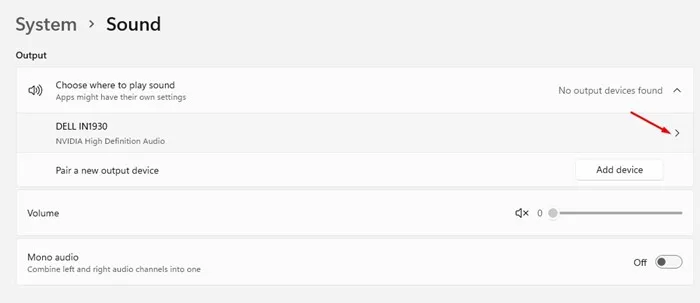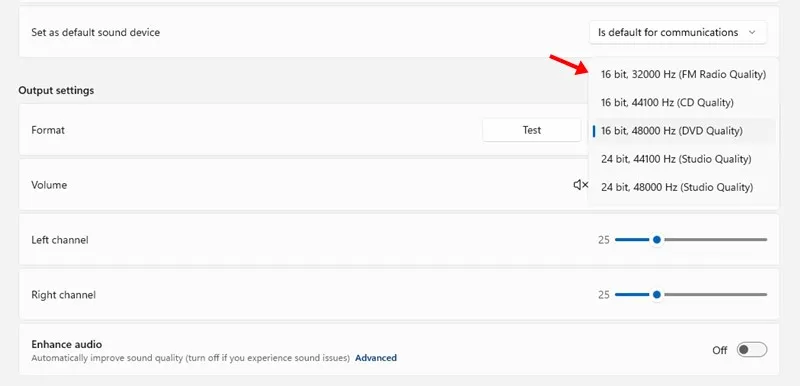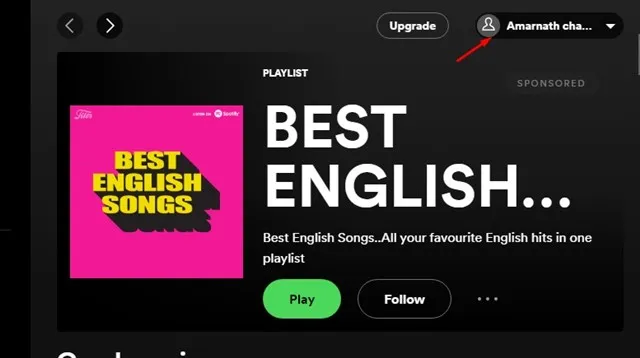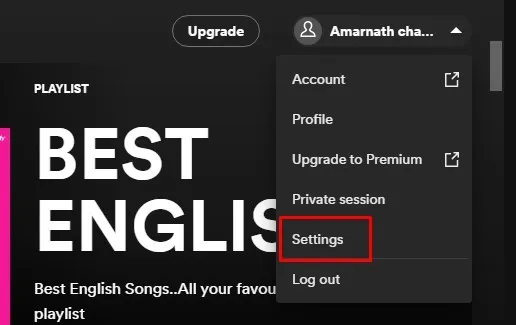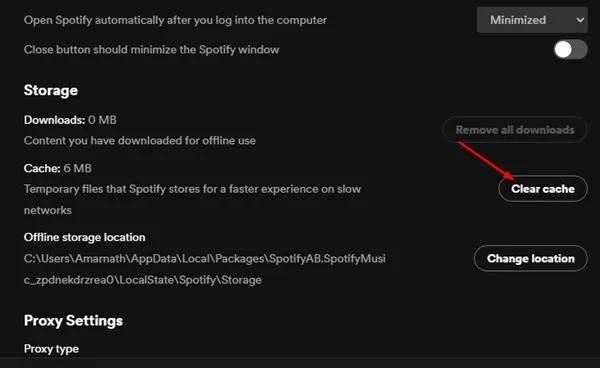現在、Spotify、Amazon Music、Deezer、YouTube Music、SoundCloud など、何百もの音楽ストリーミング サービスがあります。
Android と iOS とは別に、Spotify には Windows 用のアプリもあります。 ただし、Spotify の Android および iOS バージョンと比較すると、Windows バージョンは最適化されておらず、バグもほとんどありません。
音楽のストリーミングに Spotify デスクトップ アプリを使用すると、エラーが発生することがよくあります。 最近、「Spotify は現在これを再生できません」というエラー メッセージがコンピュータ ユーザーを悩ませています。 したがって、同じエラー メッセージが表示される場合は、引き続きガイドをお読みください。
「Spotify は現在これを再生できません」というエラーが表示されるのはなぜですか?
エラーメッセージの原因を突き止める必要があります Windows では、「Spotify は現在これを再生できません」と表示されます。 ただし、不安定なインターネット接続、古いキャッシュ ファイル、破損した Spotify アプリ データなどに関連している必要があります。
エラー メッセージの実際の原因はまだ発見されていないため、エラー メッセージを解決するには、いくつかの一般的な解決策に頼る必要があります。 エラー メッセージ自体には理由は記載されていません。
「Spotifyは現在これを再生できません」というエラーメッセージを修正する最良の方法?
難しい 「Spotifyは現在これを再生できません」というエラーメッセージを修正 Windows 10/11 では、別のアプローチを取る必要があるためです。 問題が解決するまで、これらの方法に従う必要があります。
1. Spotify デスクトップ アプリを再起動します。
「Spotify は現在これを再生できません」というエラー メッセージを見つけたら、まずアプリを再度開く必要があります。
Spotify デスクトップ アプリを閉じて、もう一度開きます。 Spotify デスクトップ アプリを再度開くと、サーバー接続が更新され、「Spotify は現在これを再生できません」というエラー メッセージが修正されます。
2. インターネットを確認する
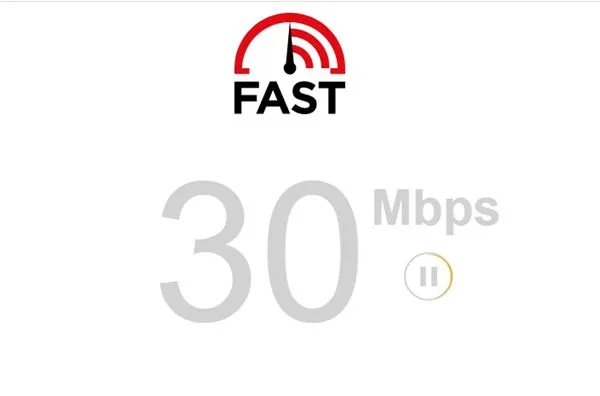
インターネットが機能していない場合、いくら頑張っても Spotify で曲を再生することはできません。 「Spotify は現在これを再生できません」は、通常、デスクトップ アプリケーションがサーバーとのデータ交換に失敗したときに表示されます。
デスクトップ アプリがデータ交換に失敗すると、「Spotify は現在これを再生できません」というエラー メッセージが表示されます。
したがって、他の方法に従う前に、インターネット接続が機能しており、安定しているかどうかを確認してください。 インターネットが機能していてもエラーが表示される場合は、以下の方法に従ってください。
3. Spotify がダウンしているかどうかを確認する
インターネットが機能し、Spotify デスクトップ アプリを再度開いた場合でも、「Spotify は現在これを再生できません」というエラーが表示されます。 次に、Spotify がダウンしているかどうかを確認する必要があります。
Spotify は、サーバーがアクティブな場合にのみ機能します。 Spotify のサーバーがダウンしている場合、デスクトップ アプリに「Spotify は現在これを再生できません」などのエラーが表示されることがあります。
Spotify でサーバーが停止していないことを確認するには、確認する必要があります。 Downdetector の Spotify ステータス ページから . サーバーがダウンしている場合は、数分から数時間待つ必要があります。
4.ハードウェアアクセラレーションを無効にする
ハードウェア アクセラレーションは、Spotify のデスクトップ バージョンに存在します。 この機能が有効になっている場合、作業は専用 GPU にオフロードされ、CPU は他のタスクに解放されます。
ハードウェア アクセラレーションは Spotify のビジュアル パフォーマンスを向上させますが、エラーが発生する場合があります。 そのため、ハードウェア アクセラレーションを無効にして、「Spotify は現在これを再生できません」を修正する必要があります。
1. Spotify デスクトップ アプリを開き、 XNUMXつのポイント .
2. 表示されるオプションのリストから、 編集>設定 .
3.次に、[オプション]をクリックします 詳細設定を表示する 設定ページで。
4. 次に、[互換性] の下で、「 ハードウェアアクセラレーションを有効化する 「
これです! これにより、Windows 用の Spotify デスクトップ アプリでハードウェア アクセラレーションが無効になります。
5. オーディオ ストリームの品質を変更する
Spotify Premium を使用していたが、最近サブスクリプションをキャンセルした場合、Spotify デスクトップ アプリは引き続き高品質で音楽を再生することがあります。
これにより、「Spotify は現在これを再生できません」というエラー メッセージが表示される場合があります。 そのため、Spotify の無料プランに切り替えた場合は、オーディオ ストリームの品質も変更する必要があります。
1. デスクトップで Spotify アプリを起動し、 あなたのプロフィール画像 右上隅にあります。
2. 表示されるオプションのリストから、 設定 .
3. [設定] で、[オーディオ品質] まで下にスクロールします。 その後、選択 自動 オーディオ品質で変更を保存します。
これです! これは、Spotify でストリーミング オーディオの品質を変更して、「Spotify は現在これを再生できません」というエラー メッセージを解決する方法です。
6. クロスフェード値を 0 に設定します
すべての方法を実行しても「Spotify は現在これを再生できません」というエラー メッセージが表示される場合は、クロス フェード値を 0 に設定する必要があります。クロス フェード機能により、プレイリスト内の曲間のスムーズな移行が可能になりますが、曲の再生に問題が発生する場合があります。 クロスフェード値を 0 に設定する方法は次のとおりです。
1. まず、デスクトップ コンピューターで Spotify アプリを開きます。 完了したら、クリックします اسمالمستخدم あなたの 。
2. 表示されるオプションのリストから、 設定 .
3. [設定] 画面で、[操作] まで下にスクロールします。 今、あなたはどちらか 無効にする 曲 クロスフェード またはします その値を 0 に設定することによって .
これです! これは、Spotify デスクトップ アプリでクロスフェード曲の値を 0 に設定する方法です。
7.スピーカーのデフォルトのフォーマット設定を変更する
スピーカーの出力形式を変更することで、多くのユーザーが「Spotify は現在これを再生できません」というエラー メッセージを解決するのに既に役立っています。 したがって、この方法では、コンピューターのスピーカーのデフォルトのフォーマット設定を変更する必要があります。
1. まず、Windows のスタートボタンをクリックし、「 設定 "。
2. [設定] で、[システム] に移動し、 音 .
3. 接続されたスピーカーをクリックして、 フォーマット設定 .
4. [フォーマット] ドロップダウン メニューをクリックします。 そして、より低いまたはより高いHZオーディオ形式を選択します .
これです! 「Spotify は現在これを再生できません」というエラー メッセージを解決するフォーマットが見つかるまで、さまざまなフォーマットを試す必要があります。
8. Spotify デスクトップ アプリのキャッシュをクリアする
どの方法でもうまくいかない場合は、Spotify デスクトップ アプリのキャッシュ ファイルをクリアしてみてください。 Spotify デスクトップ アプリのキャッシュをクリアするには、以下で共有するいくつかの簡単な手順に従います。
1. デスクトップで Spotify アプリを開き、 あなたのプロフィール画像 .
2. 表示されるオプションのリストから、 設定 .
3. [設定] で、[ストレージ] セクションまで下にスクロールします。 その後、クリック キャッシュの消去 .
これです! 完了したら、Spotify デスクトップ アプリを再度開いて、「Spotify は現在これを再生できません」というエラー メッセージを修正します。
9. Spotify デスクトップ アプリを再インストールする
ここまで来たら、どの方法もうまくいきません。 このような状況では、残された唯一のオプションは、Spotify デスクトップ アプリを再インストールすることです。
Windows で Spotify アプリをアンインストールして、もう一度インストールしてみてください。 ただし、アンインストールする前に、必ずプレイリストをバックアップしてください。 これにより、ユーザーが作成した設定、キャッシュ、およびコンピューターのデータ ファイルも削除されます。
したがって、これらは「Spotify は現在これを再生できません」というエラー メッセージを解決するための最良の方法の一部です。 Spotify のエラー メッセージの修正についてさらにサポートが必要な場合は、以下のコメントでお知らせください。 また、この記事が役に立った場合は、必ず友達と共有してください。