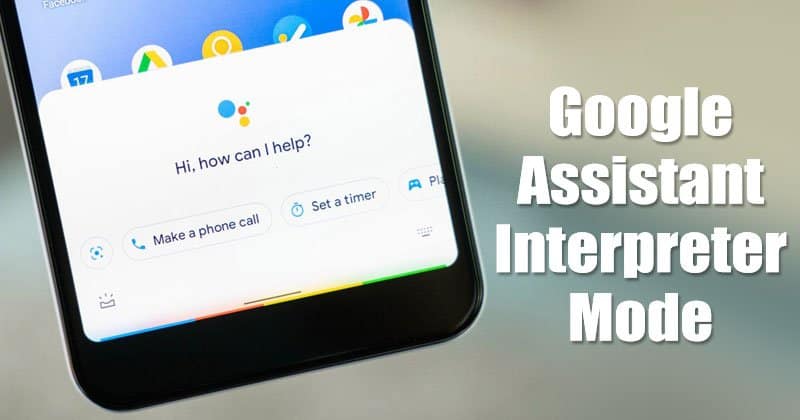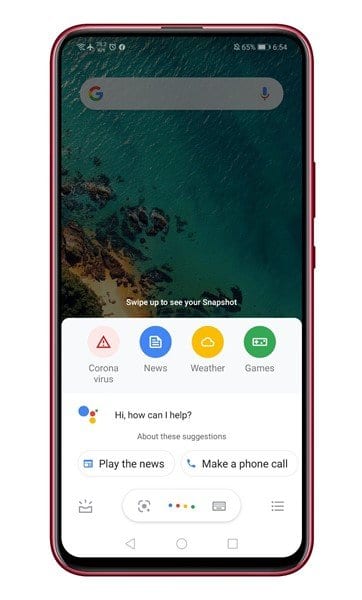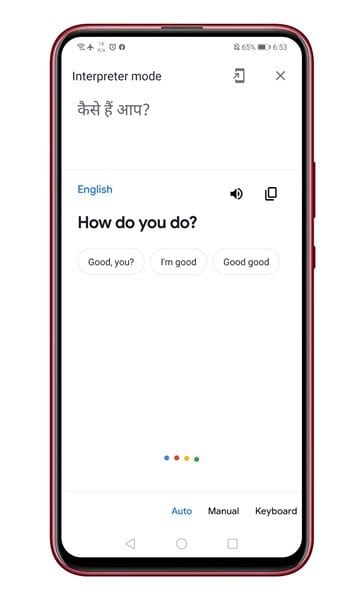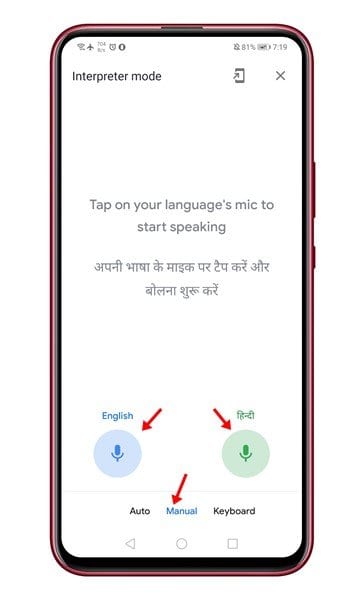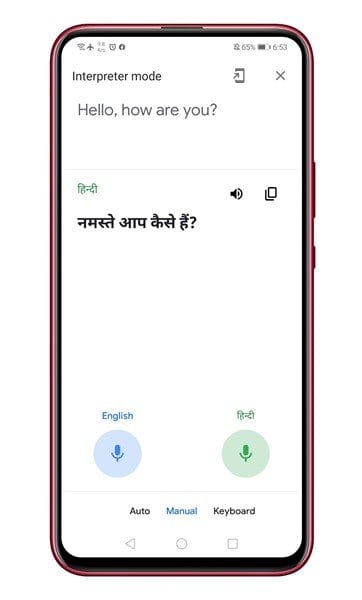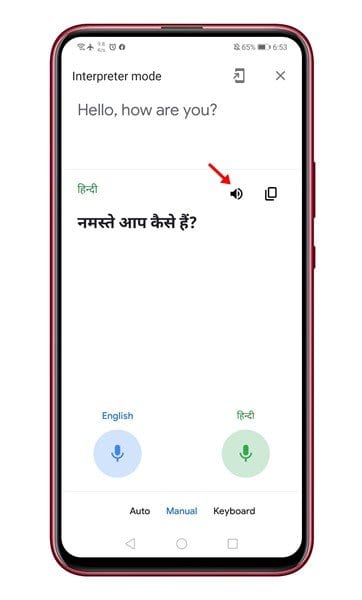通訳モードを有効にして、外出先でさまざまな言語を翻訳してください!
状況を想像してみてください。フライトを予約し、完璧なホテルを見つけて、地元のすべてのアトラクションと訪問する場所を計画しました。 しかし、簡単な問題がXNUMXつあります。旅行に間に合うように、新しい外国語を理解したり話したりすることができません。 このような状況はさらに悪化する可能性がありますが、Androidを使用している場合は、Googleアシスタントが提供します。
AndroidでGoogleアシスタントを使用したことがある場合は、仮想アシスタントアプリが多くの言語を理解していることをご存知かもしれません。 彼は複数の言語であなたと話すことさえできます。 ただし、Android用のGoogleアシスタントアプリにも通訳モードがあることをご存知ですか?
Googleアシスタントの通訳モードでは、外国語を話す人と前後に会話することができます。 この機能はしばらく前から存在していて、かなりクールで未来的な感じがします。
Googleアシスタントでインタプリタモードを有効にして使用する方法
通訳モードでは、任意のフレーズをXNUMXつ以上の言語に翻訳できます。 これは、Googleアシスタントの記事をサポートするすべての携帯電話で利用できます。危機の記事では、AndroidでGoogleアシスタントの翻訳者モードを使用する方法のステップバイステップガイドを共有します。 確認しよう。
ステップ1。 まず、AndroidスマートフォンでGoogleアシスタントを起動します。 Googleアシスタントをオンにするには、[適用]をタップします Googleのアシスタント または言う 「オーケー、グーグル」
ステップ2。 次に、Googleアシスタントに通訳を依頼する必要があります。 だから、話す 「ねぇGoogle、通訳モードをオンにして」 これにより、インタープリターモードが開きます。 次に、母国語で「ヒンディー語」や「スペイン語」などに話しかけ、翻訳します。
ステップ3。 自動モードでは、通訳モードが自動的にあなたの言語を検出し、それを他の言語に翻訳します。 クリックするだけ マイクボタン そして、あなたの言語を話し始めます。
ステップ4。 モードで "マニュアル" -翻訳するには、一度にXNUMXつの言語を選択する必要があります。 たとえば、英語をヒンディー語に翻訳したいと思います。 したがって、右側が英語、左側がヒンディー語を選択します。
ステップ5。 これが行われると、 マイクアイコンをクリックします 言語が話されています。 単語は選択した言語に翻訳されます。
ステップ6。 同様に、あなたは試すことができます "キーボード" Androidキーボードが必要です。 キーボードモードでは、話す代わりに文を入力する必要があります。 完了したら、。ボタンを押します "翻訳" 。
ملاحظة: スピーカーアイコンをクリックして、翻訳された文章を聞くこともできます。
これは! 出来ました。 これは、Googleアシスタントの通訳モードを使用する方法です。
したがって、この記事では、AndroidのGoogleアシスタントで翻訳者モードを使用する方法について説明します。 この記事がお役に立てば幸いです。 お友達にもシェアしてください。