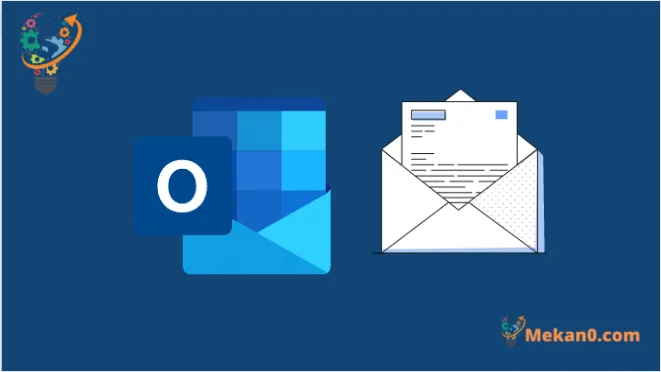メールをアーカイブすると、後で使用するためにメールとそのデータを保存するのに役立ちます。 また、必要なときにファイルをすばやく簡単に見つけることができます。 それに加えて、重要な情報を失う可能性があるため、突然のデータ損失にも役立ちます.
その場合、メールを定期的にアーカイブすることは理にかなっています。 この記事では、手間をかけずにそれを行う方法について説明します。 それでは、詳しく見ていきましょう。
Outlook でメールをアーカイブする方法
Outlook メールのアーカイブを開始する前に、Outlook メールをアーカイブ済みメールに移動する方法は Outlook の設定によって異なることを理解しておくことが不可欠です。
たとえば、Outlook Web を使用している場合、電子メール メッセージを受信トレイからアーカイブ メールボックスに移動するだけです。 一方、Outlook デスクトップ アプリを使用している場合、メールのアーカイブは、メールを受信トレイ フォルダーからフォルダーに移動することにも関連している可能性があります。 アーカイブ . それでは、両方の手順を見てみましょう。
Outlook デスクトップでメールをアーカイブする方法
Outlook デスクトップでメールをアーカイブするには、この機能を使用できます オートアーカイブ Outlook アプリで。 この機能を有効にすると、Outlook から自由に利用できるようになり、指定した期間が経過すると電子メールが自動的にアーカイブされます。 とても便利ですね。 この機能を設定する方法は次のとおりです。
- アプリを開く Outlook オプションを選択します ファイル .
- クリック オプション>詳細オプション .
- 古いアイテムの整理機能を見つけて、[機能] をタップします。 古いアイテムの整理の設定 見つけたら。
- チェックボックスを選択します 毎回古いアイテムの整理を有効にする 古いアイテムの整理機能を有効にする頻度を選択します。
- 設定セクションから デフォルトのフォルダ アーカイブするには、Outlook でメールをアーカイブするタイミングを選択します。
- クリック " レビュー フォルダをアーカイブする宛先を選択します。
- クリック "わかった" 変更を保存します。
それだけです - Outlook のメールは、指定した設定に従ってアーカイブされます。 将来的に Outlook 機能を無効にする場合は、ボックスのチェックを外すだけです。 [それぞれの古いアイテムの整理を有効にする] をオンにします。 ボックスを再度オンにして設定を保存します。アーカイブ機能は無効になります。
Outlook Web で電子メールをアーカイブする方法
Outlook Web でメールをアーカイブするのは簡単なことです。 確かに、デスクトップの Outlook よりもはるかに簡単です。 使用を開始するには、次の手順に従います。
- アカウントに向かう Outlook.com 、ログインして、 受信トレイ .
- アーカイブしたいすべてのメールを選択して選択します アーカイブ .
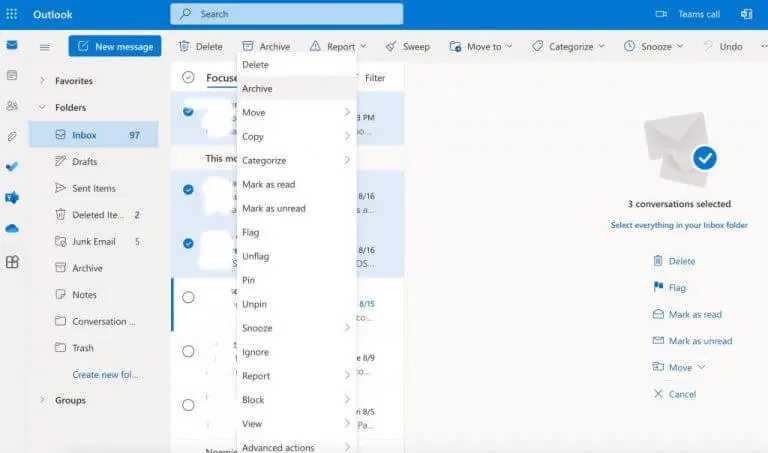
選択したすべてのメールは即座にアーカイブされます。 後でそれらを解凍する場合は、フォルダーに移動します アーカイブ を選択し、メールを選択します。 次にクリック 上から「移動」 をクリックして、メールの移動先の場所を選択します。
Outlook メールを簡単にアーカイブ
これはすべて、Outlook でメールをアーカイブすることに関するものでした。ファイルをアーカイブすると、偶発的なデータ損失からファイルを保護し、メールをすぐに取り出すのに非常に役立ちます。 その後、メールを正常にアーカイブできることを願っています。