Windows11で外観を変更する方法
Windows11でテーマを変更する方法は次のとおりです。
- 右クリック デスクトップ画面で。
- 選択肢一つを選択してください パーソナライズ .
- クリック 件名 既存のテーマをインストールまたは変更したいこと。
Windows 11 の通常のデフォルトのテーマに飽きていませんか? Microsoft は、デフォルトのテーマ設定を変更できる機能を多数提供しているため、心配する必要はありません。 これらの機能の XNUMX つは、テーマ"(テーマ).
Microsoft が新しい Windows 11 オペレーティング システムのユーザー インターフェイスの機能とデザインを強化したことは明らかです。 古くて馴染みのあるテーマは、デスクトップの背景、色、フォントなどを変更できる Windows 11 設定の機能である直感的な UI 設定に組み込まれています。
方法を学びましょう。
Windows11で外観を変更する方法
テーマ機能には、デスクトップにある設定アプリからアクセスできます。 開始するには、次の手順に従います。
- デスクトップに移動します。
- 空のスペースの任意の場所を右クリックします。
- ポップアップメニューから「カスタマイズ」オプションをクリックします。
オプションをクリックするとカスタマイズWindows 設定の個人設定セクションが表示されます。 そこから下にスクロールして「」をタップします。テーマ' では、オペレーティング システムで利用可能なテーマをインストール、作成、管理できます。
Windows テーマは、背景、色、サウンド、マウス ポインター、デスクトップ アイコン設定、コントラスト テーマなどを変更してカスタマイズできます。
Windows テーマの特定の設定を変更するには、そのテーマをクリックして必要な変更を加え、[保存] をクリックするだけです。 完全にカスタマイズされたテーマに関係なく、カスタマイズ セクションのショートカットを使用していつでもタスクを実行できます。
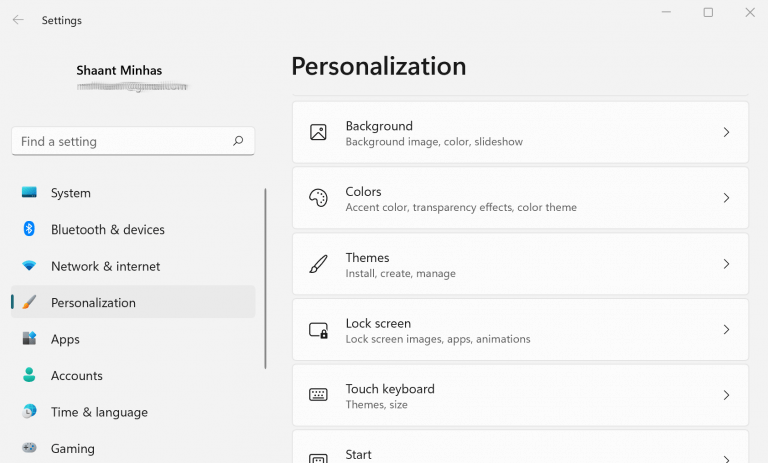
適用するテーマを選択する際には、XNUMX つほどのオプションから独自のものを選択できます。 特定のトピックをクリックすると、背景テーマが自動的に変更されます。
しかし、それだけではありません。利用可能なテーマがどれも好みに合わない場合は、Microsoft Store からさらにテーマをチェックするオプションもあります。 [テーマの参照] をクリックするだけで、Microsoft Store が開きます。 そこから、必要なテーマを選択すると、無料テーマと有料テーマのオプションが表示されます。
テーマをインストールした後、再び個人設定セクションに戻り、テーマ メニューに入ることができます。 次に、[既存のテーマ] セクションから新しいテーマのサムネイルを選択して、Windows 11 のデフォルトのテーマとして設定します。
Windows11のデフォルトのテーマをいじる
この短いガイドが、好みに合った Windows 11 テーマの選択に役立つことを願っています。 繰り返しになりますが、Windows の設定を開いて個人用設定セクションに移動し、使用するテーマをクリックするだけで、ディスプレイ設定が正常に変更されます。








