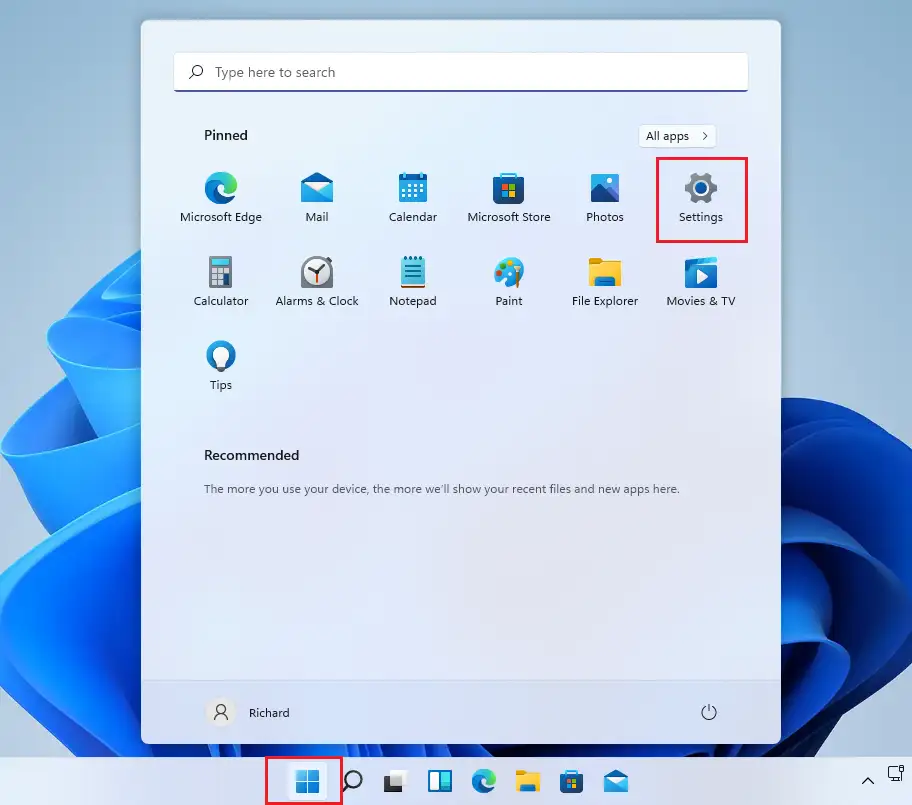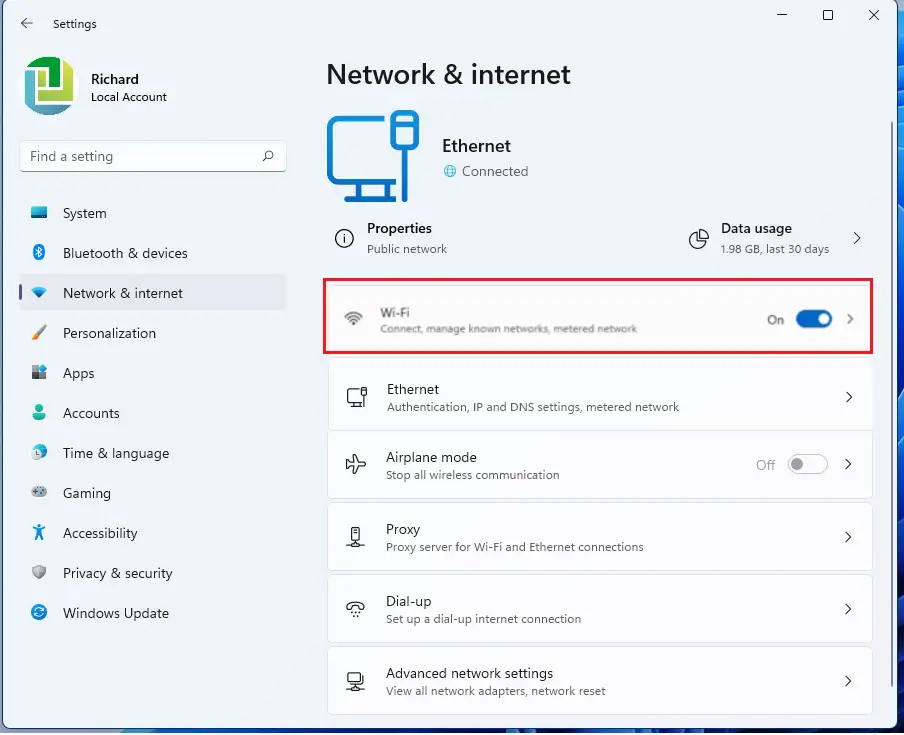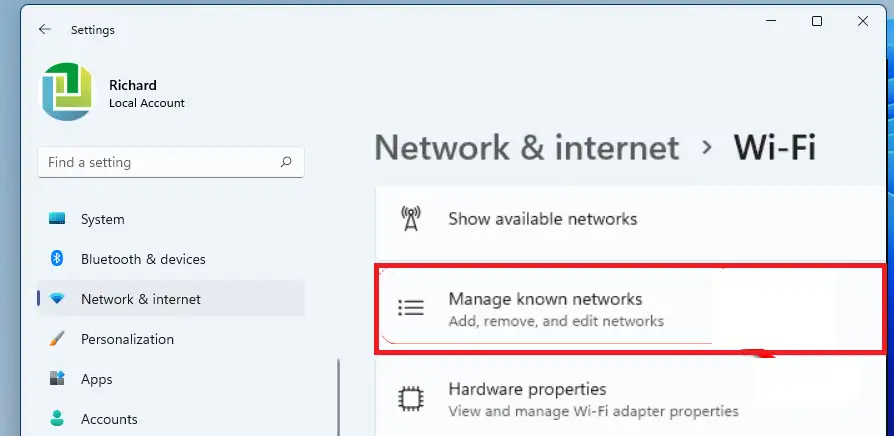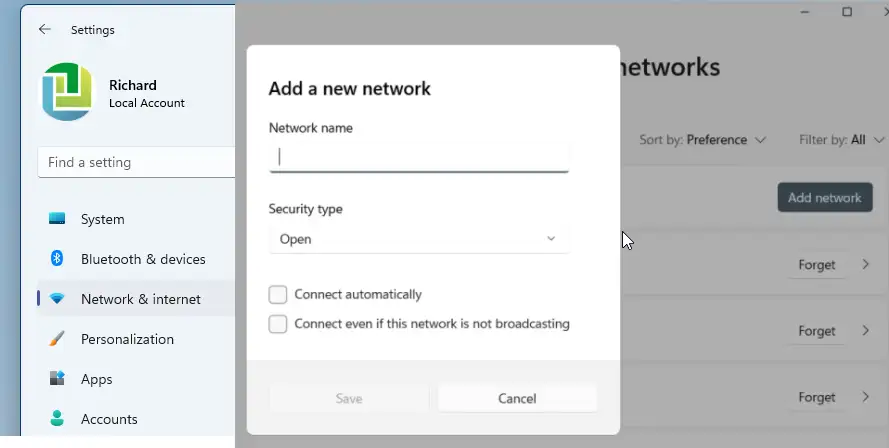この投稿では、学生と新規ユーザーに、Windows 11を使用しているときに非表示のWi-Fiネットワークに参加または接続する手順を示します。Wi-Fiが非表示の場合、Wi-Fiを検索して見つけることはできません。 WiFi設定ペインで利用可能なネットワークには表示されません。 参加または接続を許可する前に、完全なSSIDを知っており、正しく入力する必要があります。
セキュリティ上の理由から、一部のネットワークは非表示になっています。 これはネットワークを保護するための安全な方法ではありませんが、一部の企業は依然としてこの方法でWiFiを構成しています。 Windows 11を使用しているときにこのような構成に遭遇した場合、以下の手順はそれに接続する方法を示しています。
<XNUMXxDXNUMX><XNUMXxDXNUMX><XNUMXxDXNUMX>ي<XNUMXxAXNUMX><XNUMXxAXNUMX><XNUMXxAXNUMX><XNUMXxAXNUMX> Windows xnumx 新しい機能には、中央のスタートメニュー、タスクバー、角が丸いウィンドウ、テーマ、色など、多くの新機能と新しいユーザーデスクトップが付属しており、PCのルックアンドフィールをモダンにできます。
Windows 11を処理できない場合は、WindowsXNUMXに関する投稿を読み続けてください。
非表示のWiFiへの接続を開始するには、以下の手順に従います。
隠されたwifiネットワークに接続する方法
上記のように、一部のWiFiネットワークは、セキュリティ上の理由から非表示になっています。 このようなネットワークに接続する場合は、参加するための完全なWiFi名(SSID)とパスワードを知っている必要があります。
Windows 11は、ほとんどの設定の中心的な場所にあります。 システム構成から新しいユーザーの作成やWindowsの更新まで、すべてを システム設定 彼の部分。
システム設定にアクセスするには、ボタンを使用できます Windows + i ショートカットまたはクリック 開始 ==> 設定 下の画像に示すように:
または、 検索ボックス タスクバーで検索し、 設定 。 次に、それを開くことを選択します。
Windowsの設定ペインは次の画像のようになります。 Windowsの設定で、をクリックします ネットワークとインターネット 選択します WI-FI 下の画像に示されている画面の右側にあります。
[設定]ペインをクリックすると WI-FI 、 クリック 既知のネットワーク管理 下の画像に示すように。
[既知のネットワーク設定の管理]ペインで、[既知のネットワーク設定の管理]をクリックします 新しいネットワークボタンをクリックして、新しいネットワーク設定のポップアップを表示します。
次に、ディレクトリを使用してネットワークの詳細を書き込みます。
- タイプwifi SSID フィールドに隠された ネットワーク名 。 SSIDはWiFiネットワークの名前です。 正確に書く必要があります。
- 見つける セキュリティタイプ ドロップダウンメニューから。 よくわからない場合は、ネットワーク管理者から入手できます。
- 入力 パスワード フィールドに隠されたネットワークの場合 安全キー .
- それぞれに対応するチェックボックスを選択します 自動的に接続する と連絡する もしそれでも あなたはそうではなかった このネットワーク هيي オプション ブロードキャスト .
保存したら、すべての情報を正しく入力したと仮定して、WiFiネットワークに接続する必要があります。
それだけです、親愛なる読者!
結論:
この投稿では、Windows 11を使用しているときに非表示のネットワークに接続または参加する方法を示しました。上記のエラーを見つけた場合、または追加するものがある場合は、以下のコメントフォームを使用してください。