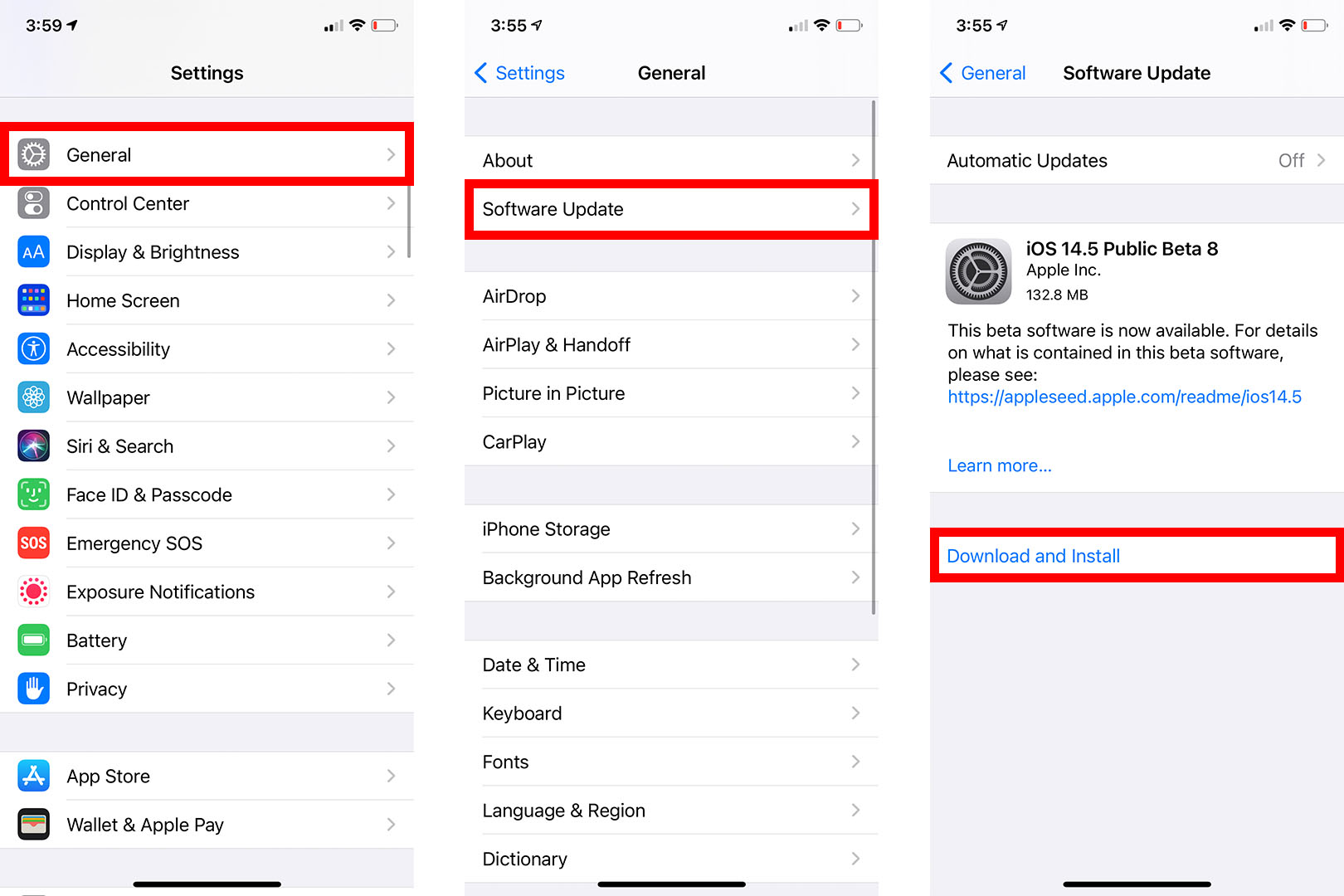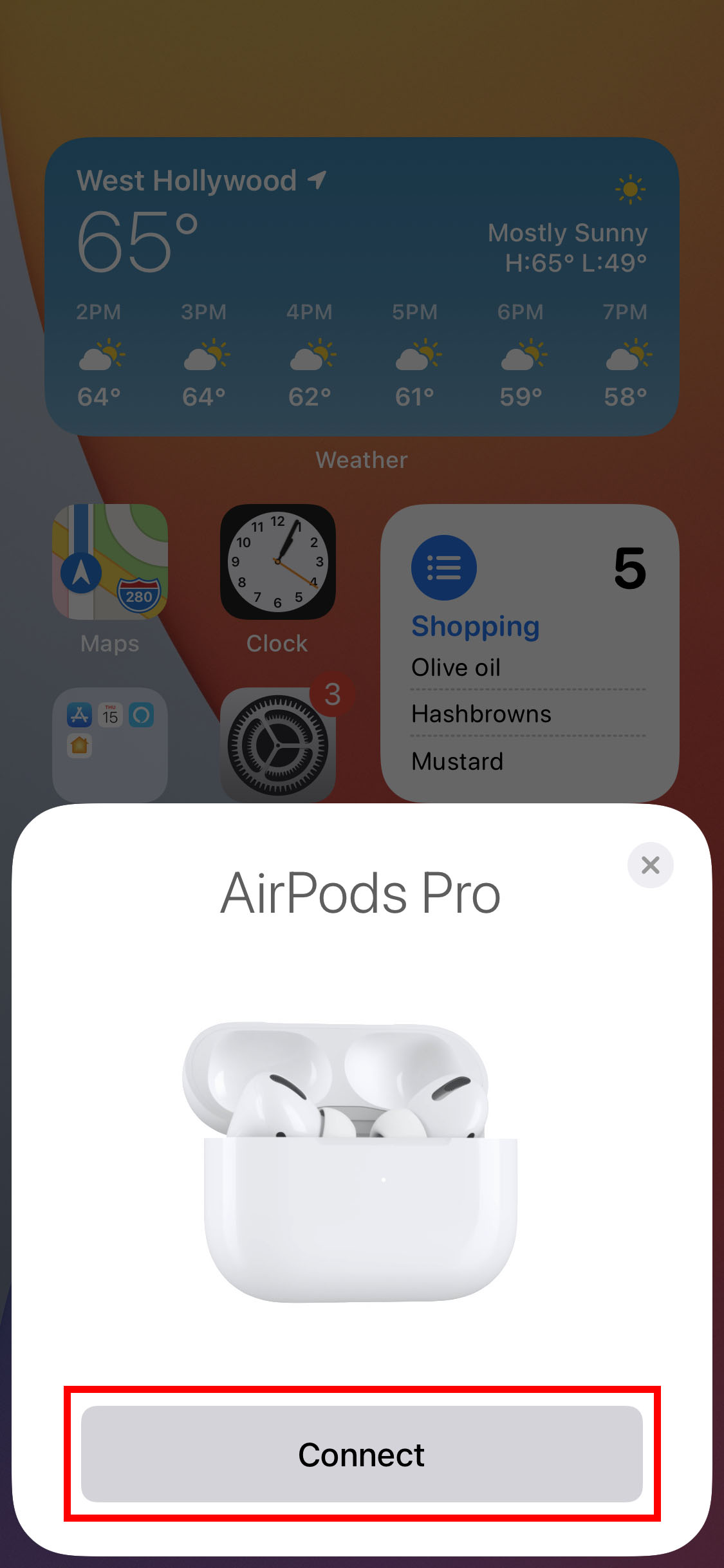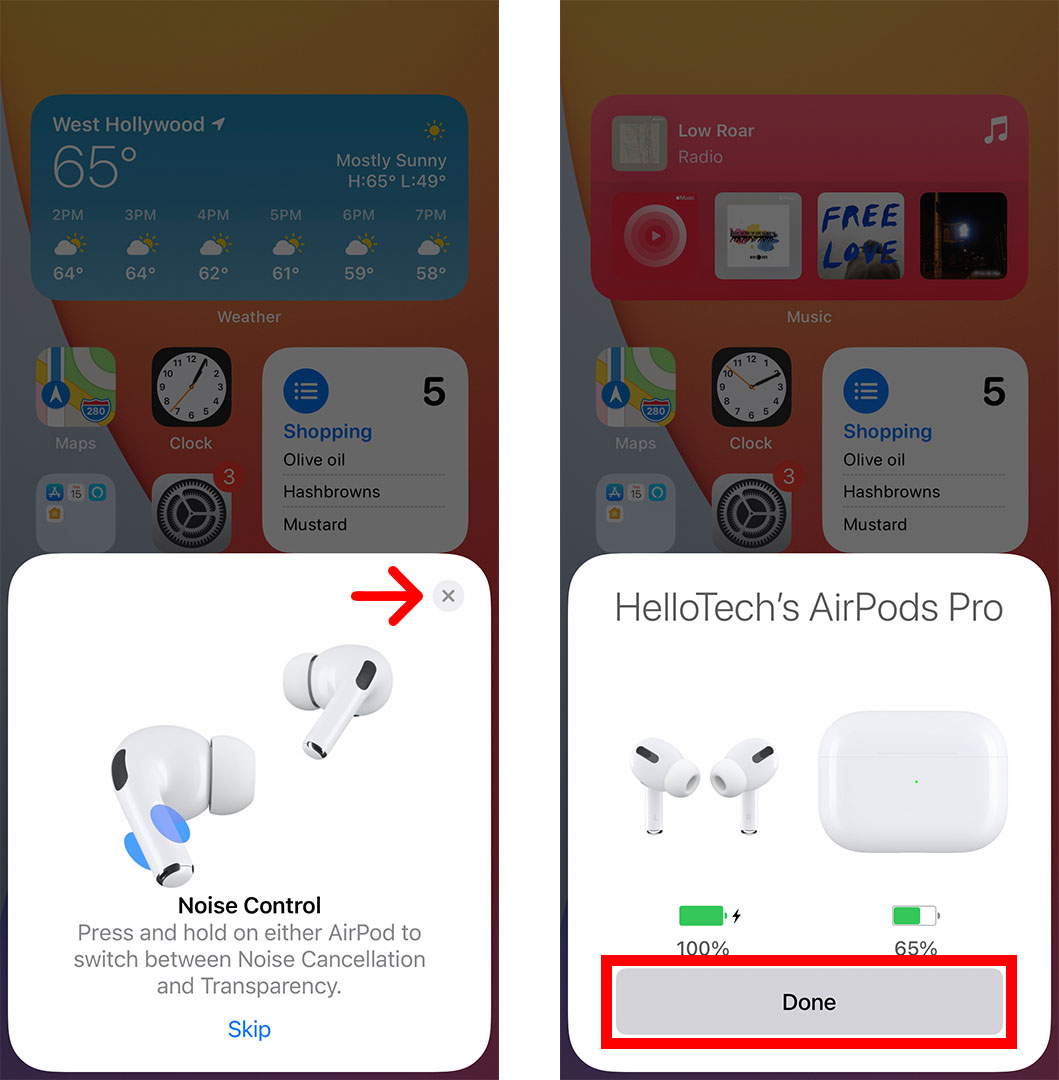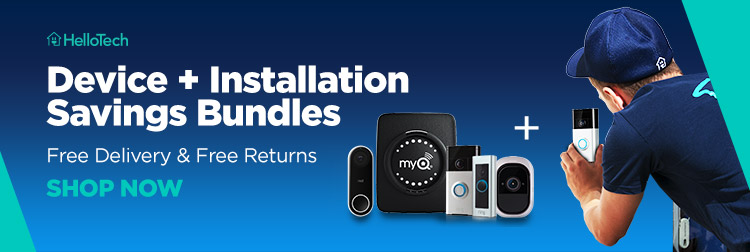AppleはAirPodsをiPhoneにシームレスに接続するように設計したので、ペアリングするのは簡単なプロセスです。 ただし、すべてのBluetoothデバイスと同様に、AirPodsをiPhoneに接続しようとすると問題が発生する可能性があります。 AirPodsをiPhoneに接続する方法と、AirPodsが接続されていないときにできることは次のとおりです。
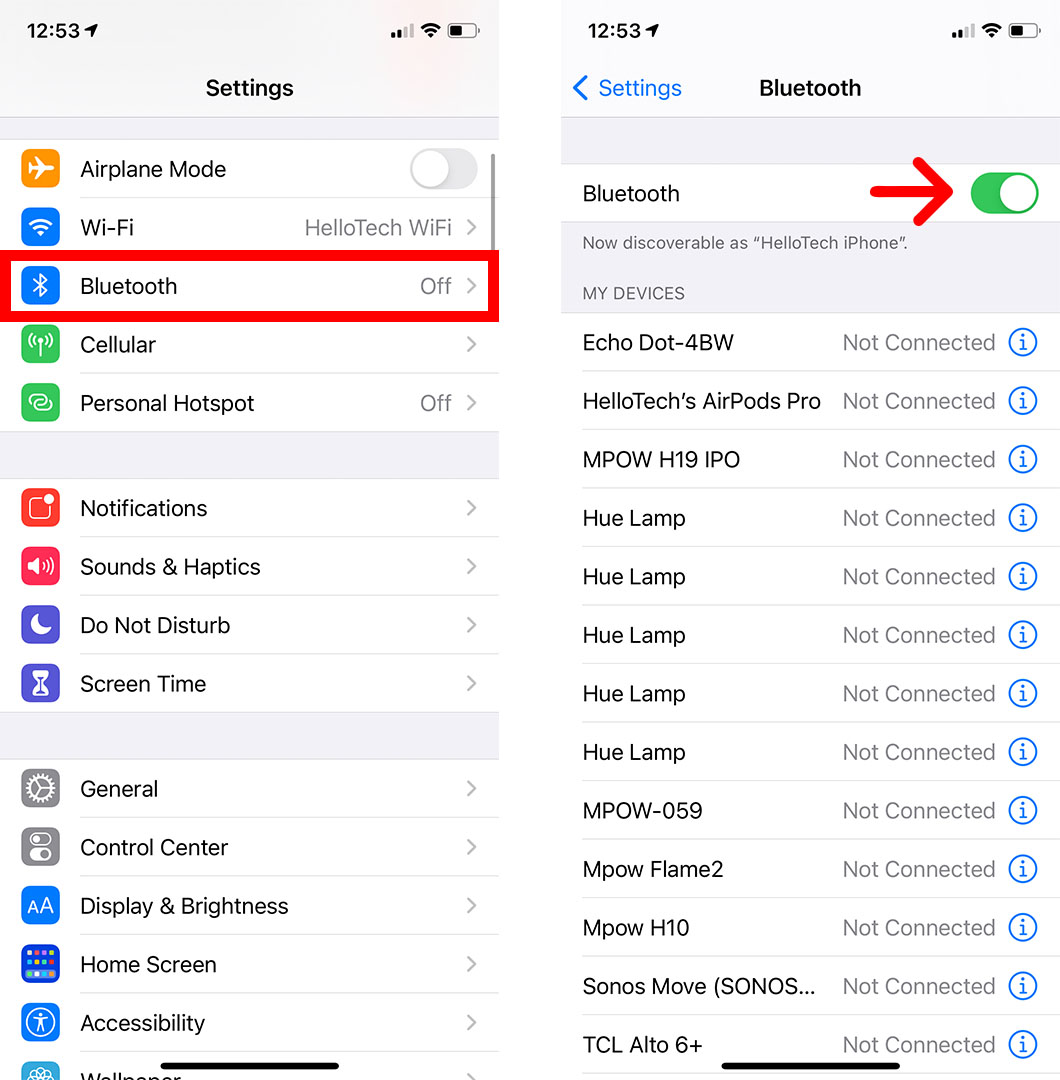
AirPodsをiPhoneに接続する方法
AirPodsをiPhoneに接続するには、AirPodsをケースに入れて閉じます。 次に、iPhoneのホーム画面に移動し、iPhoneの横にあるAirPodsケースを開きます。 最後に、をタップします コミュニケーション が表示されたら、セットアッププロンプトが表示されます。
- AirPodsをケースに入れて閉じます。
AirPodsをケースに15秒間入れておく必要があります。
- 次に、iPhoneのホーム画面に移動します。 古いiPhoneでは、画面の下部にあるホームボタンを押すことでこれを行うことができます。 iPhone X以降では、画面の下から上にスワイプする必要があります。
- 次に、iPhoneの横にあるAirPodsケースを開きます。 最良の結果を得るには、AirPodsをオープンケースに入れてiPhoneにできるだけ近づけてください。
- 次に、をクリックします コミュニケーション iPhoneに表示されるセットアッププロンプトが表示されたら。 AirPodsをこのiPhoneに初めて接続する場合は、セットアッププロンプトで、「HeySiri」機能の有効化などの他の設定を確認できます。
- 最後に、画面の指示に従い、をタップします 完了 AirPodsを接続します。 ポップアップの右上隅にある「x」をクリックして、すべての手順をスキップすることもできます。
AirPodsをiPhoneに接続すると、耳に入れるたびにすぐに再接続されます。 セットアッププロセスを実行する必要はありません。代わりに、AirPodsが接続されていることを知らせる小さな通知が画面の上部に表示されます。
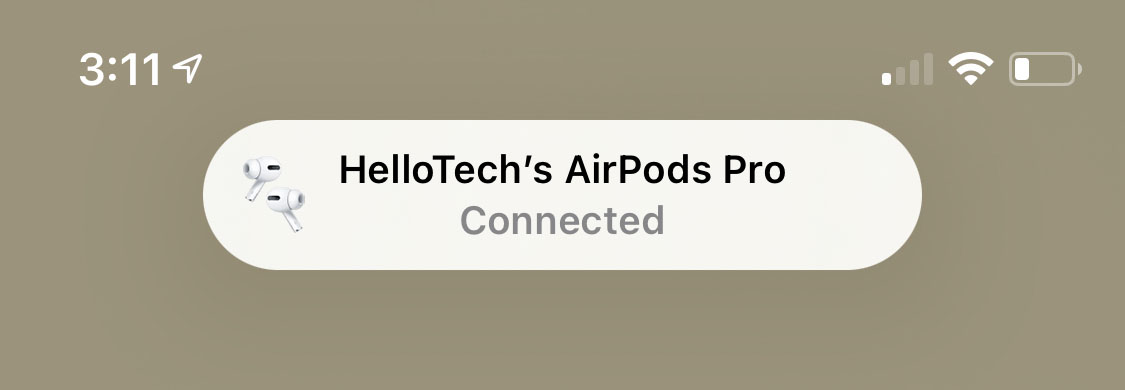
接続ボタンが表示されない場合、またはAirPodsとiPhoneのペアリングに問題がある場合は、手動で接続する必要があります。 方法は次のとおりです。
AirPodsをiPhoneに手動で接続する方法
AirPodsをiPhoneに手動で接続するには、AirPodsをケースに入れて閉じます。 次に、iPhoneの横にあるケースを開き、ケースの背面にあるボタンを押し続けて、ケースに白いライトが点滅するのを確認します。 最後に、 お問合せ 画面に表示されたとき。
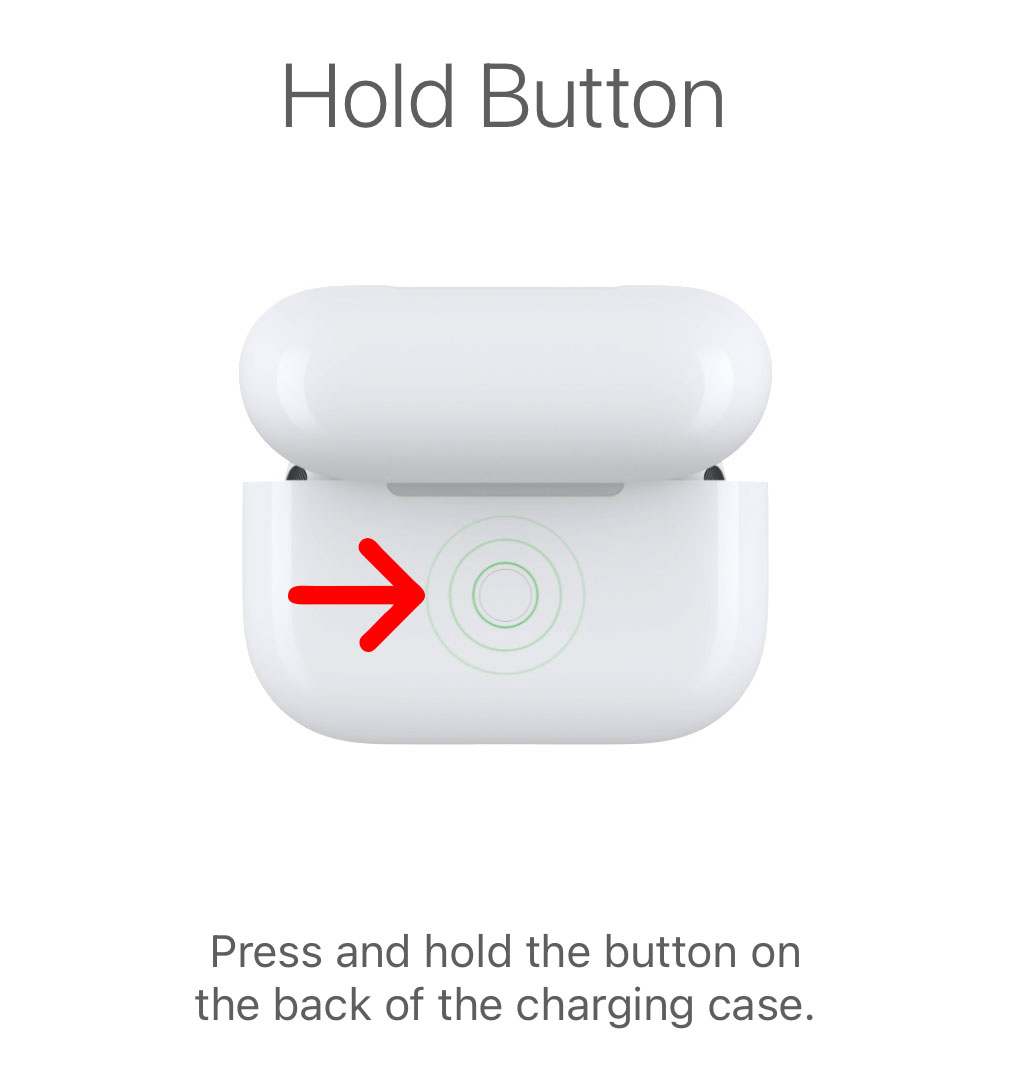
AirPods Proをお持ちの場合、ステータスライトはケースの前面にあります。 古いモデルをお持ちの場合は、ケースの内側にこのライトが表示されます。
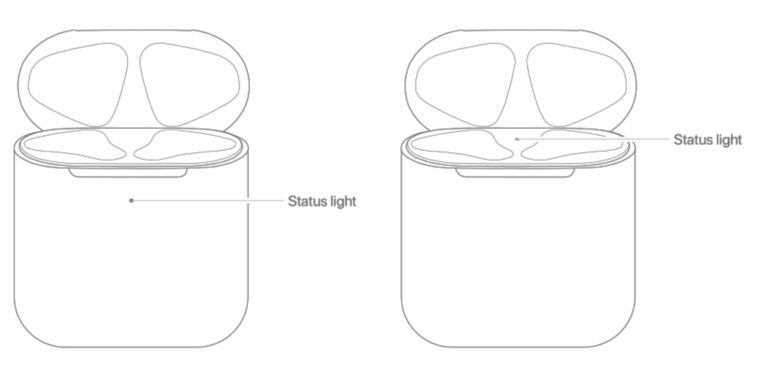
AirPodsが接続されていない場合の対処方法
AirPodsがiPhoneに接続しない場合は、Bluetoothをオフにしてからオンにして、無効にしてみてください 低電力モード 、iPhoneオーディオ出力を切り替え、他のBluetoothデバイスを切断します。 最後に、iPhoneを更新するか、AirPodsをリセットしてみてください。
Bluetoothのオンとオフを切り替える
最も簡単な解決策は、Bluetoothをオフにし、数秒待ってから再度オンにすることです。 これにより、iPhoneのBluetooth設定がリセットされることが多く、AirPodsを接続できるようになります。
Bluetoothをオフにするには、 設定> Bluetooth 横のスライダーをクリックします Bluetooth 。 スライダーが緑色の場合、Bluetoothがオンになっていることがわかります。 iPhoneのコントロールセンターにあるBluetoothアイコンをクリックして、Bluetoothのオンとオフをすばやく切り替えることもできます。
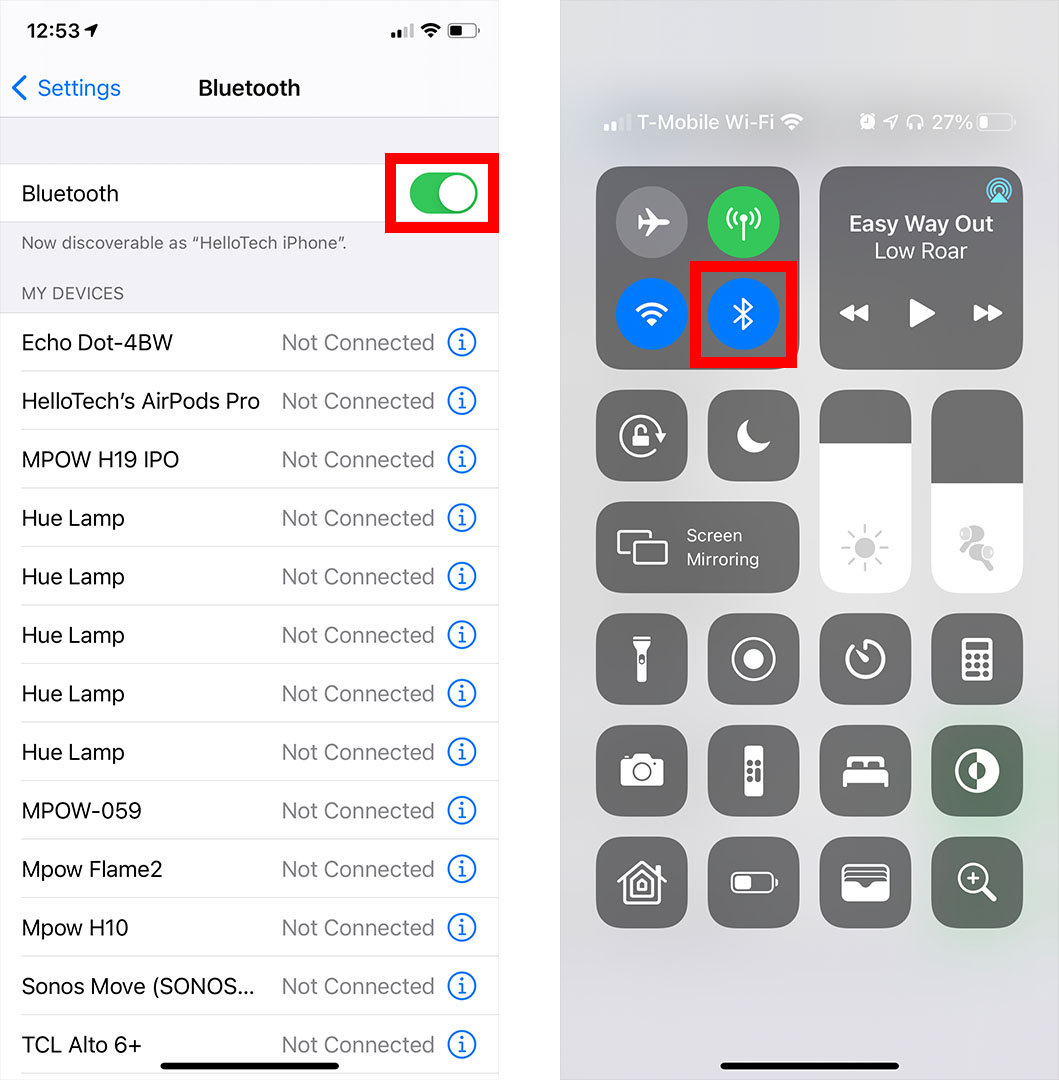
低電力モードを無効にする
一部のユーザーは、低電力モードのときにAirPodsへの接続に問題があると報告しています。 この設定は、バッテリーが切れたときにiPhoneをより長く動作させるように設計されていますが、この設定を無効にするか、iPhoneを80%を超えて充電するまで、一部の機能が動作しない場合があります。
iPhoneで低電力モードを無効にするには、次のURLにアクセスしてください。 設定>バッテリー 横のスライダーをタップします 低電力モード 。 スライダーがグレー表示されると、オフになっていることがわかります。 黄色のバッテリーアイコンをタップして、iPhoneのコントロールセンターからオフにすることもできます。
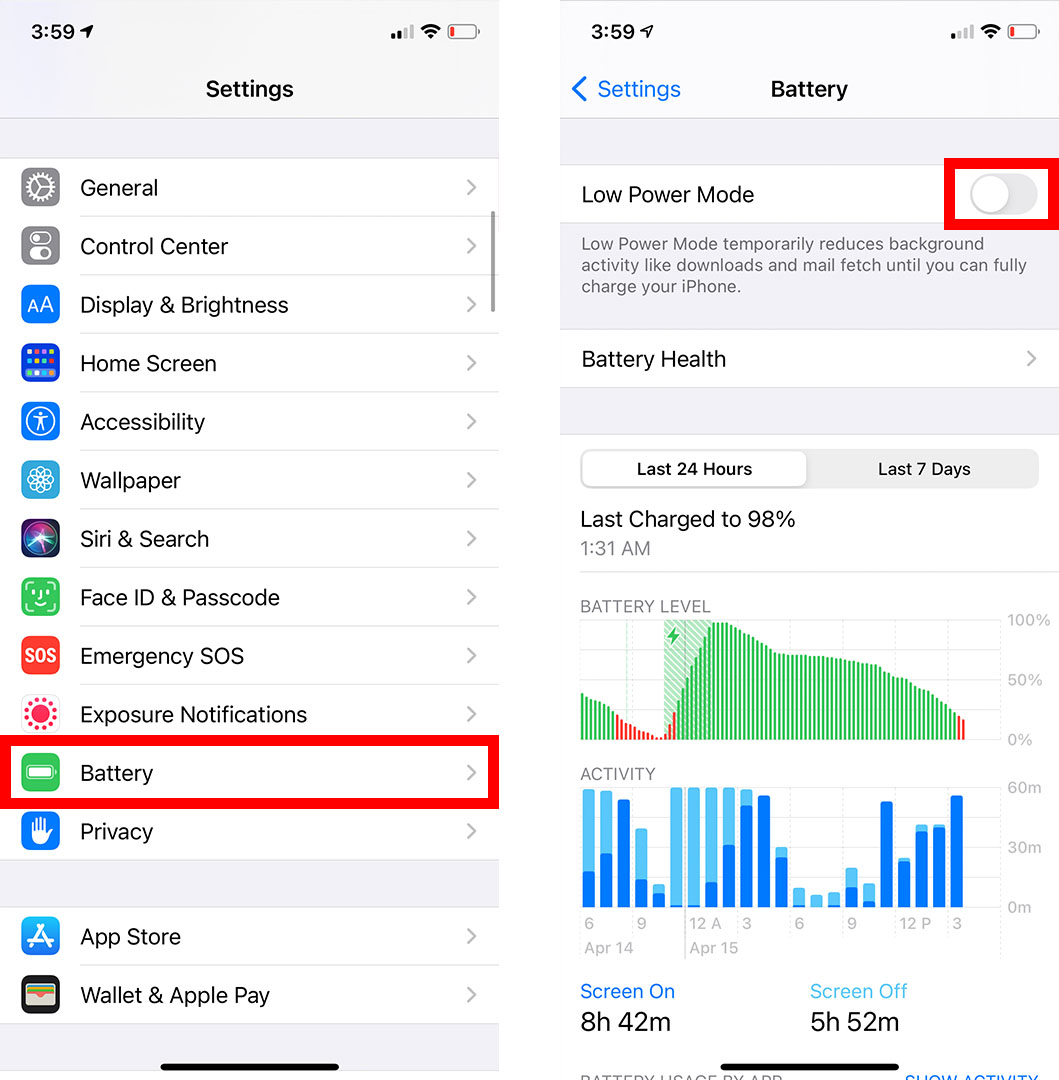
iPhoneのオーディオ出力をAirPodsに切り替えます
AirPodsがiPhoneに接続されていても何も聞こえない場合は、別のBluetoothデバイスから音楽が再生されている可能性があります。 あなたがしなければならないのはあなたのiPhoneのオーディオ出力を切り替えることだけです、そしてあなたはあなたのAirPodsから音楽を聞くことができるはずです。
iPhoneのオーディオ出力を切り替えるには、コントロールセンターを開き、AirPlayボタンをタップします。 これは、画面の右上隅にあるボタンで、上から円がポップアップする三角形のように見えます。 最後に、リストからAirPodsを選択して、オーディオ出力を切り替えます。
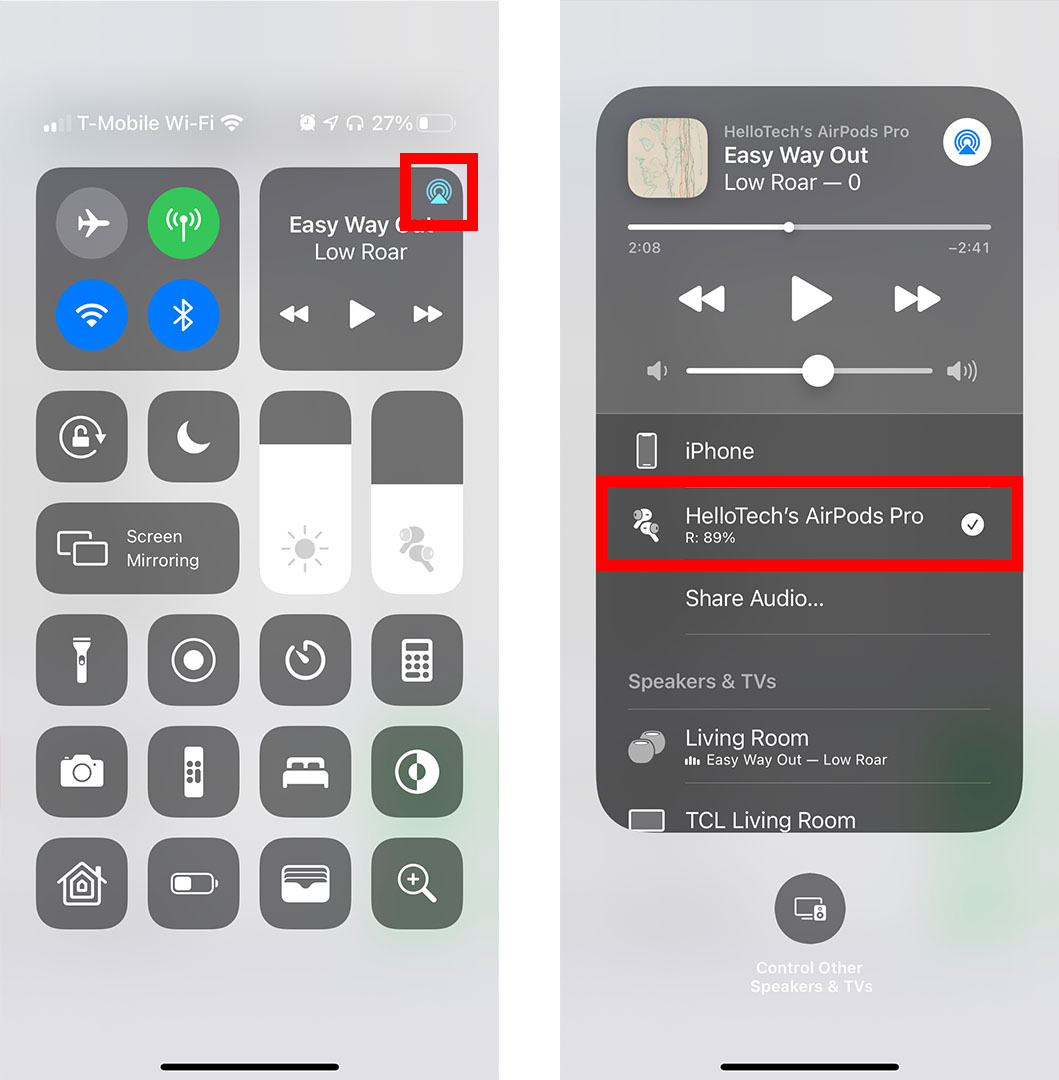
iPhoneから他のBluetoothデバイスを切断します
複数のBluetoothヘッドフォン、スピーカー、およびその他のオーディオデバイスを所有している場合、iPhoneはAirPodsよりも先にそれらに自動的に接続したい場合があります。 AirPodsをiPhoneに接続するには、最初に他のデバイスを切断する必要がある場合があります。
BluetoothデバイスをiPhoneから切断するには、次のURLにアクセスしてください。 設定> Bluetooth そして、Bluetoothデバイスの名前の右側にある「i」をタップします。 次に、 切断する または、このデバイスを忘れました。 デバイスを忘れた場合は、次に接続するときに新しいデバイスとして設定する必要があります。
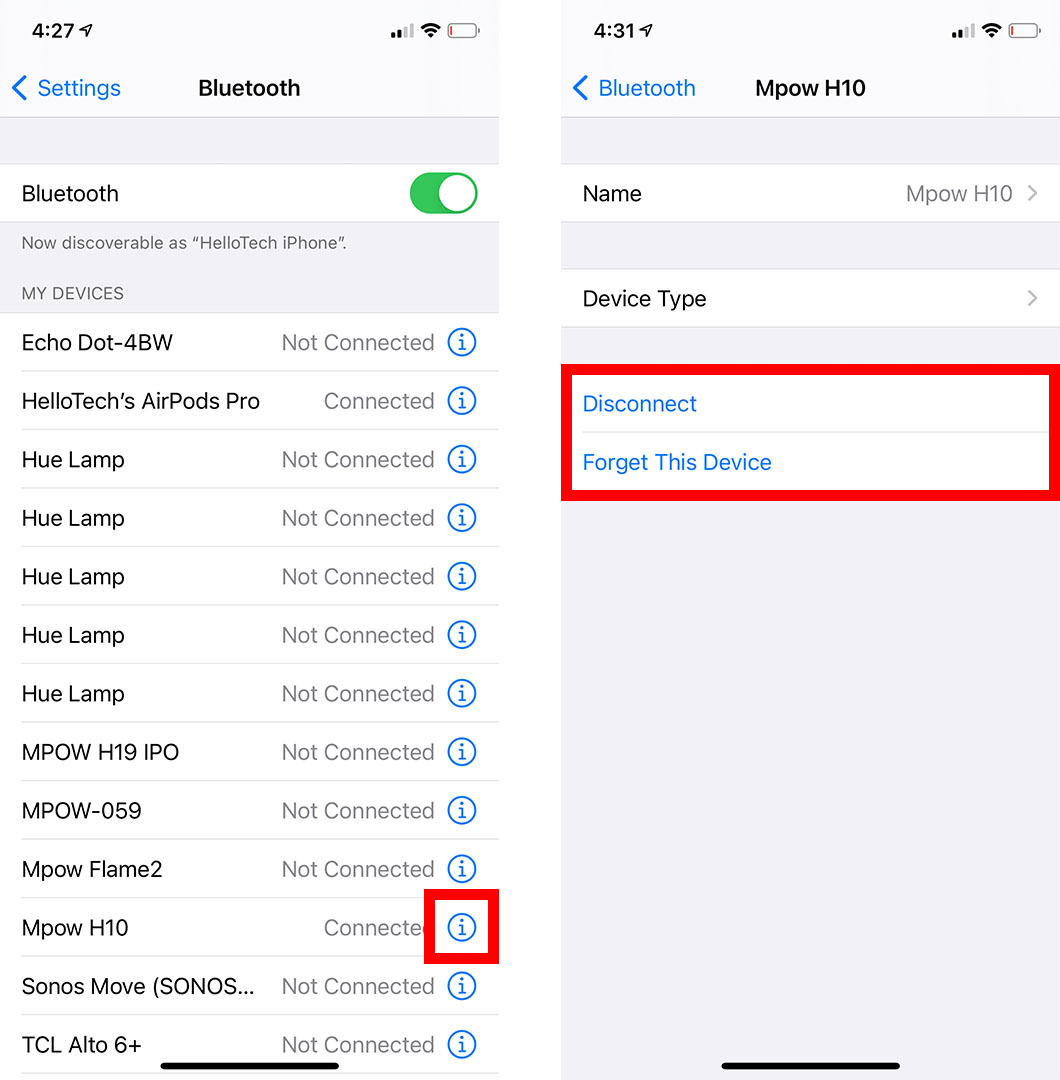
AirPodsをリセットする
他のすべてが失敗した場合は、AirPodsを工場出荷時の設定にリセットすることをお勧めします。 これにより、iCloudアカウントの他のすべてのデバイスからAirPodsが削除されるため、AirPodsを紛失した場合、FindMyを使用してそれらを見つけることができなくなります。
AirPodsをリセットするには、 設定> Bluetooth そして、AirPods名の右側にある「i」をタップします。 次に、下にスクロールしてタップします このデバイスを忘れて 。 次に、をタップします デバイスを忘れる そして、ポップアップで[このデバイスを削除]を選択します。
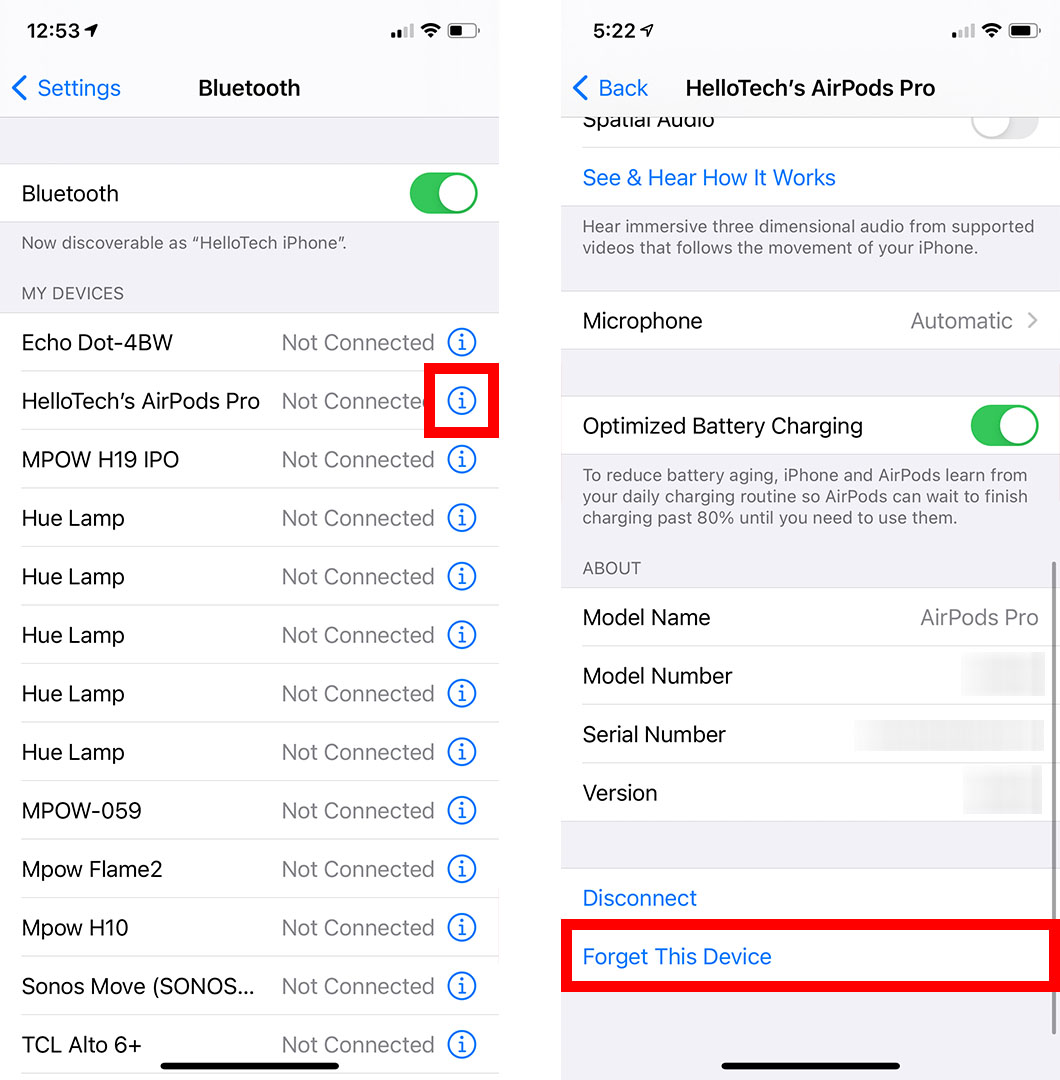
iPhoneを更新する
Appleは、AirPodsをiPhoneに接続しようとするときは、最新のソフトウェアを使用することをユーザーに勧めています。 AirPods Proは、iOS13.2以降を実行しているiPhoneとのみ互換性があります。 AirPods2はiOS12.2以降と互換性があります。 AirPods1はiOS10以降で動作します。
iPhoneを更新するには、 設定 > 年 > アップグレードソフトウェア 。 ここで、iOSのバージョンを確認できます。 アップデートが利用可能な場合は、をタップします ダウンロードとインストール 。 そして、アップデートが終了する間、iPhoneを充電し続けてください。