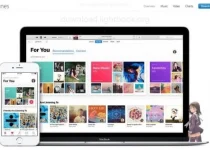iPhone Safari の設定とセキュリティを制御する方法。
この記事では、iPhone または iPad で Safari とセキュリティ設定を調整する方法について説明します。
ブラウザとみなされる Safari iPhone 携帯電話では、世界で最も人気のあるブラウザの XNUMX つであり、ユーザーがニーズに応じて変更およびカスタマイズできる多くの設定とオプションを提供します。 デバイスと個人データを安全に保つために、ユーザーはブラウザのセキュリティに関連するいくつかの基本的な設定に注意する必要があります。
この記事では、プライバシーとセキュリティのオプションの有効化と無効化、お気に入りのサイトで HTTPS を使用するかどうかの決定、通知やその他のセキュリティ関連の設定を制御する方法など、iPhone の Safari のセキュリティ設定の一部について説明します。 また、Google Chrome で Safari ブラウザを使用するときに個人情報のセキュリティとプライバシーを確保するために従う必要があるベスト プラクティスについても説明します。 iPhone.
この情報は、ユーザーがブラウザーとデバイスのセキュリティ全般を改善および強化し、スマートフォンでインターネットを使用しているときに個人データや機密データが危険にさらされないようにするのに役立ちます。
デフォルトのiPhoneブラウザ検索エンジンを変更する方法
Android デバイスの Safari ブラウザでコンテンツを簡単に検索できます iOS, ブラウザの上部にある検索バーをクリックして、検索語を入力します。 通常、すべての iOS デバイスは、Web 上のコンテンツを検索するためのデフォルトとして Google 検索エンジンを使用しますが、次の手順を実行すると、別の検索エンジンに変更できます。
- 「設定」アプリケーションを開きます。
- 「Safari」を選択し、「検索エンジン」を選択します。
- Google、Yahoo、Google など、デフォルトの検索エンジンとして使用するエンジンを選択します。 ビング またはダックダックゴー。
- 新しい検索エンジンを選択すると、設定は自動的に保存され、すぐに新しいエンジンを使用して検索できるようになります。

つまり、上記の手順に従って、iOS デバイスの Safari アプリのデフォルトの検索エンジンを変更できます。
Safari AutoFill を使用してフォームにすばやく入力する方法
iOS デバイスの Safari アプリの自動入力機能を使用すると、アドレス帳から情報が取得されるため、フォームに自動的に入力できるため、頻繁にフォームに入力する時間と労力を節約できます。 この機能を有効にするには、次の手順に従う必要があります。
- 「設定」アプリケーションを開きます。
- 「Safari」を選択し、「自動入力」を選択します。
- 「連絡先情報を使用する」スイッチをオンにします。
- あなたの情報は「私の情報」フィールドに表示されます。 情報が表示されない場合は、フィールドを選択し、アドレス帳を参照して情報を見つけます。
この機能をオンにすると、Safari の自動入力機能を使用してアドレス帳情報をフォームに自動的に入力できるようになり、頻繁にフォームに入力する時間と労力を節約できます。
iOS の古いバージョンでは、ユーザーはここでユーザー名とパスワードの情報を編集できました。 また、iOS 15 以降を使用している場合は、「アカウントとパスワード」設定ページにアクセスして、ユーザー名とパスワードを保存、編集、削除できるようになりました。
iOS 15 以降で [アカウントとパスワード] 設定ページにアクセスするには、次の手順に従います。
- 「設定」アプリケーションを開きます。
- 「パスワードとアカウント」を選択します。
- ユーザー名とパスワードを追加、編集、削除できるようになりました。
つまり、iOS 13 以降の iOS バージョンの [アカウントとパスワード] 設定ページにアクセスして、ユーザー名とパスワードを保存、編集、削除できます。パスワード あなた自身の。

オンラインでの購入を容易にし、頻繁に使用するクレジット カードを保存できるように、iPhone でクレジット カードの保存機能を有効にすることができます。
iPhoneにクレジットカードを追加する
- 「設定」アプリケーションを開きます。
- 「支払い履歴とクレジットカード」を選択します。
- 「クレジットカード」スイッチを有効にします。
- iPhone にクレジット カードが保存されていない場合は、[保存されたクレジット カード] を選択し、[カードの追加] をタップして新しいクレジット カードを追加します。
この機能を有効にして、頻繁に使用するクレジット カードを保存すると、これらのカードをオンライン購入やさまざまなアプリケーションでの即時支払いに簡単に使用できるようになります。
保存したパスワードを Safari で表示する方法
ユーザー名とパスワードをアプリケーションに保存する Safari ログイン データを覚えていなくても、Web サイトに簡単にアクセスできます。 このデータは機密であるため、iOS はデータを保護するための措置を講じます。 ユーザー名またはパスワードを確認したい場合は、
- 設定アプリを開くことができます
- 「パスワードとアカウント」に進み、「ウェブサイトとアプリのパスワード」に進みます。
- Touch ID、Face ID、パスコードなどの認証方法を選択するよう求められます。
- リストにアクセスすると、検索したい Web サイトを見つけて、その Web サイトに保存されているユーザー名とパスワードを表示できます。
iPhone Safari でリンクを開く方法を制御する
現在のページの前または後ろの新しいウィンドウで新しいリンクを開くようにデフォルトを設定できます。 この設定を行うには、次の手順に従います。
- 「設定」アプリケーションを開きます。
- 「Safari」を選択し、「リンクを開く」を選択します。
- [新しいタブで] を選択すると、現在のページの前にある新しいウィンドウでリンクが開きます。
- [バックグラウンドで] を選択すると、現在表示しているページの背後にある新しいウィンドウでリンクが開きます。

プライベートブラウジングでインターネット上のトラックをカバーする方法
Web を閲覧すると、閲覧履歴、Cookie、その他の使用状況データを含むデジタル指紋が残ります。 プライバシーを維持したい場合は、これらのパスのいくつかをカバーすることをお勧めします。 Safari のプライベート ブラウズ機能を使用すると、履歴、Cookie、その他のファイルを含む、ユーザーの行動に関する情報がオンになっている間は保存されなくなります。
iPhone ブラウザの履歴と Cookie を消去する方法
閲覧履歴や Cookie を手動で削除したい場合は、次の手順に従ってください。
- 「設定」アプリケーションを開きます。
- 「Safari」を選択し、「履歴とWebサイトデータを消去」を選択します。
- 閲覧データを消去するかどうかを尋ねるメニューが表示されます。 「履歴とデータを消去」を選択します。

広告主があなたの iPhone を追跡しないようにする
広告主は Cookie を使用して、Web 上でのユーザーの行動を追跡できるようになり、それに基づいて、ユーザーの興味や活動を説明するプロフィールを作成して、広告のターゲットを絞り込むことができます。 追跡データをオプトアウトしたい場合は、次の手順に従ってください。
- 「設定」アプリケーションを開きます。
- 「サファリ」を選択します。
- 「サイト間追跡の防止」スイッチをオン/緑色に切り替えます。
iOS の古いバージョンには、Web サイトに閲覧データを追跡しないよう指示する Do Not Track 機能があります。 しかし、この要求は必須ではなく、ユーザーデータの追跡を制限するという点で大きな成果が得られなかったため、Apple はこの機能を削除しました。
潜在的に有害な Web サイトに関する警告を受け取る方法
ハッカーは、ユーザーがデータを盗むために一般的に使用するものと同様の偽の Web サイトを作成します。 Safari には、これらのサイトを回避するための機能が用意されています。 この機能を有効にする方法は次のとおりです。
- 「設定」アプリケーションを開きます。
- 「サファリ」を選択します。
- 「不正ウェブサイト警告」スイッチをオン/緑色に切り替えます。

Safari で Web サイト、広告、Cookie、ポップアップをブロックする方法
Cookie をブロックすることで、インターネットの閲覧を高速化し、プライバシーを維持し、特定の広告や Web サイトを回避できます。 これを行うには、次の手順に従ってください。
- 「設定」アプリケーションを開きます。
- 「サファリ」を選択します。
- 「すべての Cookie をブロック」スイッチをオン/緑色に移動し、「すべてブロック」を選択してアクションを確認します。

オンライン購入に Apple Pay を使用する方法
Apple Pay を設定している場合は、参加小売店で Apple Pay を使用して購入を完了できます。 これらの店舗で確実に使用できるようにするには、Web 用 Apple Pay を有効にする必要があります。 この機能を有効にするには、次の手順に従ってください。
- 「設定」アプリケーションを開きます。
- 「サファリ」を選択します。
- 「Apple Pay を確認」スイッチをスライドしてオン/緑色にします。

どのオンラインストアでも Apple Pay を使用できますか?
Apple Payはオンラインストアではご利用いただけません。 ストアは Apple Pay をサポートし、Apple Pay で支払うオプションを提供する必要があります。 ユーザーが Web 用 Apple Pay をサポートする店舗で使用できるように、Safari 設定で Web 用 Apple Pay が有効になっていることを確認することが重要です。
iPhone のセキュリティとプライバシーの設定を管理する
この記事では Safari Web ブラウザのプライバシーとセキュリティの設定に焦点を当てていますが、iPhone には他のセキュリティとプライバシーの設定があります。 これらの設定を他のアプリや機能と併用して、iPhone に保存されている個人情報を保護できます。