Windows10およびWindows11でロック画面をカスタマイズする
このチュートリアルでは、Windows10のロック画面をカスタマイズまたはカスタマイズする方法を示します。
<XNUMXxDXNUMX><XNUMXxDXNUMX><XNUMXxDXNUMX>ي<XNUMXxAXNUMX><XNUMXxAXNUMX><XNUMXxAXNUMX><XNUMXxAXNUMX> Windows xnumx و Windows xnumx と呼ばれる機能を搭載 Windowsスポットライト コンピュータがロックされているとき、世界中からの美しい写真を表示します。
Windowsでは、世界中からランダムに選択された写真の代わりに、お気に入りの写真や表示したい特定の写真のスライドショーを使用してロック画面をカスタマイズできます。
また、ロック画面に表示するシステム通知を選択して、今後のカレンダーイベント、ソーシャルネットワークの更新、その他のアプリを表示することもできます。
学習を開始するコンピューターを探している学生や新規ユーザーにとって、開始するのに最も簡単な場所はWindows10です。Windows10は、MicrosoftがWindowsNTファミリーの一部として開発およびリリースしたパーソナルコンピューター用のオペレーティングシステムの最新バージョンです。
ロック画面のカスタマイズを開始するには、次の手順に従います。
ロック画面の壁紙を変更する
ロック画面をお好みに合わせて画像の表示場所をカスタマイズするには、ボタンを選択してください 開始 、次に選択します 設定 > パーソナライゼーション > ロック画面
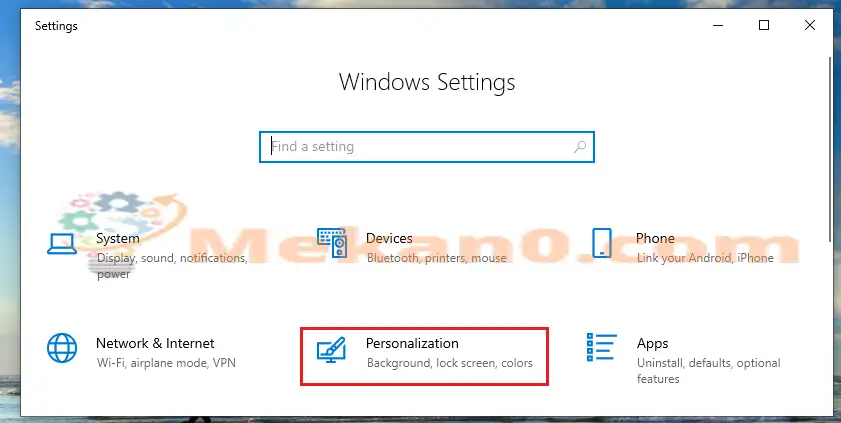
ロック画面では、壁紙をお気に入りの写真や表示したい写真のスライドショーに変更できます。
画像を表示するには、XNUMXつのオプションから選択できます。
Windowsのスポットライト :ロック画面に美しい写真を自動的に表示します。 世界中の写真で毎日更新され、Windowsを最大限に活用するためのヒントやコツも示されています。
画像 :表示するように選択したカスタム画像に加えて、Windowsに含まれている画像を表示します。
スライドショー :写真のアルバムスライドショーがロック画面に表示されているように見えます。
デフォルトでは、ロック画面に写真を表示するためにWindowsSpotlightが選択されています。 アカウントで許可されていない場合、またはコンピューターが再起動した場合、スポットライト画像は表示されません。
Spotlightで画像を表示するには、Spotlightをオンにする必要があり、最初にWindowsにログインする必要があります。
Spotlight for Windowsが正しく機能しているかどうかをテストするには、を押します。 WIN + L デバイスをロックします。 Windowsスポット画像がロック画面に表示されます。
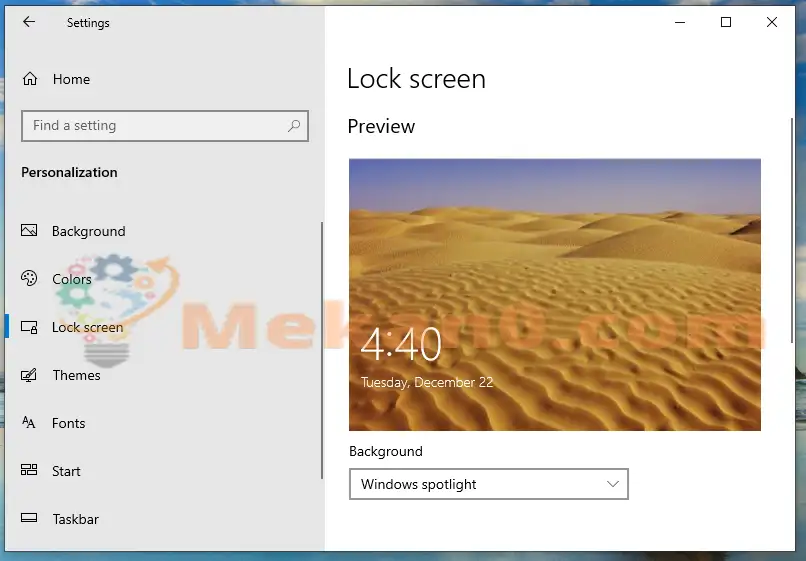
トラブルシューティング
ログイン時に目立つWindowsイメージが表示されない場合は、。ボタンを選択します。 始める 、次に選択します 設定 > パーソナライゼーション > ロック画面 . 。 次に、必ずオンにしてください サインイン画面にロック画面の画像を表示する

私たちの終わり!
結論:
この投稿では、Windowsのロック画面をカスタマイズする方法を紹介します。 上記のエラーを見つけた場合は、以下のコメントフォームを使用してください。









