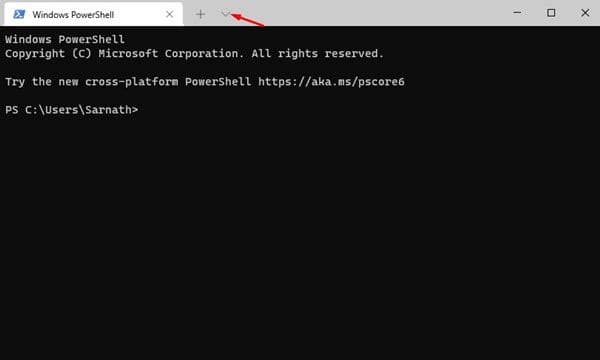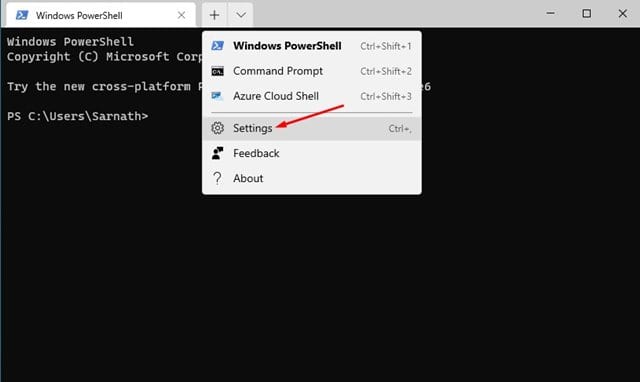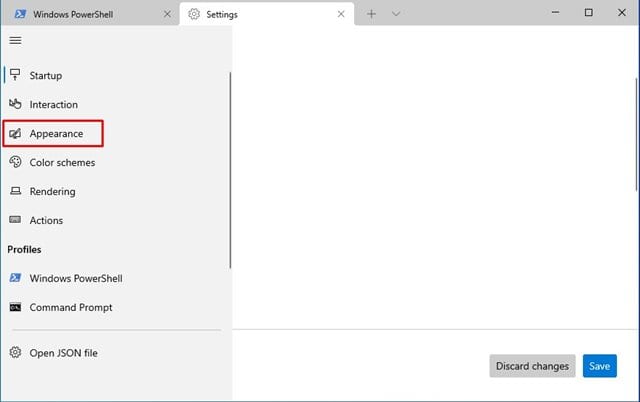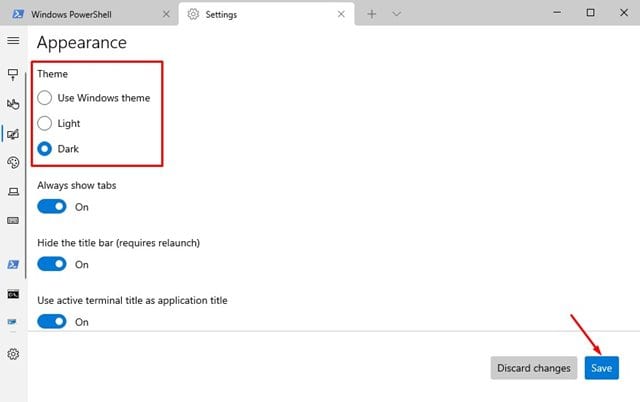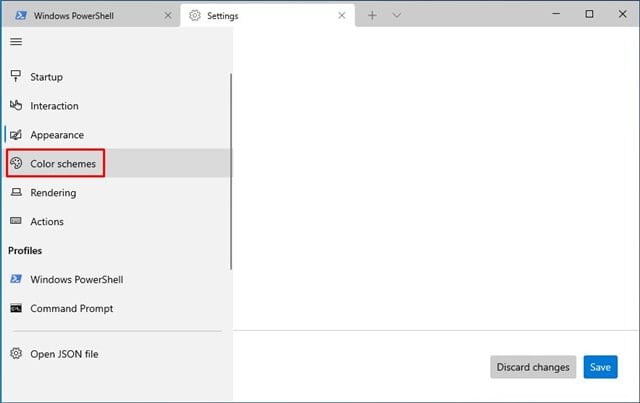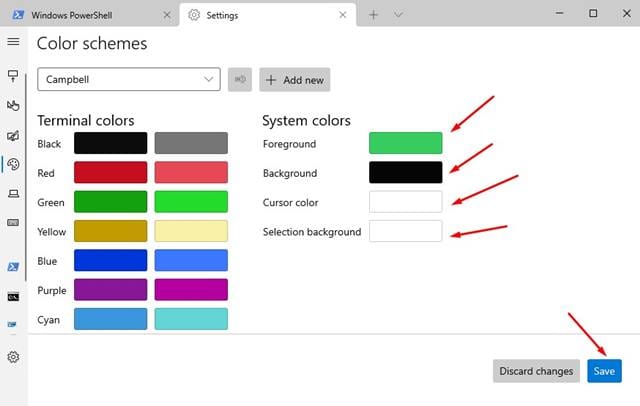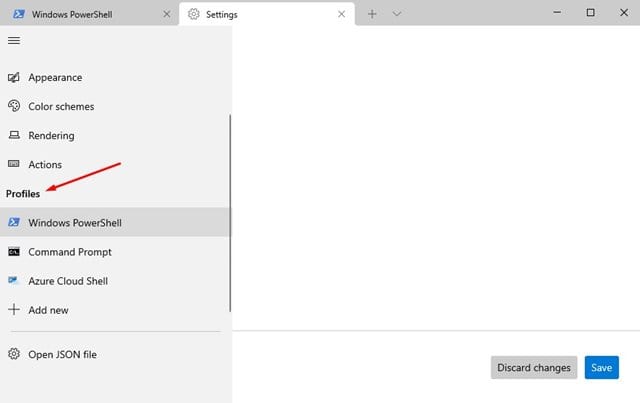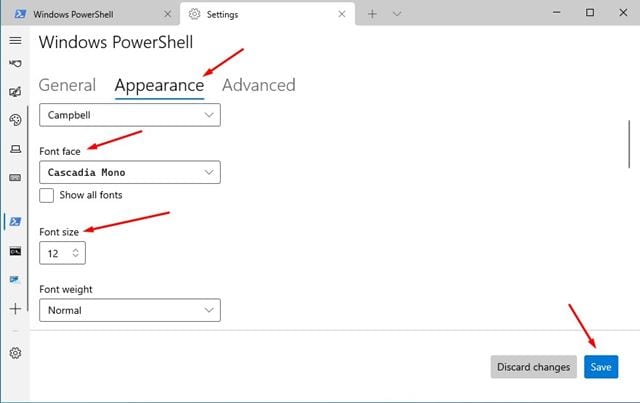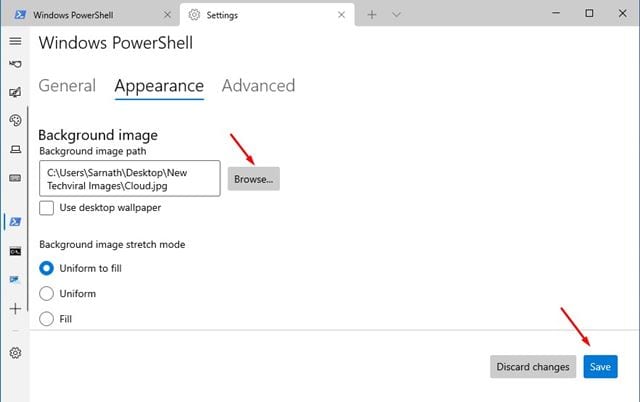昨年、マイクロソフトは新しいWindowsターミナルを導入しました。 新しいターミナルは、分割パネル、タブ、複数のセッション時間などのより優れた機能をもたらします。
コンピュータに新しいWindowsターミナルがない場合は、Microsoftストアから無料で入手できます。 すでにWindowsターミナルを使用している場合は、全体的なエクスペリエンスを向上させるためにWindowsターミナルをカスタマイズする方法を説明します。
そのため、この記事では、Windowsターミナルをカスタマイズする方法の詳細なガイドを共有します。 テーマ、色、フォント、さらには背景画像を変更する方法を学びます。 確認しよう。
また読む: CMD(コマンドプロンプト)を介してWindows10のパスワードを変更する
Windowsターミナルのテーマを変更する
Windowsターミナルのテーマの変更は非常に簡単です。 以下に示すいくつかの簡単な手順に従う必要があります。
ステップ1。 まず、Windowsターミナルを起動します。 その後、ボタンをクリックします "ドロップダウンメニュー" 以下に示すように。
XNUMX番目のステップ。 ドロップダウンメニューから、「 設定 "
ステップ3。 これにより、Windowsターミナルの設定ページに移動します。 タブを選択 見た目 "
ステップ4。 右側のペインで、ライトとダークの間のテーマを選択します。
Windowsターミナルの色とフォントを変更する
テーマと同じように、配色やフォントも変更できます。 したがって、以下の手順のいくつかに従う必要があります。
ステップ1。 まず、Windowsターミナルを起動します ドロップダウン矢印をクリックします 。 「 設定 メニューから。
XNUMX番目のステップ。 [設定]ページで、オプションをタップします 「カラーシステム」 .
ステップ3。 右側に、 配色を選択してください それを選択してボタンをクリックしてください "保存する" .
ステップ4。 フォントを変更するには、フォントを選択する必要があります。」 ファイル 右ペインの「定義」。
ステップ5。 その後、「タブ」をクリックします 見た目 選択したフォントインターフェイスを選択します。 また、フォントサイズを調整することもできます。
Windowsターミナルの背景画像を変更したいですか?
Windowsターミナルで背景画像を変更することもできます。 したがって、以下に示す簡単な手順のいくつかに従う必要があります。
ステップ1。 まず、Windowsターミナルを起動します。 次に、以下に示すように、[ドロップダウンリスト]ボタンをクリックします。
XNUMX番目のステップ。 ドロップダウンメニューから、「 設定 "
ステップ3。 一つ選択してください" ファイル 右ペインの「定義」。
ステップ4。 次に、タブをクリックします "見た目" 。 ここでは、設定する背景画像を参照するオプションが表示されます。 画像を選択してボタンをクリックしてください。 保存する "
これは! 出来ました。 これは、Windowsターミナルで背景画像を変更する方法です。
したがって、このガイドは、Windowsターミナルをカスタマイズする方法に関するものです。 この記事がお役に立てば幸いです。 お友達にもシェアしてください。 これについて疑問がある場合は、下のコメントボックスでお知らせください。