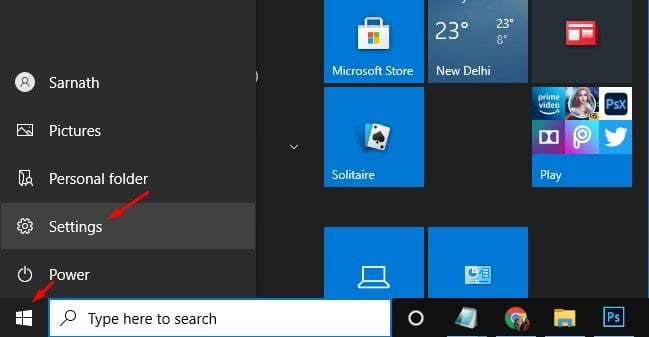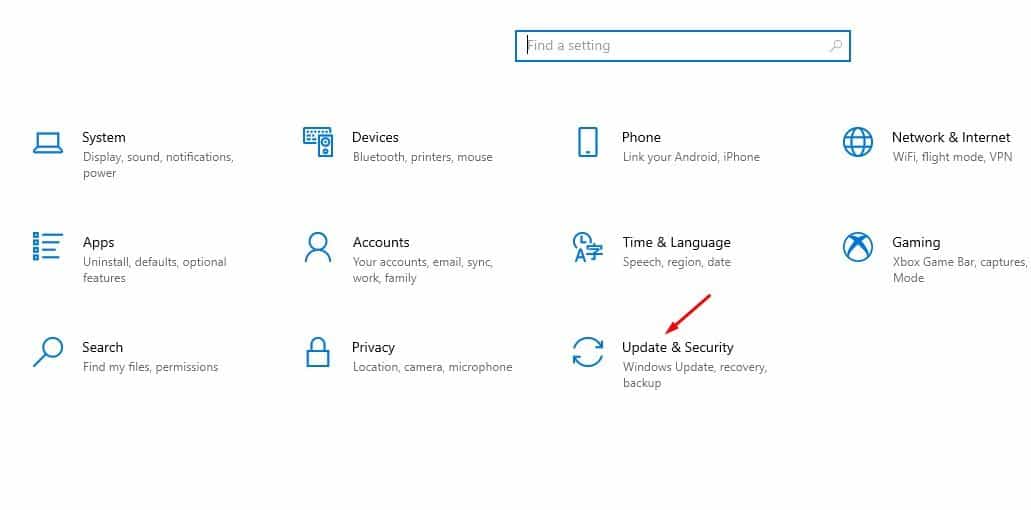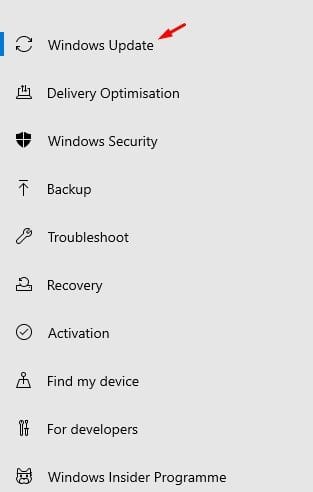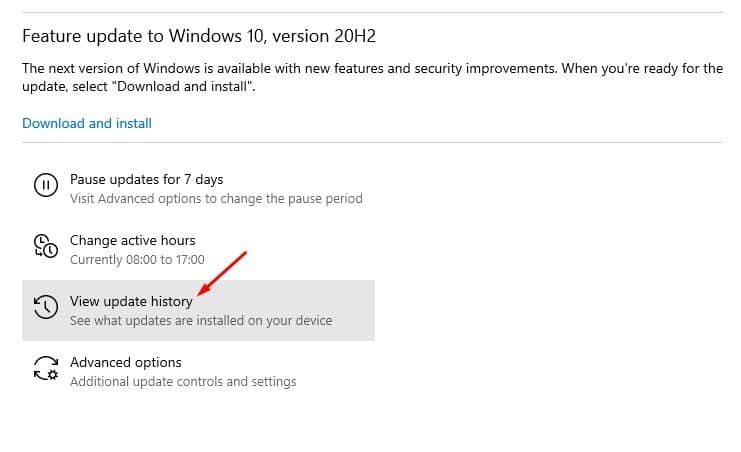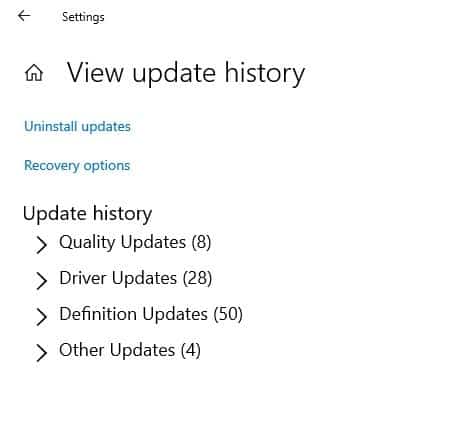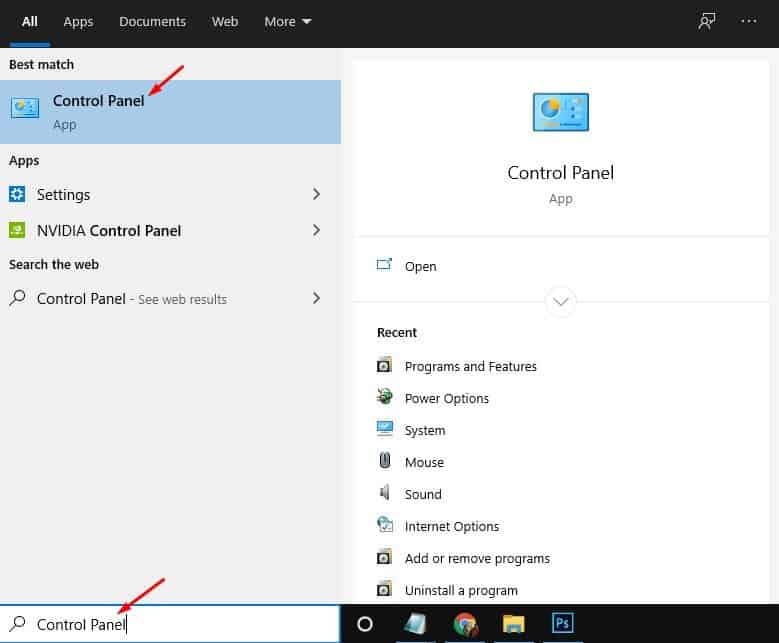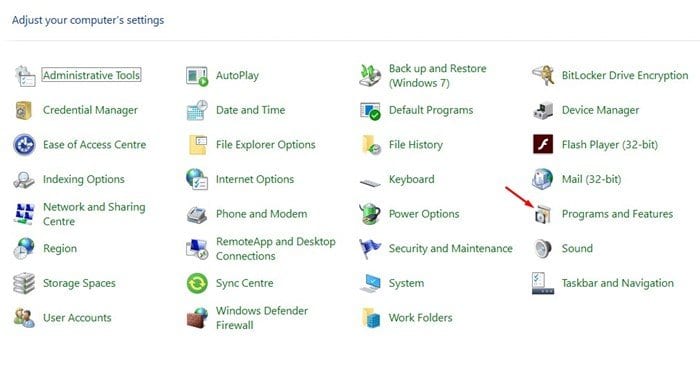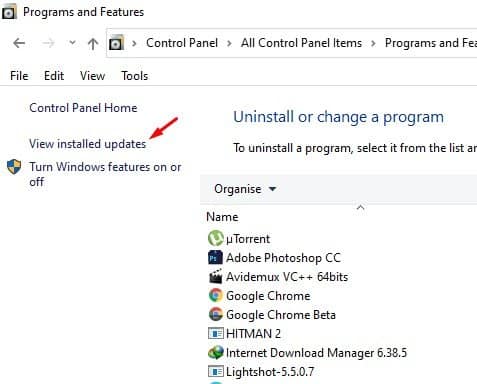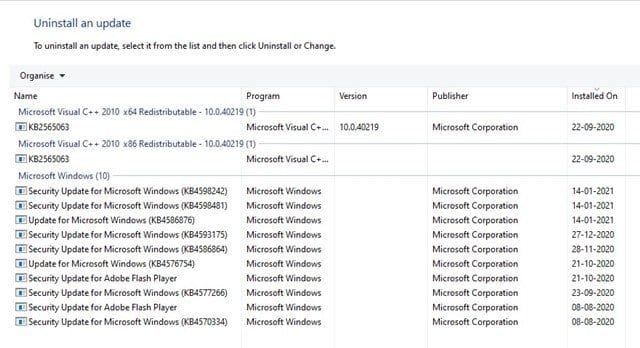Windows10のWindowsUpdate履歴を確認してください!
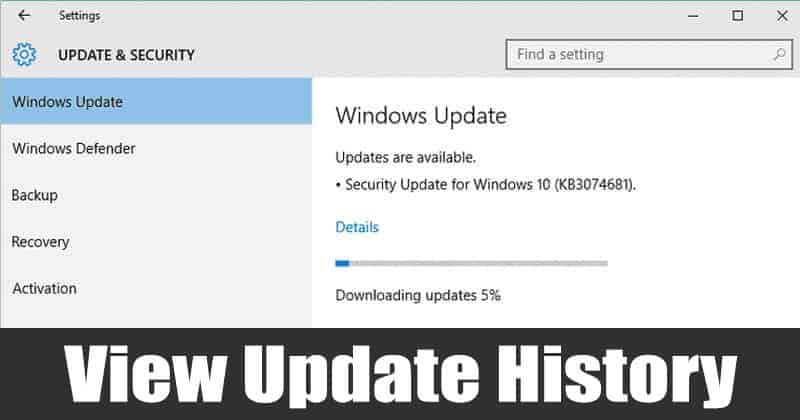
しばらくWindows10を使用している場合は、Microsoftが更新プログラムを頻繁にプッシュすることをご存知かもしれません。 更新にはさまざまな種類があります。品質の更新、ドライバーの更新、定義の更新、その他のセキュリティパッチなどです。
Windows 10は、すべての更新プログラムを自動的にインストールするように設計されています。 ただし、各アップデートがいつインストールされたかが明確でない場合があります。 たとえば、一部の機能が不足している場合は、使用しているWindows10のバージョンまたはバージョンを確認することをお勧めします。
最近インストールされたアップデートのリストを見ると、インストールするアップデートとインストールしないアップデートを明確に把握できます。 Windows 10には、インストールされている最新の更新プログラムのリストを表示するXNUMXつの異なる方法があります。
また読む: Windows10の更新を一時停止および再開する方法
Windows10にインストールされているすべての更新プログラムのリストを取得する手順
Windows Updateページを使用して更新履歴を表示するか、コントロールパネルを使用できます。 この記事では、Windows 10 PCで更新履歴を表示するためのXNUMXつの最良の方法を共有します。それでは、確認してみましょう。
1.アップデートとセキュリティを使用する
この方法では、[更新とセキュリティ]ページをチェックして、以前にインストールされた更新を確認します。 以下に示す簡単な手順のいくつかに従ってください。
ステップ1。 まず、Windowsの[スタート]ボタンをクリックして、[ "設定"。
XNUMX番目のステップ。 [設定]ページで、オプションをタップします 「アップデートとセキュリティ」 .
ステップ3。 右側のペインで、をクリックします 「WindowsUpdate」。
ステップ4。 右ペインで、をクリックします 「更新履歴の表示」。
ステップ5。 次のページには、すべての更新ログが表示されます。 それぞれがセクションに分割されます 。 セクションを展開して、インストールされている更新を確認できます。
これは! 私は終えた。 これは、Windows10で更新履歴を確認する方法です。
2.コントロールパネルの使用
何らかの理由で設定ページから更新履歴を表示できない場合は、この方法を検討できます。 この方法では、コントロールパネルを使用して、利用可能な更新を確認します。
ステップ1。 まず、Windows Searchを開いて、 "操作盤"。
XNUMX番目のステップ。 コントロールパネルで、をクリックします "プログラムと機能"。
ステップ3。 次に、オプションをクリックします 「インストールされた更新を表示する」 .
ステップ4。 次のページは システムにインストールされているすべての更新を一覧表示します .
これは! 出来ました。 これは、コントロールパネルを使用してインストールされているアップデートを確認する方法です。
したがって、この記事は、Windows 10にインストールされている更新プログラムを確認する方法についてです。この記事がお役に立てば幸いです! お友達にもシェアしてください。 これについて疑問がある場合は、下のコメントボックスでお知らせください。