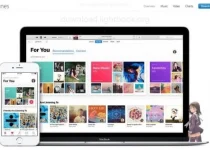Windows 13 設定アプリを開く 10 の方法。
設定アプリは、ほぼすべての Windows 10 設定の中心であり、おそらく頻繁にアクセスすることになるでしょう。 幸いなことに、設定アプリを開く方法は複数あります — いくつかの異なる場所からです。
キーボードショートカットを使用する
Windows 10 キーボードショートカットがいっぱい ワークフローを簡素化するために、[設定] メニューを開くためのキーボード ショートカットがあるのは当然のことです。
Windows + i を押すだけで、設定メニューが起動します。
スタートメニューを使用する
[スタート] メニューから [設定] にすばやくアクセスすることもできます。 まず、デスクトップの左下隅にある Windows アイコンをクリックします。

スタートメニューが開きます。 リストの下部にある歯車のアイコンをクリックします。
設定アプリが開きます。
パワーユーザーメニューを使用する
パワーユーザーメニュー、別名 WinX メニュー 、基本的にはスタートメニューのコンテキストメニューです。 デスクトップの左下隅にある Windows アイコンを右クリックして開くか、キーボード ショートカットの Windows + X を使用します。
パワーユーザーメニューが表示されます。 ここで、「設定」をクリックします。
設定が開きます。
Windows サーチで設定を検索する
Windows 10 PC にインストールされているアプリは、設定アプリも含め、Windows 検索バーから検索できます。
Windows の検索バーに「設定」と入力し、検索結果から「設定」アプリをクリックします。
すると設定が起動します。
デスクトップのコンテキスト メニューから設定にアクセスする
設定にアクセスするもう XNUMX つの簡単な方法は、デスクトップのコンテキスト メニューからです。 まず、デスクトップ上の任意の場所を右クリックすると、コンテキスト メニューが表示されます。 コンテキスト メニューの下部にある [表示設定] または [カスタマイズ] をクリックします。
どちらも、設定メニューでそれぞれのオプションを開きます。 そこから、ホームをタップして設定アプリの上部に移動します。
Cortana に設定を開くように指示します
あなたも言うことができます コルタナ 設定アプリを開きます。 まず、タスクバーの Cortana アイコンをクリックします (または、Windows の検索バーで検索します)。 外すと ) アプリケーションを実行します。
次に、アプリケーション ウィンドウの右下隅にあるマイクをクリックします。
「設定を開く」と言うだけで、Cortana が残りの作業を行います。 または、マイクがない場合は、テキスト ボックスに「設定を開く」と入力して、代わりに Enter キーを押します。
いずれの方法でも、設定アプリが開きます。
ファイルエクスプローラーから設定を開く
ファイル エクスプローラー バーから設定アプリにアクセスすることもできます。 か否か 、 エクスプローラーを開く タスクバーのアイコンをクリックするか、キーボード ショートカットの Windows + E を使用します。
次に、ファイル エクスプローラーで、左ペインの [この PC] をクリックし、リボンの [設定を開く] をクリックします。
設定アプリが開きます。
アクション センターを使用する
から設定アプリを起動する方法もあります メンテナンスセンター . まず、デスクトップの右下隅にある吹き出しをクリックして、アクション センターを開きます。
次に、アクション センターの左下隅にある [展開] をクリックします。
オプションのリストが展開されます。 [すべての設定] をクリックします。
設定が開きます。
タスクマネージャーを使用する
タスク マネージャーから、設定アプリを含むあらゆる種類のアプリを開くことができます。 か否か 、 タスクマネージャーを開く キーボード ショートカット Ctrl + Shift + Esc を使用します。 タスク マネージャーで、[ファイル] タブをクリックし、ドロップダウン メニューから [新しいタスクの実行] をクリックします。
[新しいタスクの作成] ウィンドウが表示されます。 テキスト ボックスに次のように入力します。 ms-settings: 次に「OK」をクリックします。
設定が開きます。
コントロールパネルを使用する
コントロール パネルから設定アプリを開くのはより複雑ですが、それでも実行できます。 か否か 、 コントロールパネルを開く Windows の検索バーに「コントロール パネル」と入力し、検索結果から「コントロール パネル」アプリケーションをクリックします。
コントロール パネルに移動したら、[ユーザー アカウント] をクリックします。
次の画面で、[ユーザー アカウント] をもう一度タップします。
次に、「PC 設定でアカウントを変更する」オプションをクリックします。
設定アプリが開き、プロフィール情報ページが表示されます。 [ホーム] をクリックして、設定アプリ ページの上部に移動します。
起動アプリケーションでコマンドを実行する
Run アプリを使用して [設定] を開くこともできます。 Windows + R キーボード ショートカットを使用して Run アプリを開きます。 ms-settings: をテキスト ボックスに入力し、[OK] をクリックします。
これにより、設定アプリが起動します。
コマンドプロンプトでコマンドを実行します
コマンド プロンプトで簡単なコマンドを実行して、設定アプリを開くことができます。 か否か 、 コマンドプロンプトを開く Windows の検索バーに「コマンド プロンプト」と入力し、検索結果から「コマンド プロンプト」アプリケーションをクリックします。
コマンド プロンプトで、次のコマンドを実行します。
ms 設定を開始します。
設定アプリが開きます。
Windows PowerShell でコマンドを実行する
コマンド プロンプトから Windows PowerShell を使用する場合でも、同じコマンドを実行して設定アプリを開くことができます。 か否か 、 Windows PowerShell を開く デスクトップの左下隅にある Windows アイコンを右クリックします。 これにより、パワー ユーザー メニューが開きます。 ここで、「Windows PowerShell」をクリックします。
Windows PowerShell が開きます。 次のコマンドを実行します。
ms-settings を開始します。
設定アプリが開きます。
はい、どうぞ。 設定アプリを開く方法はたくさんあるので、いつでもすぐにアクセスできます。 ただし、設定アプリも例外ではありません。Windows 10 であらゆる種類のアプリを開くには、さまざまな方法があります。 コマンド・プロンプト とプレート コントロール . さまざまなアプリを開くお気に入りの方法を見つけてください!