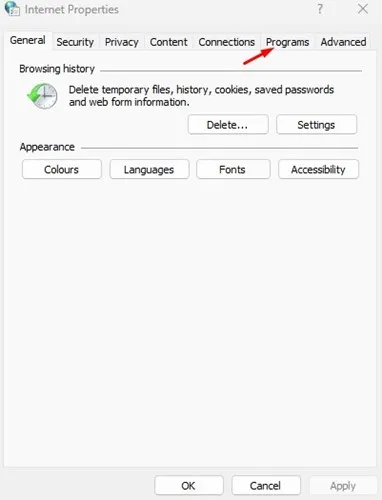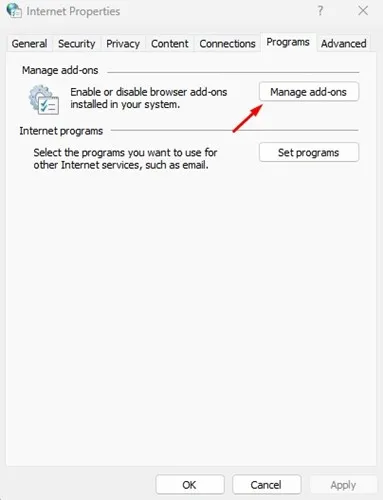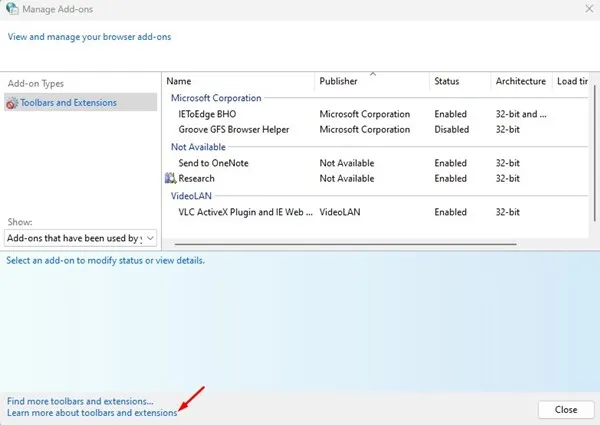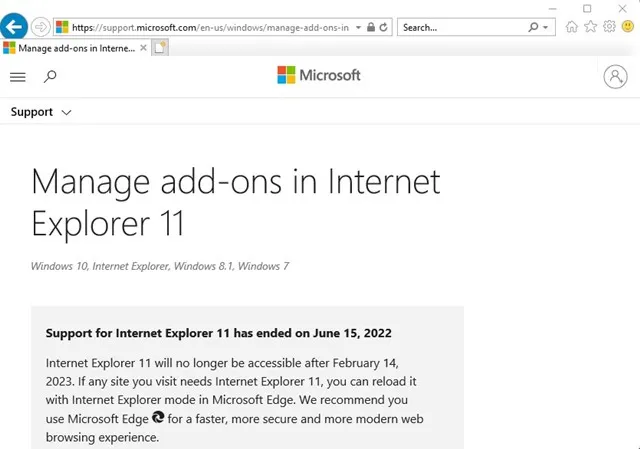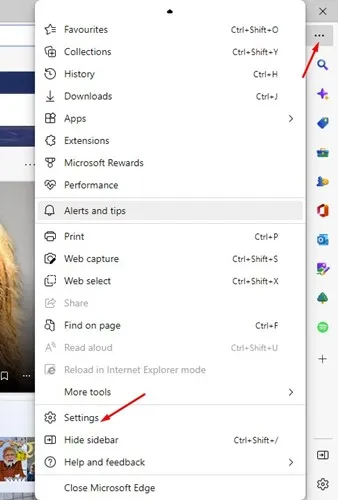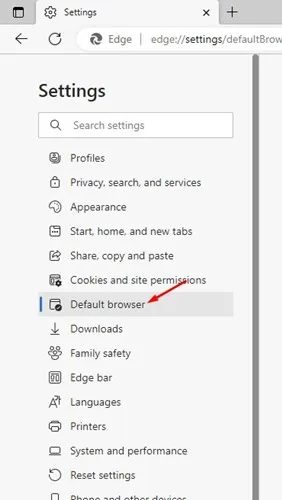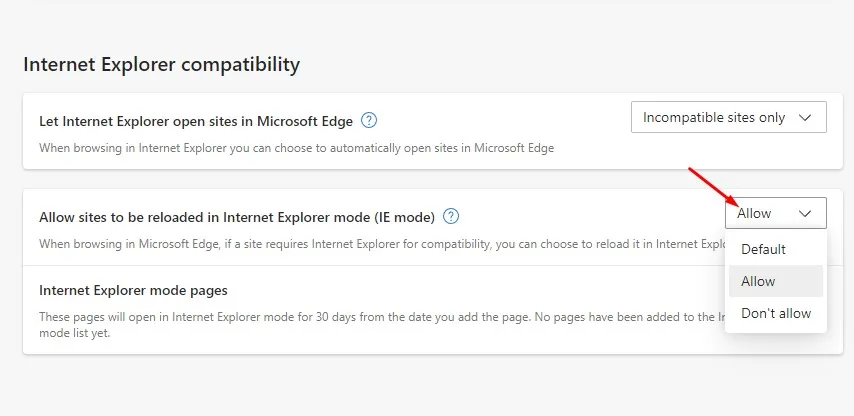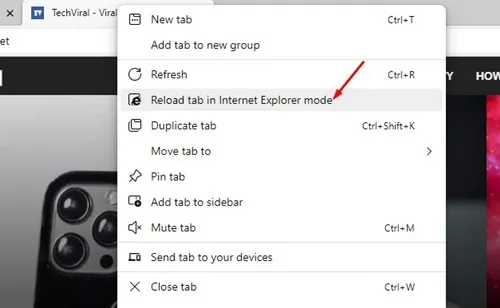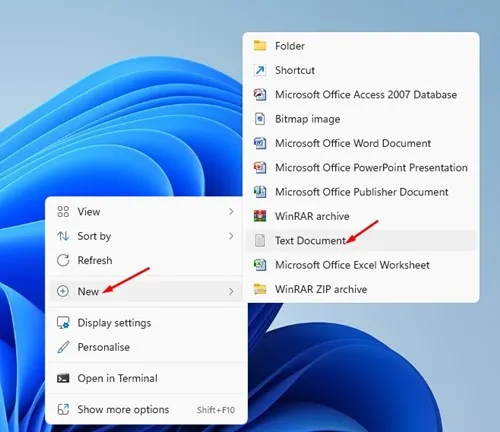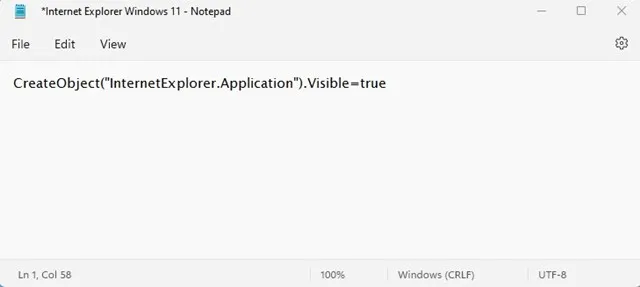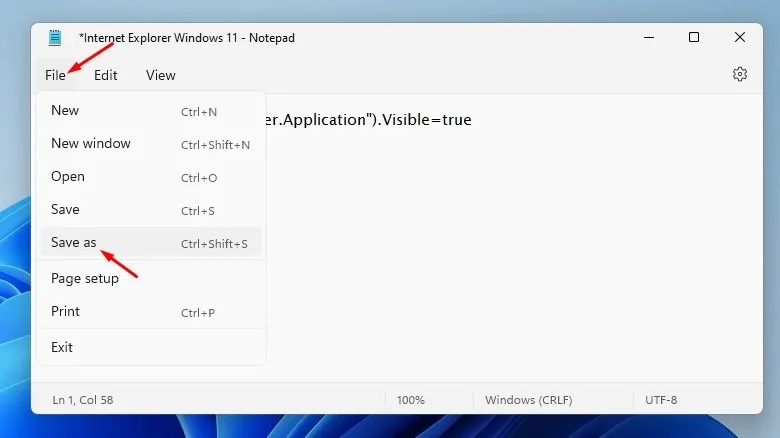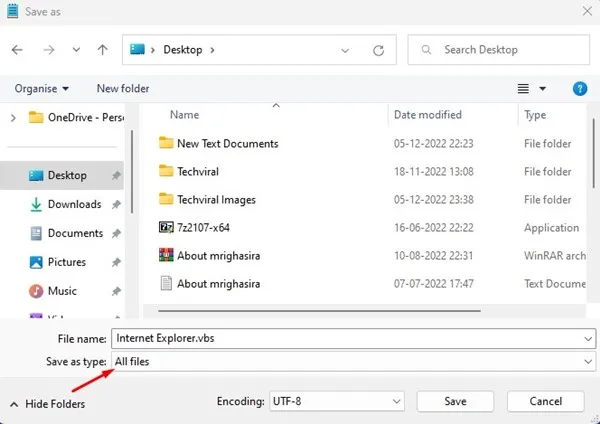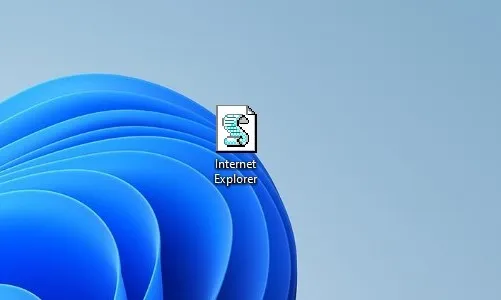マイクロソフトは、15 年 2022 月 11 日に Internet Explorer のサポートを終了しました。
Web の閲覧には Internet Explorer よりも優れたオプションがありますが、政府や多くの金融会社は依然として Internet Explorer を必要としています。
Microsoft は正式に Internet Explorer を廃止し、Microsoft Edge と呼ばれる新しい機能豊富な Web ブラウザーを導入しました。 それだけでなく、Windows 用の Microsoft Edge ブラウザーには、Internet Explorer を必要とする古い Web サイトを読み込める IE モードもあります。
Windows 11 で Internet Explorer を有効にする
そのため、Windows 11 で Internet Explorer を有効にする方法を探している場合は、正しいページにたどり着きました。 以下に、それを有効にする簡単な方法をいくつか紹介します Internet Explorer と Windows 11 での使用 . 始めましょう。
重要: 一部の方法は、最新バージョンの Windows 11 では機能しない場合があります。ただし、安定したバージョンの Windows 11 を使用している場合は、すべて機能します。
1) インターネット オプションから Internet Explorer を起動します。
Microsoft は Internet Explorer のサポートを終了しましたが、Web ブラウザーはオペレーティング システムに引き続き存在します。 ただし、Windows の検索やコントロール パネルでは見つかりません。
アクセスするにはインターネットオプションに頼る必要があります Windows 11 で非表示の Internet Explorer . インターネット オプションから Internet Explorer を起動する方法は次のとおりです。
1. まず、Windows 11 の検索をクリックして、インターネット オプションと入力します。 その後、クリック インターネット設定 表示されるアプリケーションのリストから。
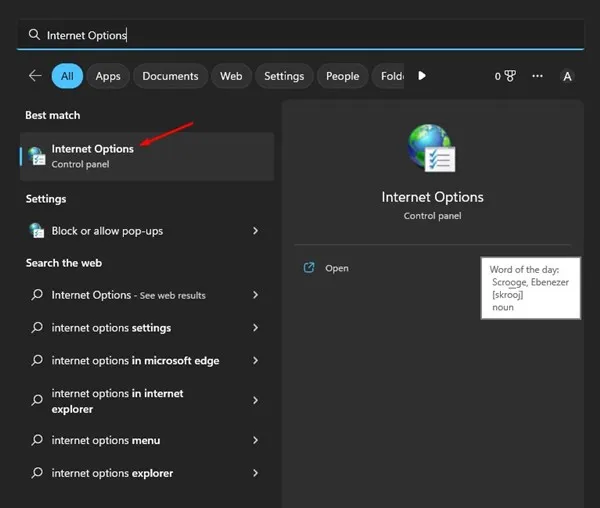
2. [インターネット オプション] をクリックすると、[インターネットのプロパティ] が開きます。 ここで、タブに切り替えます プログラム 以下に示すように。
3. ボタンをクリックします プログラムの「アドオンの管理」。
4. [アドオンの管理] ウィンドウで、リンクをクリックします。 ツールバーと拡張機能の詳細 左下隅にあります。
5. Internet Explorer が起動します。 使えるようになりました Internet Explorer フル Windows 11 システム上で。
したがって、これが Windows 11 PC で Internet Explorer にアクセスする最も簡単な方法です。
2) Edge で Internet Explorer over IE モードを使用する
Microsoft Edge の最新バージョンには、Web ブラウザーが何百万もの従来の Web サイトと互換性を持つようにする IE モード機能があります。 いずれかのサイトで Internet Explorer が必要な場合は、Edge で IE モードを使用してそれらのサイトにアクセスできます。
1. まず、コンピューターで Edge ブラウザーを起動します。 その後、クリック XNUMXつのポイント 選択します 設定 .
2. [設定] で、タブに切り替えます ブラウザ .
3. 次に、右側の「」の横にあるドロップダウン メニューをクリックします。 Internet Explorer モード (IE モード) でのサイトの再読み込みを許可する "選択する" 許可する "
4. 完了したら、 ボタンをクリックします。 リブート Webブラウザを再起動します。
5. 再起動後、使用する Web サイトを Internet Explorer で開きます。 タブを右クリックして選択 「Internet Explorerモードでタブを更新」
これです! これにより、Web サイトがすぐに IE モードで開きます。 サイトが IE モードで開くと、URL バーの左側に Internet Explorer のアイコンが表示されます。
ملاحظة: Microsoft Edge ブラウザーで IE モードが見つからない場合は、Microsoft Edge の更新プログラムをインストールする必要があります。 この機能は、最新バージョンの Edge ブラウザーでのみ使用できます。
3) Windows 11 で VBS ショートカットを使用して Internet Explorer を開きます。
VBS スクリプトを使用すると、Windows 11 のネイティブ ユーザー インターフェイスで Internet Explorer を開くことができます。ただし、VBS スクリプトは最新の Windows 11 では機能しない場合があります。VBS ショートカットを作成する方法は次のとおりです。 Windows 11 で Internet Explorer を開くには .
1. デスクトップの空きスペースを右クリックし、 新規>テキストドキュメント .
2.する必要があります スクリプトを貼り付けます 開くメモ帳で。
CreateObject("InternetExplorer.Application").Visible=true
3. 完了したら、メニュー「 ファイル オプションを選択します 名前を付けて保存 "
4. 名前を付けて保存のプロンプトで、ファイル名「 Internet Explorer.vbs 」 ファイルの種類で、「 すべてのファイル 」 ファイルには任意の名前を付けることができます。 .vbs 拡張子で終わっていることを確認してください。
5. 次に、デスクトップ画面に移動してクリックします VBS ファイルをダブルクリックします。 あなたが作成したこと。 これにより、Windows 11 PC で Internet Explorer が開きます。
これです! Windows 11 で VBS ファイルを作成して、Internet Explorer を開くことができます。
また読む: Microsoft アカウントなしで Windows 11 をインストールする方法
これらは、Windows 11 PC で Internet Explorer を開く最も簡単な 11 つの方法です。 Windows XNUMX で Internet Explorer を使用する際にさらにサポートが必要な場合は、以下のコメントでお知らせください。