Windows 11 は Microsoft の新しいデスクトップ オペレーティング システムであり、多くの新機能とクールな変更が導入されています。 Windows 10 を使用していて、互換性のあるデバイスを持っているユーザーは、Windows 11 のアップグレードを無料で入手できます。
一方、互換性のある PC を持っていないユーザーは、クリーン インストールを実行する必要がある場合があります。 Microsoft は、Windows 11 のシステム要件を引き上げました。PC には、互換性のあるプロセッサ、TPM 2.0 のサポート、セキュア ブート、および Microsoft オンライン アカウントが必要です。
お使いの PC がこれらの要件を満たしていない場合は、ガイドに従って、サポートされていない PC に Windows 11 をインストールする必要があります。 この記事では、Microsoft アカウントなしで Windows 11 をインストールする方法について説明します。
Microsoft アカウントなしで Windows 11 をインストールする理由はさまざまです。 家族の PC で Windows 11 をセットアップするため、または PC で電子メールをあきらめたくないために、ローカル アカウントを使用することを計画している可能性があります。
Microsoft アカウントなしで Windows 11 をインストールする
理由が何であれ、Microsoft アカウントなしで Windows 11 をインストールすることは可能です。 以下では、いくつかの簡単な手順を共有しました Microsoft アカウントなしで Windows 11 をインストールするには . 始めましょう。
Microsoft アカウントなしで Windows 11 をインストールする
この方法では、Windows 11 OOBE セットアップ画面が表示されたときにのみインターネット接続を無効にします。 これがあなたがする必要があることです。
1. まず、Windows 11 インストール ウィザードが要求するステップにアクセスします。 Microsoft アカウントにサインインする .
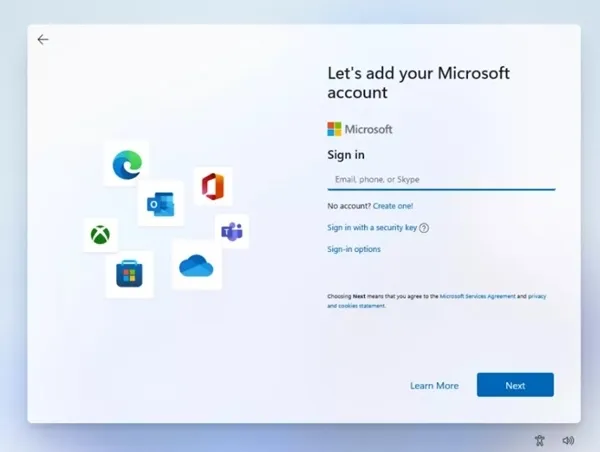
2. イーサネット ケーブルを接続して、インターネットを切断できます。 これが不可能な場合は、コマンドを実行してインターネットを無効にする必要があります。
3. インストール ウィザードで、 ボタンを押します。 + F10シフト . これにより、コマンド プロンプトが開きます。
4. コマンド プロンプトで、コマンドを実行します。ipconfig /release
5. これにより、インターネットが無効になり、コマンド プロンプトが閉じます。 Windows 11 のセットアップ画面で、 戻る矢印ボタン 左上隅にあります。
6. Windows 11 セットアップ ウィザードで、名前の入力を求められます。 あなただけが必要です ユーザー アカウントを作成する Windows 11 を使用するには。
これです! これは、Microsoft アカウントなしで Windows 11 をインストールする方法です。
Rufus で Microsoft アカウントの要件を回避する
この方法では、ポータブルの起動可能な USB ツールである Rufus を使用して要件をバイパスし、Windows 11 の起動可能な USB を作成します。 Rufus経由でMicrosoftアカウントなしでWindows 11をインストールする方法は次のとおりです。
1. まず、最新バージョンをダウンロードします ルーファス Windows デバイス上で。
2. ポータブル ツールであるため、使用するには Rufus 実行可能ファイルを実行する必要があります。
3.選択します USBデバイス أو Pendrive ドロップダウン リストに表示されます。」 デバイス "。
4. 起動を選択するときは、「 ディスクまたは ISO イメージ ボタンをクリックします تحديد 彼女の隣に。 次に、Windows 11 ISO ファイルを選択します。
5. その他の選択を行い、ボタン「 始める 「一番下に。
6. これで、Windows ユーザー エクスペリエンスのプロンプトが表示されます。 ここでオプションを選択する必要があります」 オンライン Microsoft アカウントの要件を削除する . 完了したら、ボタンをクリックします。 OK "。
必要に応じて、他の 2.0 つのオプションを確認することもできます – – セキュア ブートと TPM 4 の要件、64GB+RAM と XNUMXGB+ ストレージの要件を削除します。 さらに、データ収集を無効にするオプションもあります (これにより、プライバシーに関する質問がスキップされます)。
これです! これで、Rufus は Windows 11 を選択した USB/ペンドライブにフラッシュします。 フラッシュしたら、この USB を使用して Windows 11 をインストールする必要があります。Microsoft アカウントの入力を求める画面は表示されません。
また読む: Windows を USB フラッシュ ドライブに書き込み、コピーするための Rufus プログラムの説明とダウンロード
したがって、これらは Microsoft アカウントなしで Windows 11 をインストールするための 11 つの最良の方法です。 すべての一般的な方法は、最新バージョンの Windows 11 で機能します。Windows XNUMX のインストールについてさらにサポートが必要な場合は、以下のコメントでお知らせください。
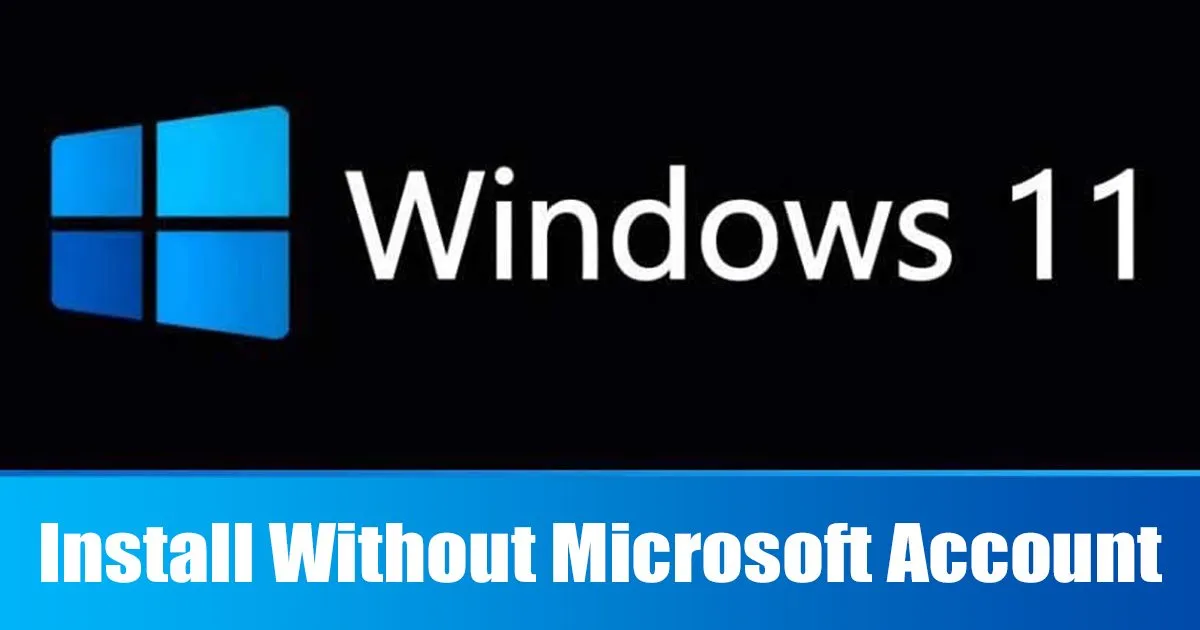
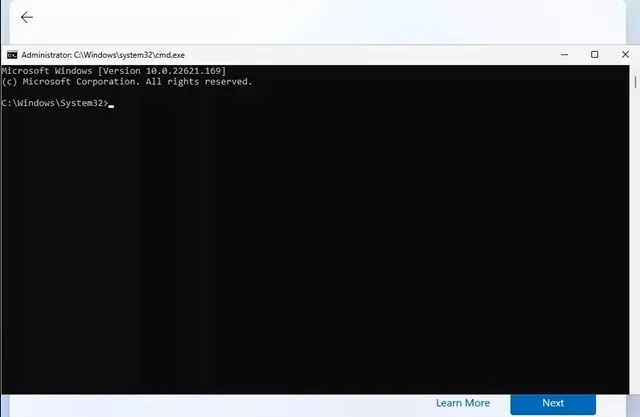
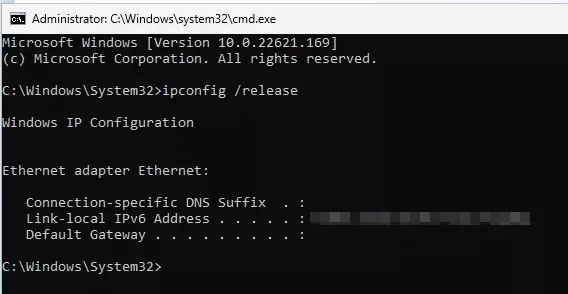
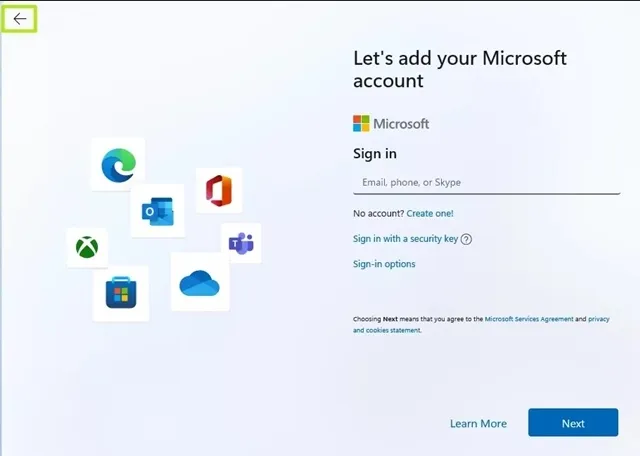
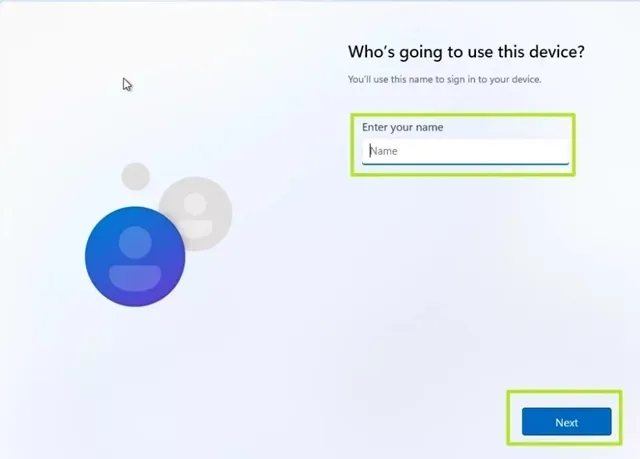
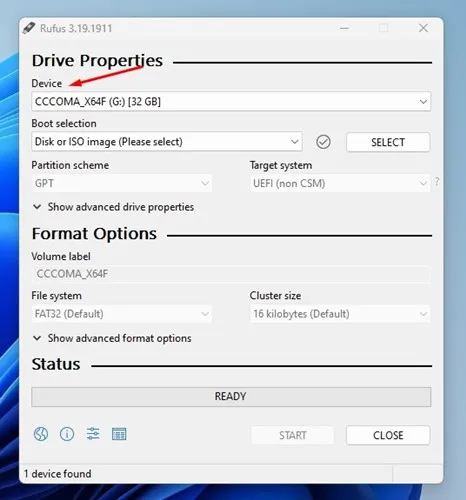
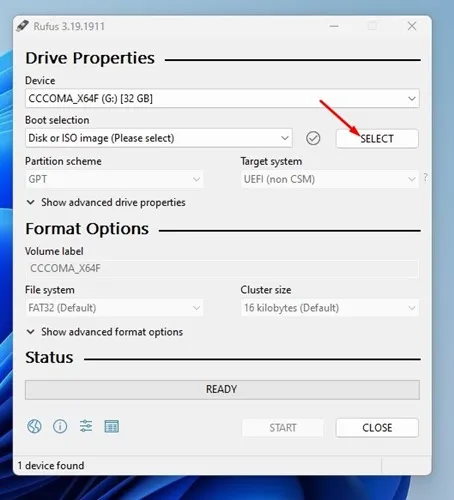
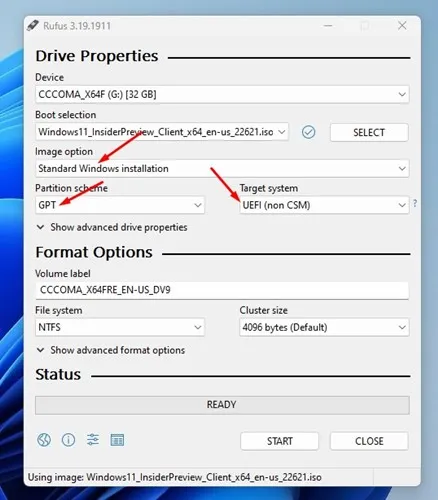
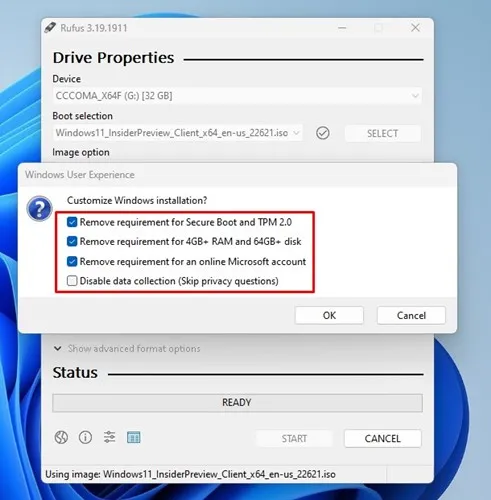








Bonjour et merci pour l'astuce de l'invite de commande.
Avec la dernière version de Windows 11, il est (était).