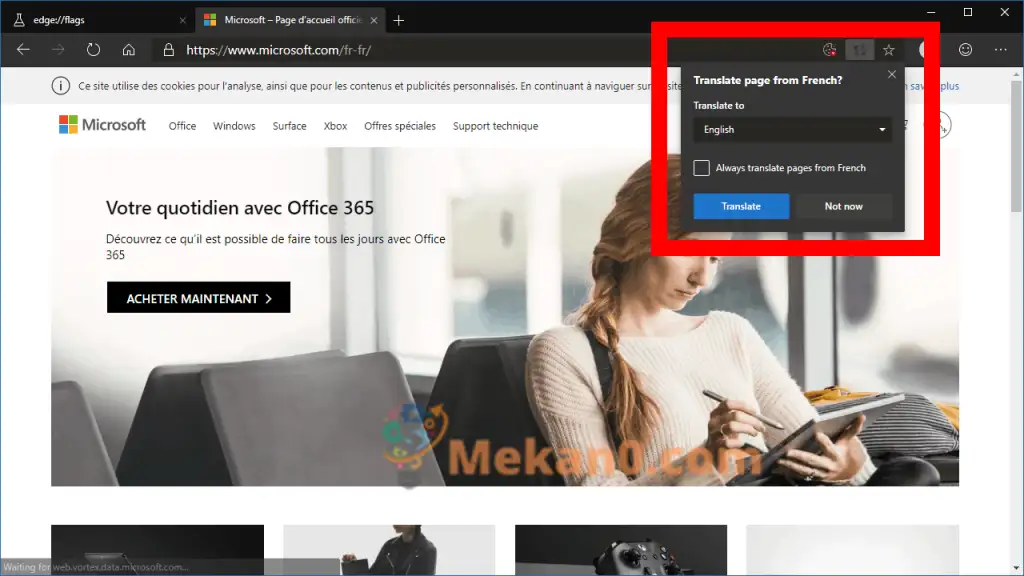EdgeDevで字幕を有効にする方法
Microsoft Edge Dev(ベータ版)で翻訳統合を有効にするには:
- 「about:flags」に移動します。
- 「MicrosoftEdgeTranslate」タブを探して有効にします。
- ブラウザを再起動し、外国語のWebページに移動します。 ページを翻訳するように求められます。
EdgeHTMLレンダリングエンジンとUWPプラットフォームを使用するMicrosoftEdgeの現在の公開リリースは、外国のWebページを自動的に翻訳するMicrosoftTranslator拡張機能をサポートしています。 Edge with Chromiumの今後の企業再構築では、翻訳のネイティブサポートが追加され、拡張機能が不要になります。 このガイドでは、今日それを有効にして使用する方法を紹介します。
この機能は、Chromium EdgeDevまたはCanaryビルドではデフォルトでまだ有効になっていません。 そのため、Microsoftが正式に発表するまでは、ベータ版と見なす必要があります。 機能タグを使用して手動で有効にします
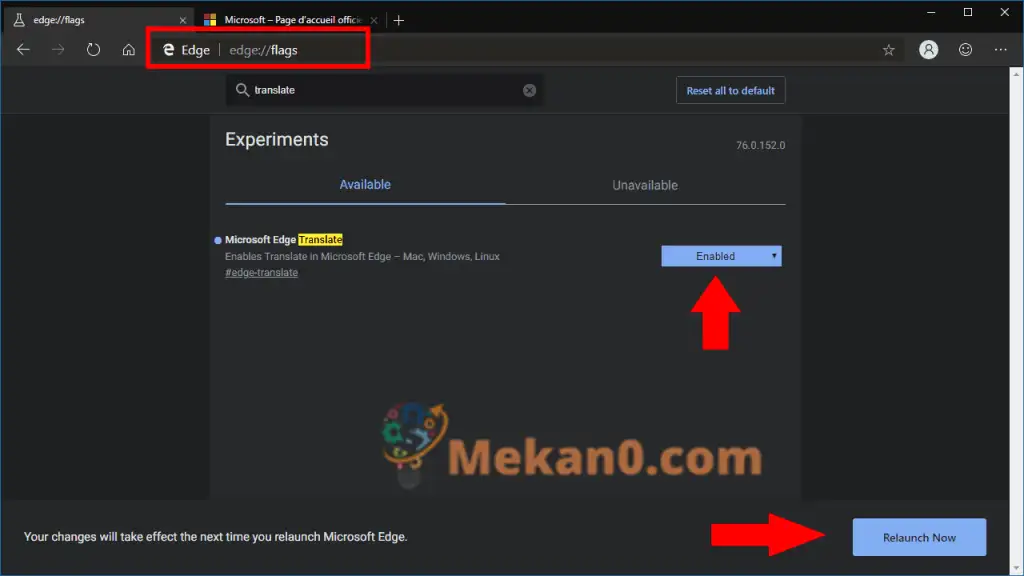
DevまたはCanaryのEdgeベータインストールを起動することから始めます。 「about:flags」のURLに移動します。 ページ上部の検索ボックスで、「翻訳」を検索します。 「MicrosoftEdgeTranslate」というタイトルのチェックマークがXNUMXつ表示されます。
フラグドロップダウンリストの値を「有効」に変更します。 Edgeを再起動するように求められます。 画面下部のロゴのボタンをクリックすると、すぐに再起動します。
翻訳サポートは、Microsoftの翻訳サービスを使用して、EdgeDev内で有効になります。 実際の動作を確認するには、外国語のWebページにアクセスしてください。 数秒後、アドレスバーにMicrosoftTranslateポップアップが表示されます。
Edgeは、Webページを自動的に翻訳する必要があるかどうかを確認し、自分で翻訳サービスに貼り付ける手間を省きます。 システム言語とは異なる言語でページを読みたい場合は、ページを翻訳する言語を選択できます。 プロンプトでは、ソース言語で記述された今後のすべてのページを自動的に翻訳するようにEdgeに指示することもできるため、ポップアップを常に確認する必要はありません。
EdgeInsiderで読み取りビューを有効にする方法
Microsoft Edge Insider(ベータ版)で読み取りビューを有効にするには:
- Edge Insiderの「edge:// flags」に移動します。
- 「MicrosoftEdgeReading View」タブを探して有効にします(ブラウザを再起動する必要があります)。
- 読書ビューがサポートされているページに移動し、アドレスバーの本のアイコンをクリックします。