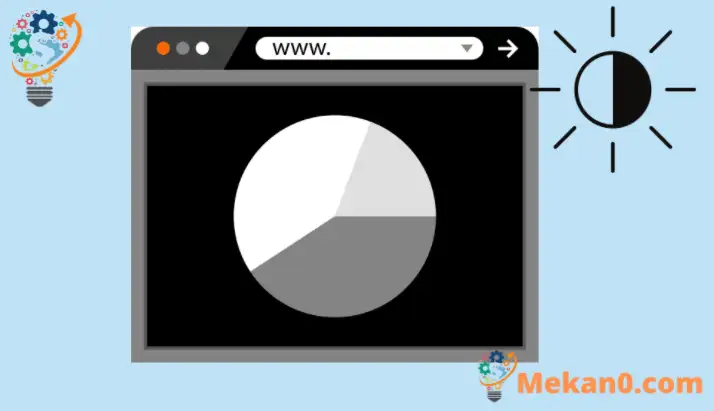ChromiumおよびWindows10でエッジダークモードを有効にする方法
このチュートリアルでは、Windows10でMicrosoftEdgeダークモードを有効にして強制する方法を示します。
新しいEdgeブラウザーにはダークモードがありますが、使用する場合はオンにする必要があります。この投稿では、その方法を説明しています。
エッジダークモードを有効にすると、外観、メニュー、その他のボタンが完全に変わります。 ダークモードテーマへの変更は、エッジにのみ適用されます。
EdgeテーマとすべてのWebサイトをダークに変更するには、次を使用できます。 ダークモードを強制する にあるエッジデモオプション グーグルクローム すべてのWebサイトコンテンツを強制的に暗くします。
エッジダークモードの有効化を開始するには、次の手順に従います。
Edge(Chromiumベース)ブラウザのダークモードを有効にする
新しいChromiumベースのMicrosoftEdgeブラウザーでダークテーマを有効にするには、メニューボタンをクリックして[ 設定.
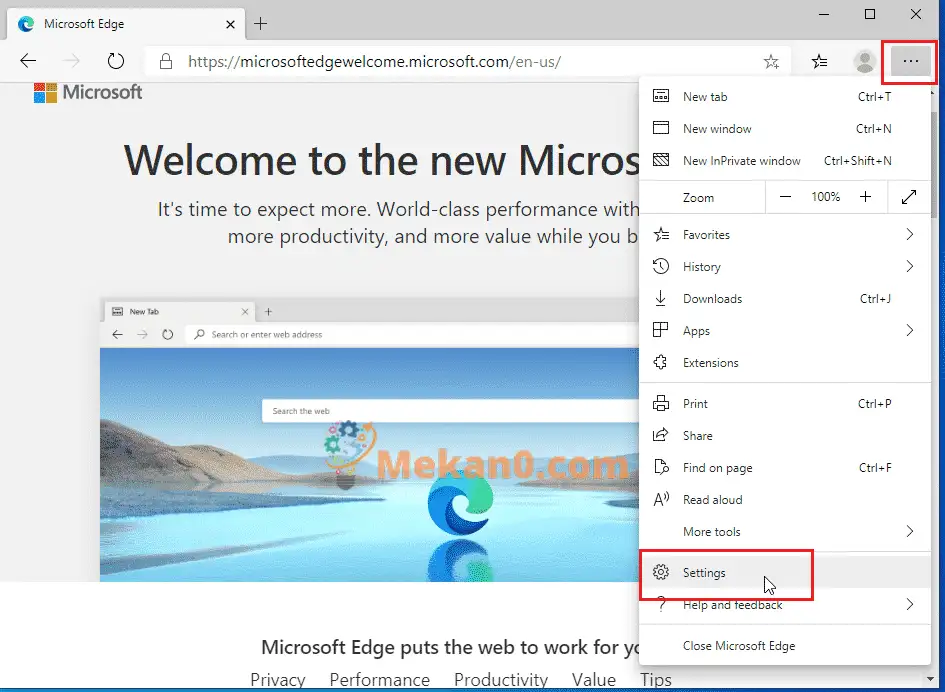
次に選択します 外観 左側のカテゴリとスクロールして 設定 その部分。
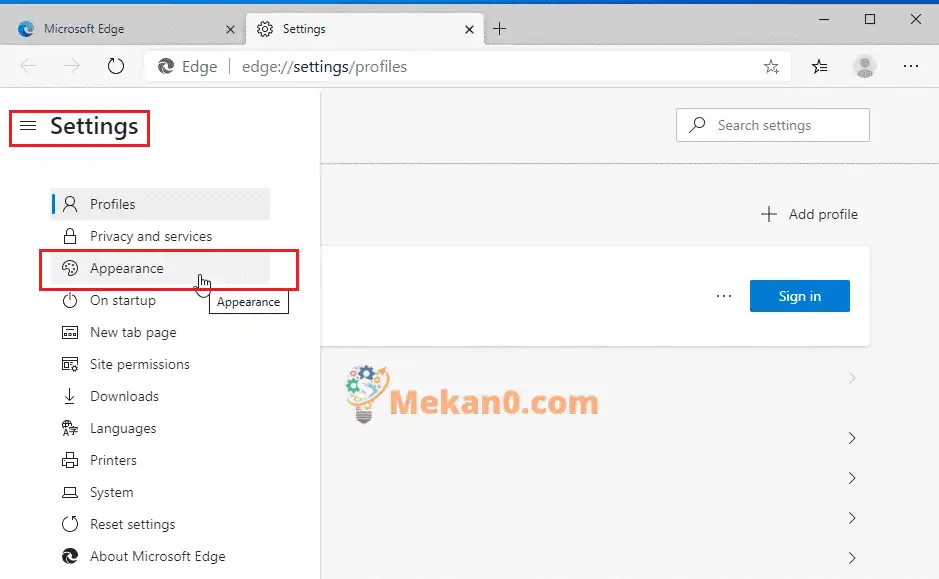
設定ペインから、をタップします テーマ [ブラウザのカスタマイズ]の下のボックスで、[ 暗いです 濃い色に切り替えます。
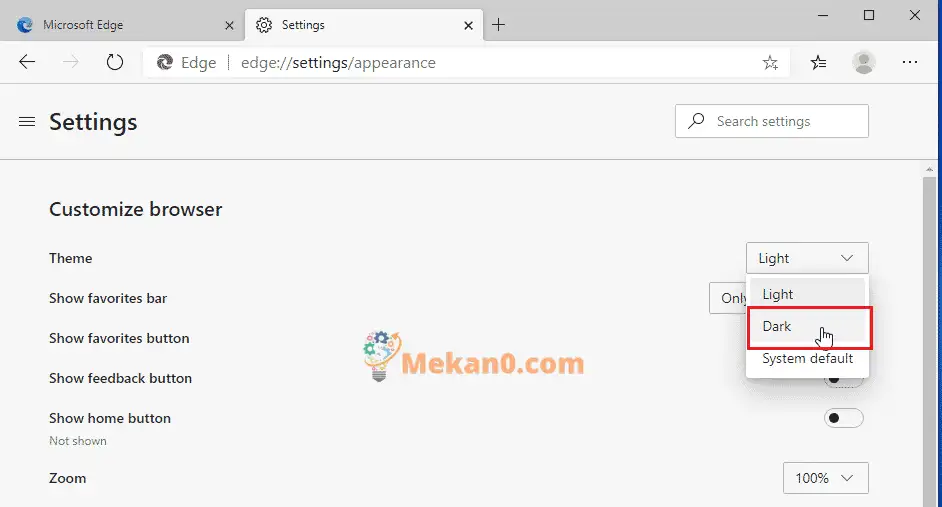
デフォルトでは、エッジが設定されており、常にライトテーマを使用します。 XNUMXつのオプションがあります。 光 ، 暗い ، および仮想システム 。 オン システムのデフォルトEdgeは、オプションを選択したWindowsテーマオプションに従うように強制します 設定 セクション。
すべてのWebサイトを強制的に暗くします
ブラウジングをダークに変更すると、Webサイトはブラウザのテーマの選択に従うことを選択できますが、そうするWebサイトは多くありません。 ほとんどすべてのウェブサイトはあなたの選択に違反します。
すべてのWebサイトに暗いコンテンツを表示させるために、Chromium-baseEdgeには同じものが付属しています ダークモードを強制する GoogleChromeにある実験的なオプション。 Edgeでこのオプションを設定すると、すべてのWebサイトに暗いコンテンツのみを表示するように強制できます。
有効にするには、次のように入力します edge://フラグ エッジアドレスバーでEnterキーを押します。
次に、 ダークモード 検索ボックスで。 が表示されるとき Webコンテンツのダークモードを強制する 、[有効にする]ボタンをクリックします Webコンテンツの強制ダークモード.
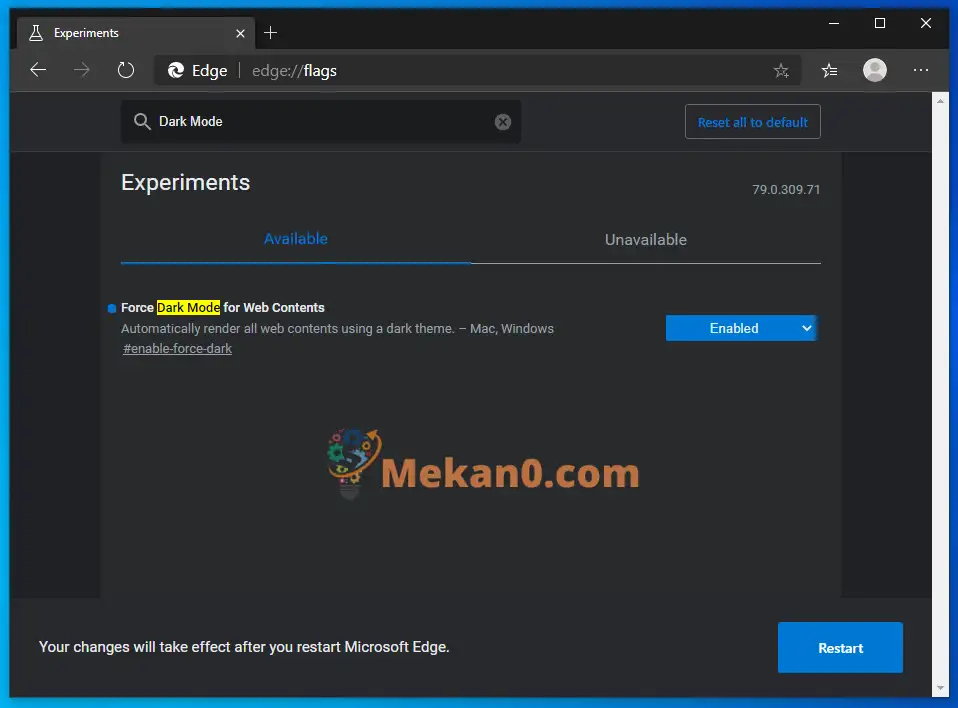
完了したら、タップします 再起動.
Edgeは、すべてのタブとウィンドウを含むブラウザセッションを再開します。 あなたはあなたの仕事を失うことはありません。 その後、テーマとWebサイトのコンテンツがダークモードで表示されます。
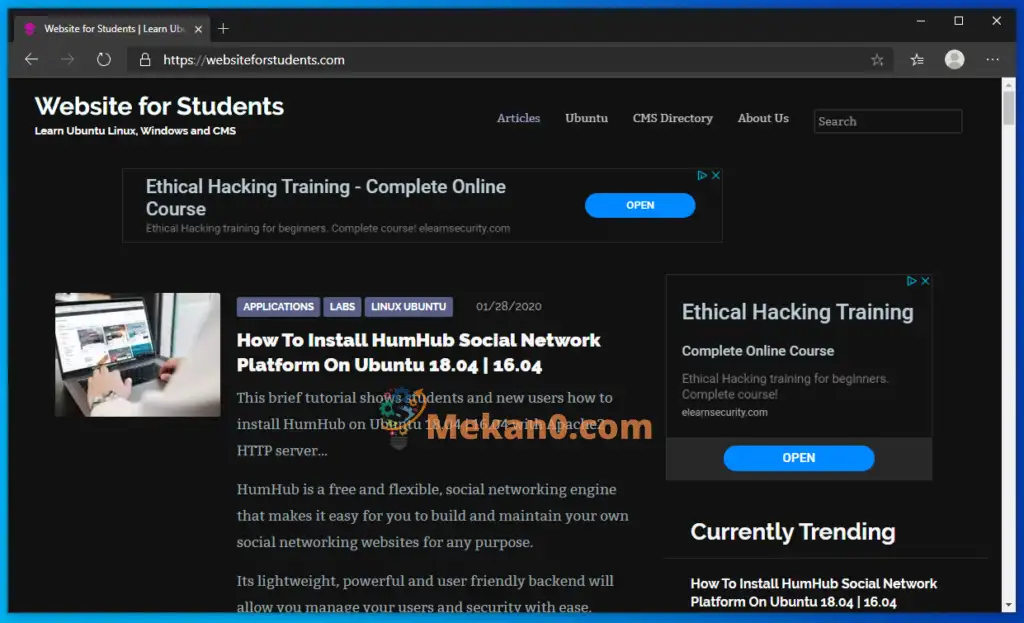
上記のように、このWebサイトは、上記の変更を行った後、ダークモードでレンダリングされています。
結論:
この投稿では、Windows 10を使用しているときに、新しいChromeベースのエッジダークモードを有効にして適用する方法を示します。 Windows xnumx 。 上記のエラーを見つけた場合は、コメントしてください。