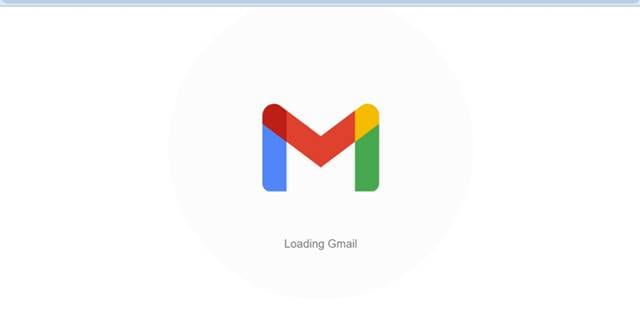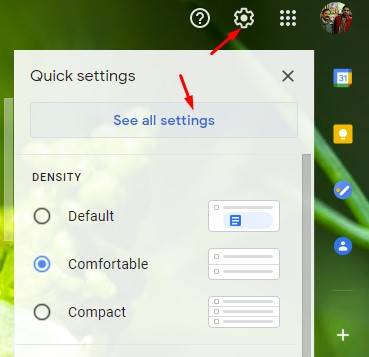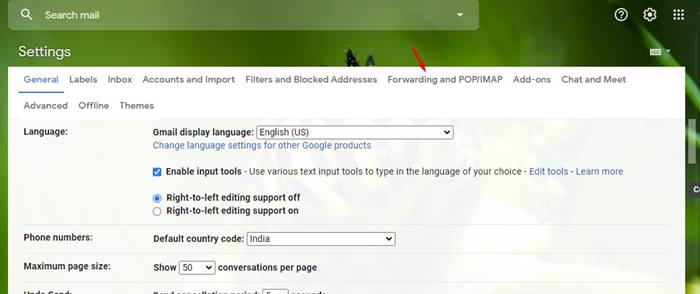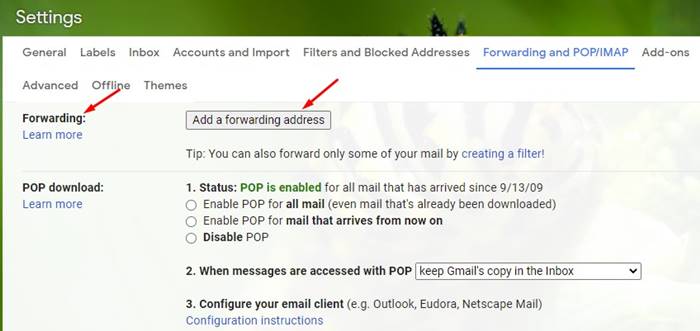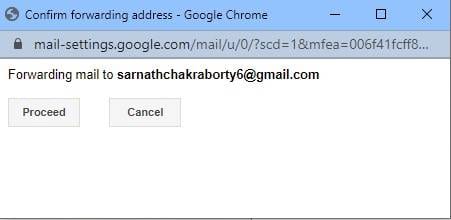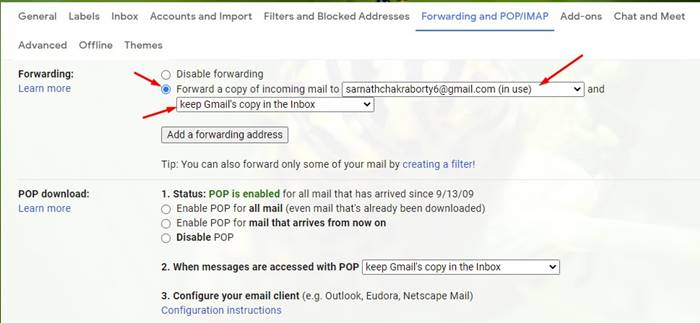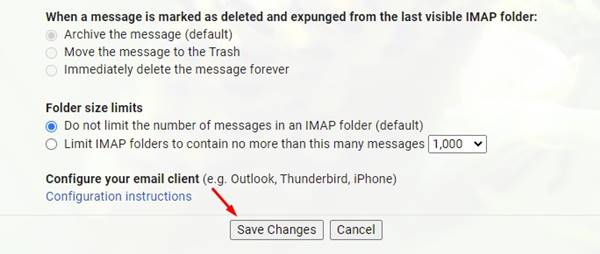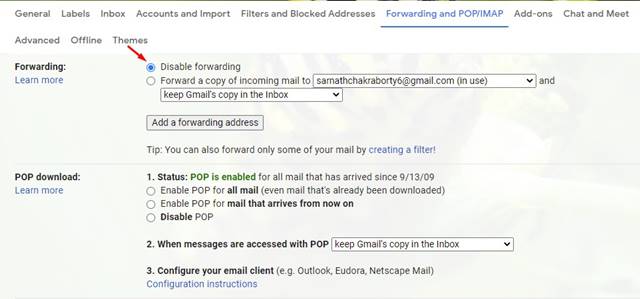私たち全員がGmailを使用してメールを送受信していることを認めましょう。 他のすべてのメールサービスと比較して、Gmailは使いやすく、そして最も重要なことに、誰にとっても無料です。 無料の15GBストレージ内に、好きなだけメールを保存できます。 Gmailを介して、ドキュメント、写真、動画、その他のファイルの種類をメールメッセージに添付できます。
企業もGmailを使用しているため、Googleはメール転送機能を導入しました。 メール転送を使用すると、任意のメールクライアントからGmailメッセージを読み取ることができます。 サードパーティのメールクライアントを使用していない場合でも、メールを別のGmailIDに転送できます。
したがって、あるGmailアカウントから別のGmailアカウントにメールを転送することに興味がある場合は、適切な記事を読んでいます。 このガイドでは、あるGmailアカウントから別のGmailアカウントにメールを転送する方法についてのステップバイステップのチュートリアルを共有します。 では、確認してみましょう。
あるGmailアカウントから別のGmailアカウントにメールを転送する手順
ملاحظة: 転送は、Gmailのウェブバージョンでのみ有効にできます。 AndroidまたはiOSアプリから有効にすることはできません。
ステップ1。 何よりもまず、 Gmailアカウントにログインします デスクトップのWebブラウザから。
XNUMX番目のステップ。 次に、アイコンをクリックします 設定ギア 以下に示すように、 すべての設定を表示
XNUMX番目のステップ。 [設定]ページで、タブをクリックします 転送とPOP / IMAP .
ステップ4。 オプション内 リダイレクト " 、 クリック 「リダイレクトアドレスを追加する」。
ステップ5。 次のポップアップで、メッセージの転送先のメールアドレスを入力し、「」ボタンをクリックします。 التالي "
ステップ6。 完了すると、転送先アドレスを確認するように求められます。 ボタンをクリックします 追跡 "。
ステップ7。 確認メッセージがこのアドレスに送信されます。 他のメールアカウントを開き、確認リンクをクリックします。
ステップ8。 次に、メッセージの転送元のGmailアカウントの設定ページに戻ります。 ブラウザを更新します .
ステップ9。 次に、オプションを有効にします 「受信トレイのコピーをに転送する」 。 次に、メールのGmailコピーで何をしたいかを選択します。 Gmailのコピーを受信トレイに保存することをお勧めします。
XNUMX番目のステップ。 変更が完了したら、ボタンをクリックします 「変更の保存」 .
これは! 出来ました。 これで、すべてのメッセージが他のGmailアカウントに転送されます。 転送を無効にすることを選択した場合は、アカウントを開きます そして、「リダイレクトを無効にする」オプションを選択します。 。 完了したら、ボタンをクリックします。 変更を保存する」 .
したがって、この記事では、あるGmailアカウントから別のGmailアカウントにメールを転送する方法について説明します。 この記事がお役に立てば幸いです。 お友達にもシェアしてください。 これについて疑問がある場合は、下のコメントボックスでお知らせください。