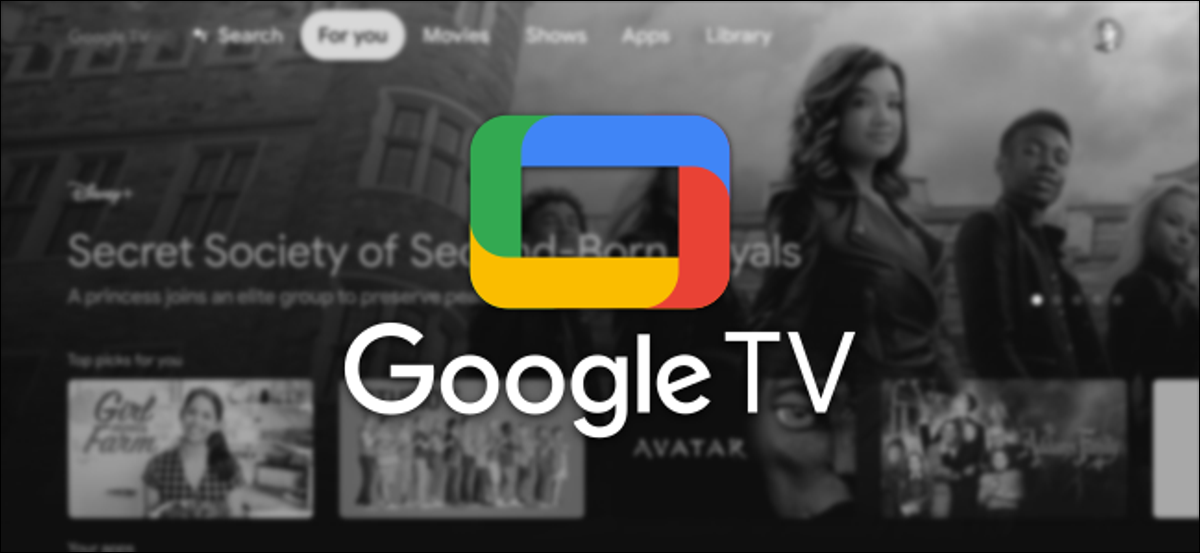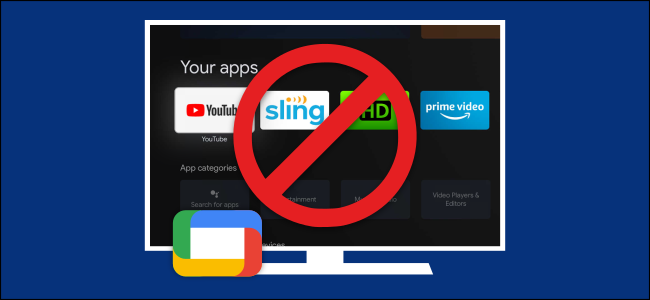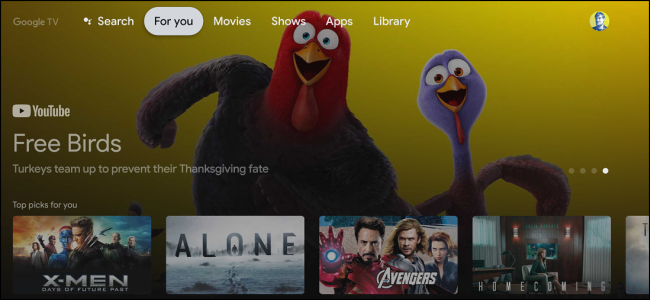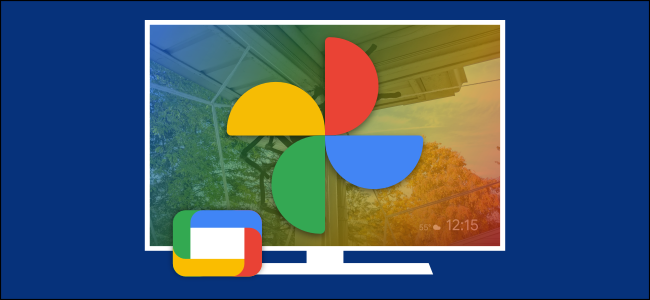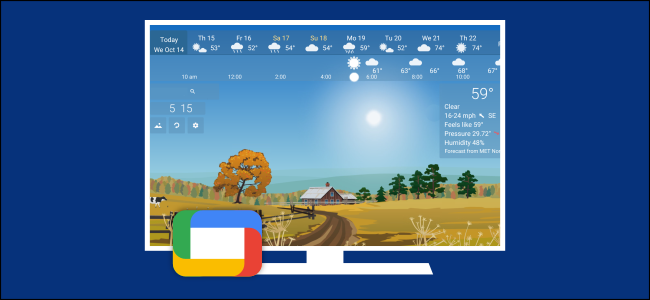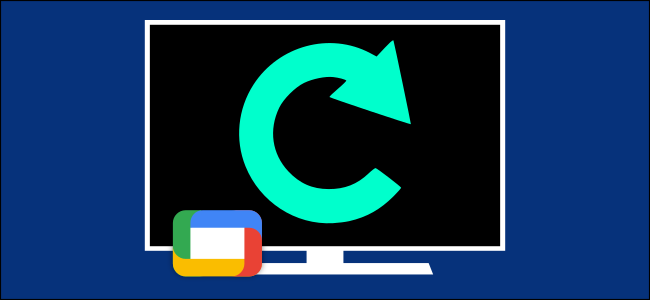Google TV の使用を開始する方法:
Chromecast を導入 Google TV で 同社のスマート TV に対するビジョン。 Google TV ストリーミング デバイスをお持ちの場合は、知っておくべきことがいくつかあります。 あなたの経験を最大限に活かすお手伝いをいたします。
始める前に注意すべき点が XNUMX つあります。 Google TV は Android TV とは異なります . どちらも Android オペレーティング システムに基づいていますが、動作は大きく異なります。 Google TV は、Android TV の新しいバージョンと考えることができます。
Google TV にアプリやゲームをインストールする方法
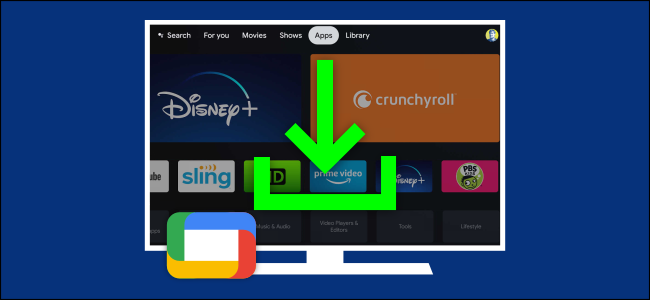
まず第一に、Google TV での体験は、お持ちのアプリやゲームの良し悪しに左右されます。 結局のところ、Google TV はストリーミング メディアやゲームの配信システムにすぎません。
Google TV にアプリやゲームをインストールしている可能性があります ちょっと面倒です。 すべてのアプリとゲームがある Google Play ストアには、簡単にアクセスできません。 代わりに、ホーム画面の [アプリ] タブを使用する必要があります。
そこに着いたら、カテゴリを閲覧したり、おすすめを表示したり、検討しているアプリやゲームを簡単に検索したりできます.
Google TV でアプリやゲームをアンインストールする方法
必然的に、アプリやゲームも削除したくなるでしょう。 アプリを試して気に入らないと判断した場合や、デバイスにプリインストールされていたサービスを削除したい場合があります。 理由が何であれ、それは簡単です。
Google TV のアプリやゲームは、ホーム画面から直接アンインストールできます。 アプリを選択して長押しするだけで、メニューが表示されます。 使用頻度の低いアプリでデバイスが詰まらないようにします。
Google TV のホーム画面をカスタマイズする方法
アプリやゲームといえば、ホーム画面はそれらを見つける場所であり、多数の推奨事項があります. Google TV のエクスペリエンスは、コンテンツをおすすめすることに重点を置いています。
あなたができるいくつかの方法があります ホーム画面の外観をカスタマイズする . 彼は推奨事項に大きく依存しているため、最善の方法は、推奨事項の改善を支援することです。 これを行うには、ストリーミング サービスを追加し、映画やテレビ番組を評価します。
アプリやゲームも好みに合わせて整理できます。 お気に入りのものを手元に置いておくのは良い考えです。 それだけでは不十分な場合、または推奨事項が気に入らない場合は、アプリのみモードに切り替えることができます。 これにより、 すべてのおすすめをオフにするには アプリとゲームのみを表示します。
Google TV で Google フォトをスクリーンセーバーとして使用する方法
Google TV を積極的に使用していないときは、デジタル フォト フレームとして機能します。 デバイスを最初にセットアップするときに、背景モードで Google フォトを使用するかどうかを尋ねられる場合があります。 これは、私たちが通常「スクリーンセーバー」と考えているものです。
まだ設定されていません Google フォト スクリーンセーバー テレビで。 代わりに、Android デバイスの Google Home アプリで発生します。 iPhone و iPad و Android . スクリーンセーバーに表示するアルバムと、その他のいくつかのオプションを選択できます。
Google フォト ユーザーの場合、これは写真を大画面に表示する優れた方法です。
Google TV でスクリーン セーバーを変更する方法
Google フォトのユーザーでない場合は、他の多くのスクリーンセーバー アプリから選択できます。 残念ながら、Chromecast with Google TV では、このプロセスが少し面倒です。
Google TV のコアは依然として Android であるため、Android スクリーンセーバー アプリを使用できます。 Google TV の設定により、スクリーンセーバー オプションが見つけにくくなっています。 選択したスクリーンセーバー アプリからアクセスする必要があります。
良いニュースは、 たぶん......だろう そうして、たくさんあります Google TV で動作する優れたスクリーンセーバー アプリ . Google フォトや Google ストックフォトに限定する必要はありません。
Google TV ストリーミング デバイスを再起動する方法
最後に、Google TV デバイスが正常に動作しない場合があります。 少し遅く感じたり、アプリのパフォーマンスが低下している可能性があります。 多くの場合、 シンプルな再起動 問題を解決する。 これは常に機能するとは限りませんが、開始するのに適した場所です。
Google TV インターフェースをナビゲートして [設定] を開くことができる限り、デバイスを再起動できます。 そうでない場合は、デバイスのプラグを抜いて強制的に再起動する必要があります。