Word文書をPDFに変換する方法
Microsoft Office Word文書をPDFファイルに変換するのは簡単で、さまざまな方法で行うことができます。
- 機能を使用する 保存する Windows10またはmacOS上のMicrosoftWordのように
- ドキュメントをGoogleドライブにアップロードして変換します
- freepdfconvert.comなどのオンラインツールを使用する
Microsoft Office Word文書は、ビジネスや学校で一般的に使用されていますが、すべての人がOffice 365サブスクリプション、またはPCで.Docxファイルを表示するプログラムを持っているとは限りません。 Word文書をPDFファイルに変換するのは簡単なので、心配する必要はありません。よりグローバルなファイル共有と表示エクスペリエンスを実現できます。 このガイドでは、WindowsとmacOSの両方、および他のプログラムでこれを行う方法を正確に説明します。
Windows10でのWordの使用
すでにWindows10でMicrosoftOfficeを使用している場合、ファイルをPDFファイルに変換するには、いくつかの簡単な手順を実行するだけです。 開始するには、Word文書を開きます。 次に、タブをクリックします ファイル 。 次に、 保存する 左のリストからの名前。 次に、ファイルを保存する場所を決定してから、ボックスに移動する必要があります タイプとして保存します。 ボタンの横にある矢印をクリックします。 保存する 次に、ドロップダウンメニューをスクロールして、 PDF(* .pdf)。 その後、ファイルは自動的に開きます。
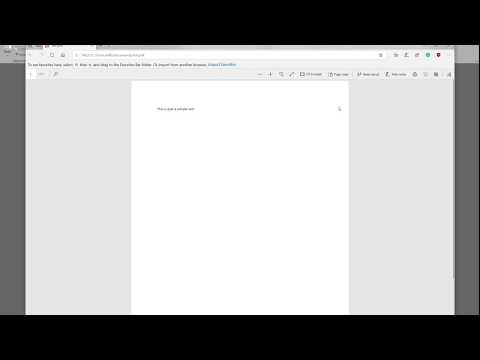
macOSでWordを使用
macOSでMicrosoftWordを実行しているとしましょう。ファイルをPDFに変換するのも、同様のプロセスです。 ファイルを開いたら、ボタンをクリックする必要があります "ファイル 上部のメニューバーにあります。 次に、をタップします 名前を付けて保存します。 ファイルに名前を付けてから、保存する場所を選択します。 最後に、正方形で ファイル形式 、PDFを選択します。 次に、ボタンをクリックします。」 書き出す 終わる。
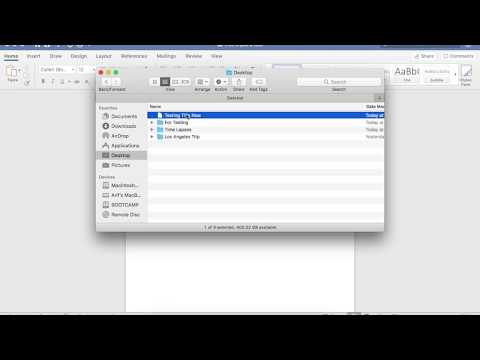
グーグルドライブで
Windows 10またはmacOSにOfficeがなく、Word文書を受け取ったばかりで、表示または共有するためにPDFに変換したい場合は、Googleドライブを使用すると作業が楽になります。 必要なのは こちらのサイトにアクセスしてください 、ログインして、ボタンをクリックします جديد " 側面上。 次に、をクリックします ファイルのダウンロード そして、変換したいドキュメントを選択します。
Googleドライブにアップロードすると、右下に完了したことを示すポップアップが表示されます。 次に、その通知をダブルクリックして開きます。 上部にあるをタップします [で]を開き、[Googleドキュメント]を選択します。 新しいタブで、タブにアクセスします File をクリックします Asをダウンロード 次に選択します PDF リストから。 ブラウザは、共有するためにドキュメントのコピーをPDFファイルとしてコンピュータに保存します。
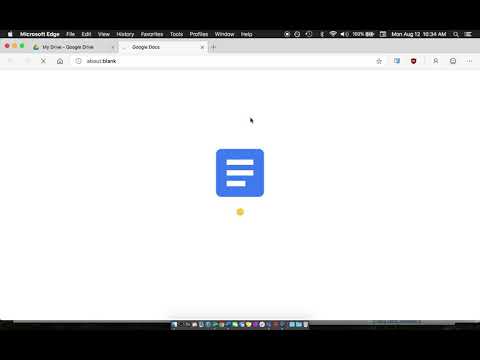
オンラインツールを使用
Wordに組み込まれている保存機能が最善の方法かもしれませんが、OfficeドキュメントをPDFに変換するために使用できるツールは他にもたくさんあります。 いくつかの良い例には、次のようなオンラインツールが含まれます freepdfconvert.com およびpdf2doc.comに加えて smallpdf.com 。 以下のコメントで、どの方法が最適かを教えてください。








