この投稿では、Windows11のタスクバーでタスクバーボタンを表示または非表示にする手順を示します。
この投稿では、タスクビューを使用して作業を整理し、煩雑さを軽減し、デスクトップをナビゲートしやすくすることができると述べました。 一度に多くのアプリケーションを開いたままにし、それらをタスクごとに分離したい場合は、仮想デスクトップまたはワークスペースを使用すると便利です。
タスクビューボタンは、デフォルトでタスクバーに表示されます。 タスクビューについては知っているが、それを使用することにまだ確信がなく、タスクバーのボタンを非表示にしたい場合は、この投稿でその方法を説明します。
新しいWindows11には、中央のスタートメニュー、タスクバー、丸みを帯びたコーナーウィンドウ、テーマ、色など、新しいユーザーデスクトップを備えた多くの新機能が搭載されており、Windowsシステムのルックアンドフィールをモダンにしています。
タスクビューは新しいものではなく、Windows 11でもあまり変更されていません。役に立たない場合は、非表示にすることができます。
Windows 11でタスクビューボタンの表示または非表示を開始するには、次の手順に従います。
Windows11でタスクバーからタスクビューを非表示にする方法
Windows 11のタスクビューに満足できない場合は、タスクバーから非表示にしてください。 以下の手順は、これを行う方法です。
Windows 11は、ほとんどの設定の中心的な場所にあります。 システム構成から新しいユーザーの作成やWindowsの更新まで、すべてを システム設定 彼の部分。
システム設定にアクセスするには、次を使用できます 勝つ+私 ショートカットまたはクリック 開始 ==> 設定 下の画像に示すように:
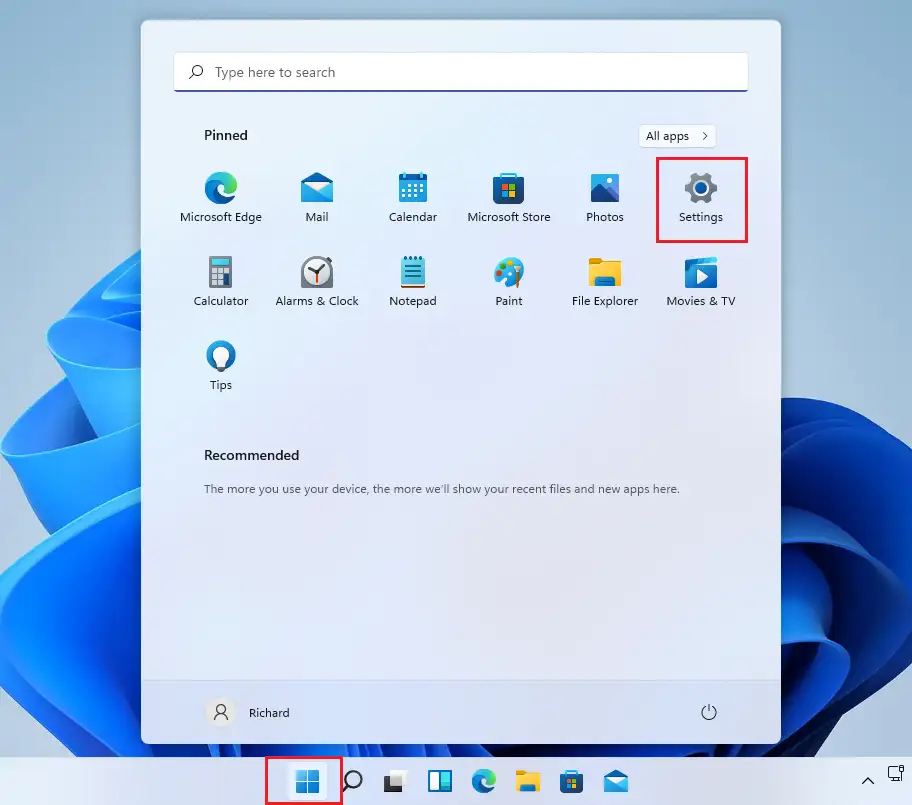
または、 検索ボックス タスクバーで検索し、 設定 。 次に、それを開くことを選択します。
Windowsの設定ペインは次の画像のようになります。 Windowsの設定で、をクリックします パーソナライゼーション、検索 タスクバー 下の画像に示されている画面の右側にあります。
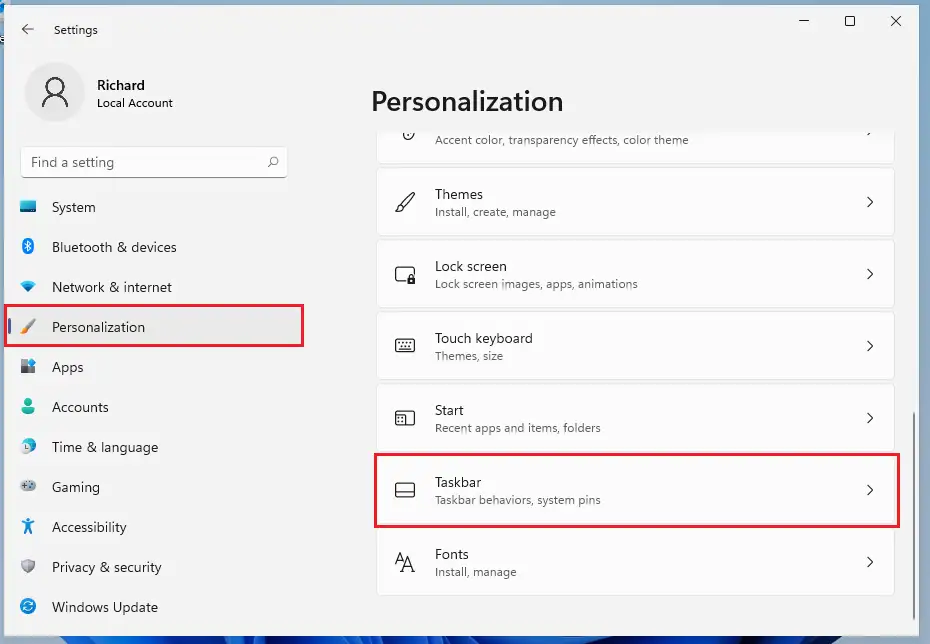
タスクバーの設定ペインで、タスクビューボタンを.positionに切り替えます。 シャットダウン タスクバーから非表示にします。
ここでの変更はすぐに適用されます。 これで、設定パネルを終了できます。
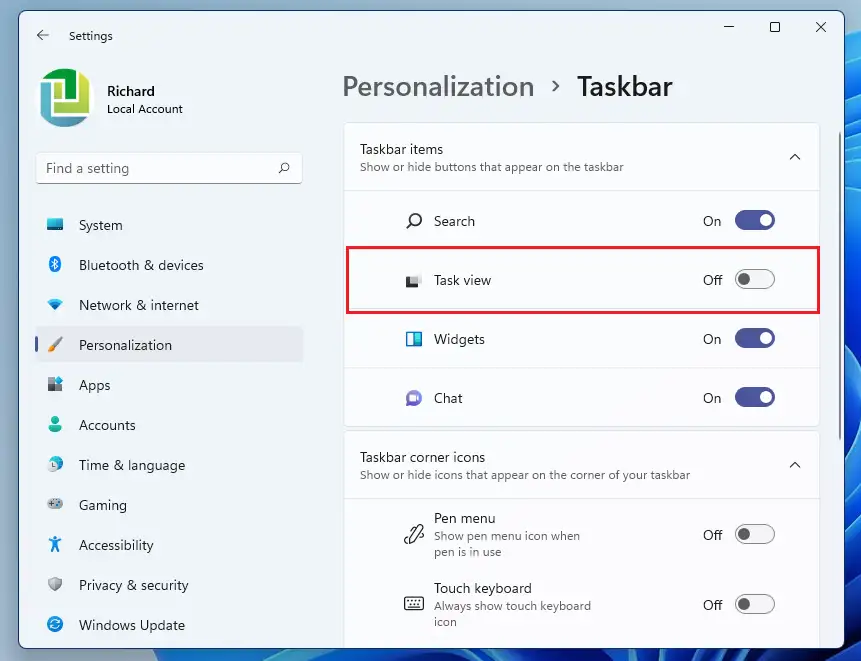
Windows11のタスクバーにタスクビューを表示する方法
上記の考えを変えて、タスクバーのタスクビューボタンを再度有効にしたい場合は、次の手順に従って上記の手順を逆に実行してください。 スタートメニュー==>設定==>パーソナライズ==>タスクバー タスクビューボタンをに切り替えます في シチュエーション。
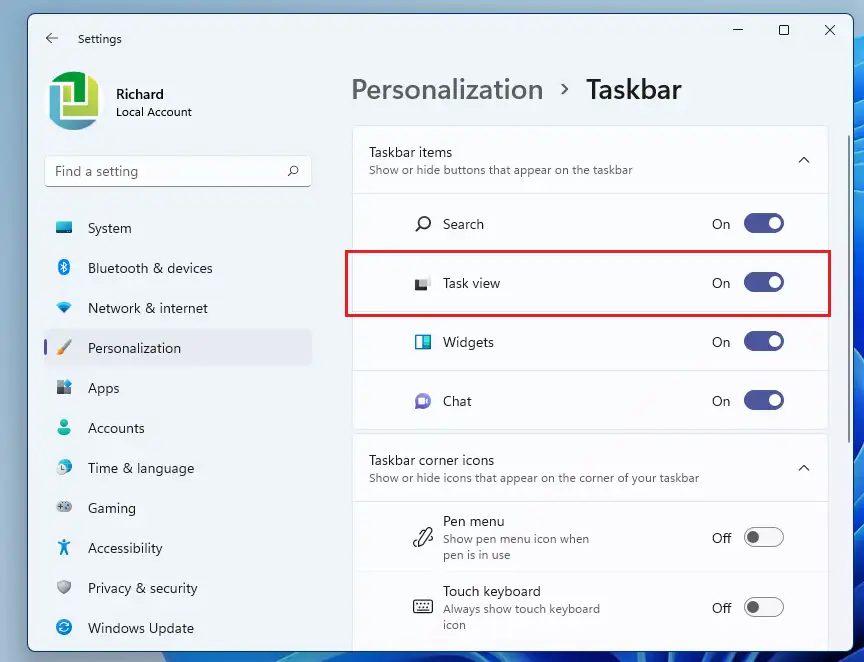
それだけです、親愛なる読者!
結論:
この投稿では、Windows 11のタスクバーでタスクビューボタンを表示または非表示にする方法を説明しました。上記のエラーを見つけた場合は、コメントフォームを使用してください。








