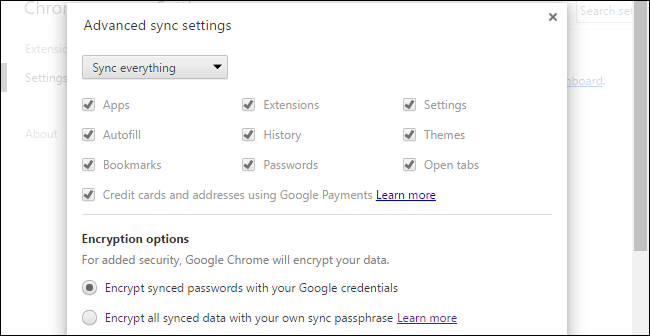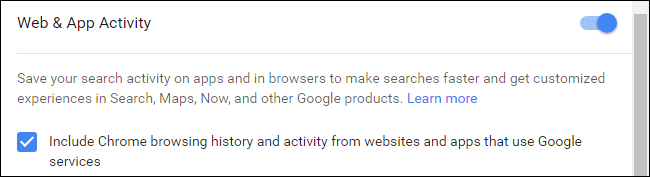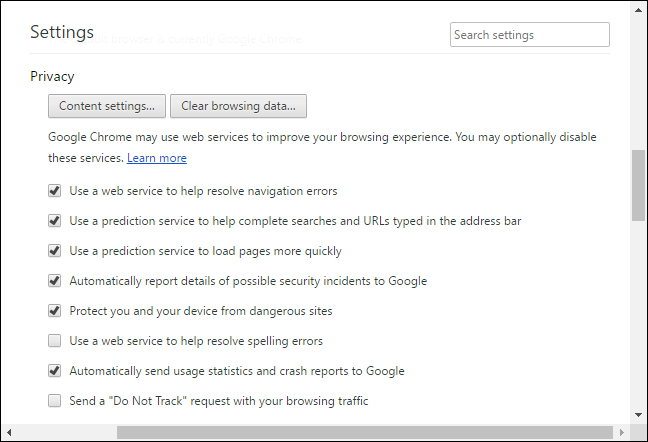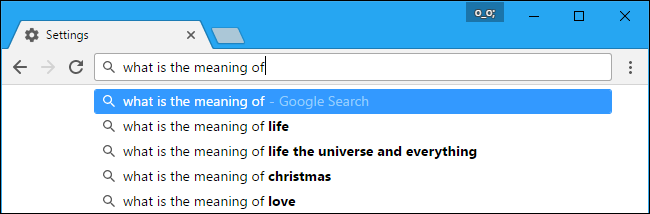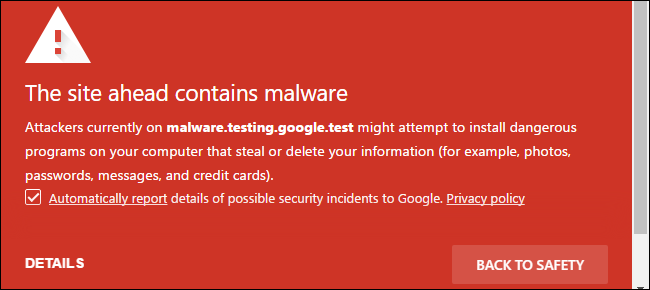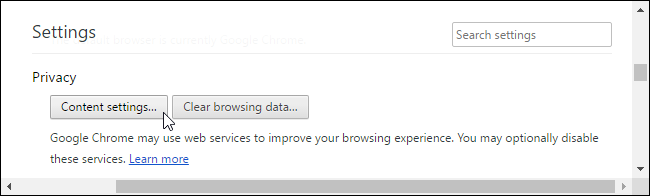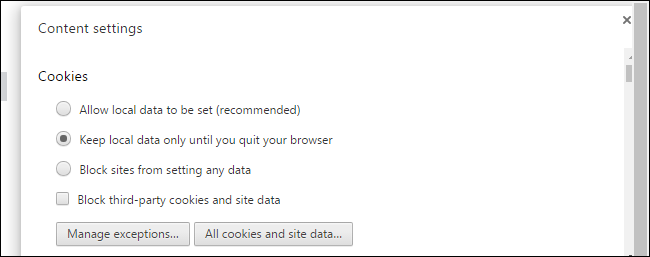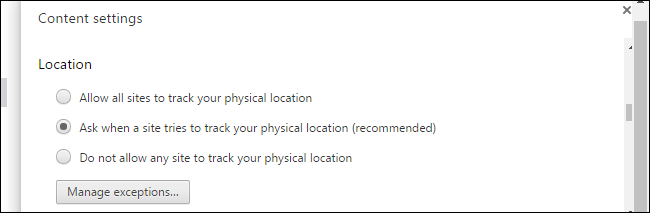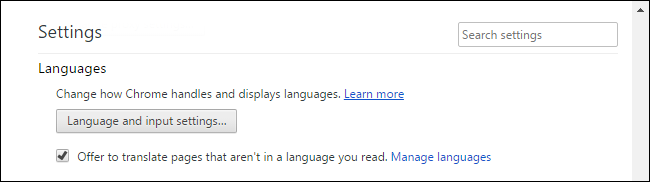プライバシーを最大限に高めるために Google Chrome を最適化する方法:
Chrome には、Google のサーバーにデータを送信する機能が多数含まれています。 これらの機能は便利な機能を備えているため、すべてを無効にすることはお勧めしません。 ただし、Chrome が Google にどのようなデータを送信するかが心配な場合は、さまざまな設定が何を行うかについて説明しますので、ご自身で決定できるようになります。
コンピュータにトラックを残さずにプライベートに閲覧したい場合は、ウィンドウを起動してください。 プライベートブラウジング Chrome メニューをクリックし、[新しいシークレット ウィンドウ] をクリックします。
Chrome が同期するデータを選択する
Chrome は、Google アカウントで Chrome にサインインしていることを前提として、デフォルトでブラウザ データを Google アカウントと自動的に同期します。 これにより、ブックマークなどの情報にアクセスしたり、所有している他のデバイスでタブを開いたりできるようになります。
これらの同期オプションを表示および変更するには、[メニュー] > [設定] をタップします。
Chrome にデータを同期させたくない場合は、[サインイン] の下にある [Google アカウントから切断] をクリックします。 Google アカウントをブラウジングにリンクしなくても Chrome を使用できるようになります。
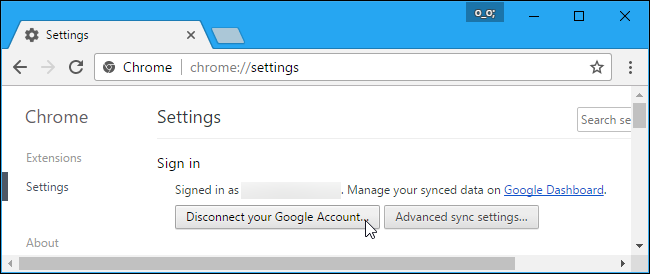
一部の種類のデータのみを同期したい場合は、代わりに [高度な同期設定] をタップします。 Chrome は、インストールされているアプリ、拡張機能、テーマ、ブラウザ設定、自動入力エントリ、閲覧履歴、ブックマーク、パスワードを同期します。 保存しました デフォルトでタブを開き、保存したクレジット カードを開きます。 [同期する内容を選択] を選択し、Google アカウントと同期するデータの種類を個別に選択できます。
データをよりプライバシーを保護して同期したい場合は、ここで「すべての同期データを同期パスフレーズで暗号化する」オプションを選択します。 同期データを暗号化するための独自のパスフレーズを選択でき、データは暗号化された形式で Google サーバーに保存されます。 すべてのデバイスの Chrome で別の同期パスフレーズを覚えて入力する必要があります。
ユーザーが Google アカウントで Chrome にサインインしていることを前提として、Google はデフォルトで Chrome の閲覧履歴を使用して検索結果をカスタマイズします。 これを無効にしても、Google アカウントで Chrome にログインしたままにする場合は、リンク「」をクリックしてください。 Googleアクティビティコントロール [高度な同期設定] ペインの下部にあるウェブページの [Chrome の閲覧履歴と、Google サービスを使用するウェブサイトやアプリからのアクティビティを含める] チェックボックスをオフにします。
Chrome が使用するオンライン サービスを選択する
プライバシー関連のオプションをさらに見つけるには、Chrome 設定ページの下部にある [詳細設定を表示] リンクをクリックします。 [プライバシー] セクションで、有効または無効にするオプションを選択します。
ここのチェックボックスは、Chrome がさまざまな Google サービスを使用するかどうかを制御します。 それぞれについて簡単に説明します。
- Web サービスを使用してナビゲーション エラーを解決する : Web ページに接続できない場合(Web アドレスを間違って入力した場合など)、Chrome はページのアドレスを Google に送信し、Google は入力する可能性のある同様のアドレスを提案します。 これを無効にすると、Chrome は入力ミスしたアドレスを Google に送信しなくなります。
- 予測サービスを使用して、検索やアドレス バーに入力された URL を完了するのに役立ちます : Chrome は、アドレス バーの検索をデフォルトの検索エンジン (変更しない限り Google) に送信し、入力中に候補が表示されます。 これを無効にすると、Enter キーを押すまで、Chrome はアドレス バーに入力した内容を検索エンジンに送信しません。
- 予測サービスを使用してページをより速く読み込む : Web ページにアクセスすると、Chrome はページ上のリンクの IP アドレスを検索します。 Chrome は、ユーザーが次にクリックすると思われる Web ページをプリロードし、ユーザーがそのページにアクセスしたかのようにブラウザーに Cookie を設定することがあります。 これを無効にすると、クリックするまで Chrome は何も読み込まなくなります。
- 潜在的なセキュリティ インシデントの詳細を Google に自動的に報告します : Chrome は、不審な Web サイトを検出したり、ファイルをダウンロードしたりするたびに、Google にデータを送信します。 これを無効にすると、Chrome はこのデータを Google に送信しなくなります。
- あなたとあなたのデバイスを危険なウェブサイトから守ります : Chrome は Google のセーフ ブラウジング サービスを使用して、アクセスした Web アドレスを既知の危険なアドレスと照合します。 Chrome は危険な Web サイトのリストを自動的にダウンロードするため、アクセスしたすべての Web ページのアドレスが Google に送信されるわけではありません。 ただし、リストにあるものと一致する Web ページにアクセスすると、Chrome はそのアドレスを Google のサーバーに送信し、それが危険なサイトかどうかを確認します。 これを無効にすると Chrome はマルウェアやフィッシング サイトから保護されないため、有効のままにすることをお勧めします。
- Web サービスを使用してスペル ミスを解決する : この設定を有効にすると、Chrome はブラウザのテキスト ボックスに入力した内容を Google のサーバーに送信します。 Google 検索で使用されているのと同じ強力なスペルチェック機能を利用して、ウェブ上で入力した内容をスペルチェックできます。 これを無効にすると、Chrome は代わりに独自のローカル スペル辞書を使用します。 それほど効果的ではありませんが、完全にコンピューター上で実行されます。
- 使用状況統計とクラッシュ レポートを Google に自動的に送信します : Chrome は、使用した機能やクラッシュした機能に関する統計データを Google に送信します。 Google はこのデータを使用してバグを修正し、Chrome を改善します。 このオプションを無効にすると、Chrome はこのデータを Google に報告しません。
- 閲覧トラフィックとともに「Do Not Track」リクエストを送信します : このオプションを選択すると、Chrome はウェブ閲覧トラフィックとともに Do Not Track リクエストを送信します。 しかし 、 多くの Web サイトはこの「Do Not Track」リクエストを無視します。 。 それは特効薬ではありません。
ここで必要な機能の選択を解除し、その他の機能 (ある場合) を有効のままにすることができます。
Web サイトでできることを制御する
[プライバシー] の下にある [コンテンツ設定] ボタンをクリックすると、Chrome で Web ページができることを制御するオプションが表示されます。
デフォルトでは、Chrome では Web サイトによる Cookie の設定が許可されています。 これらの Cookie は、他の Web サイトでのログイン ステータスやその他の設定を保存するために使用されるため、その点にご注意ください。 Cookie をクリアすると Web がさらに煩わしくなります .
Chrome で Cookie を自動的にクリアするには、「ブラウザを終了するまでローカル データのみを保持する」を選択します。 通常どおりウェブサイトにログインして使用することはできますが、Chrome を閉じるたびに、ログインしているすべてのウェブサイトと変更した設定が忘れられます。
サイトによる Cookie の設定を完全に禁止するには、「サイトがデータを保存しないようにする」を選択します。 これにより、さまざまな Web サイトが破損します。たとえば、ログイン Cookie を受け入れないと Web サイトにログインできなくなります。 この設定は避けることをお勧めします。
「サードパーティ Cookie とサイト データをブロックする」オプションを使用すると、サードパーティ Cookie をブロックできます。 つまり、Chrome は、訪問している Web サイトからの Cookie のみを受け入れます。 サードパーティ トラッキング Cookie は広告ネットワークでよく使用されますが、他の目的にも使用できます。
Cookie の設定を選択したら、「例外の管理」ボタンをクリックして例外を作成できます。 たとえば、ブラウザを閉じるときに Cookie を自動的にクリアするように Chrome に指示することができますが、例外を設定して、使用する特定の Web サイトからの Cookie を Chrome が記憶するようにすることができます。
関連している: Web サイトがあなたの位置情報を要求しないようにする方法
ここでのその他のオプションは、Web サイトが位置情報、Web カメラ、マイク、ブラウザ通知などのさまざまな機能を使用できるかどうかを制御します。 ここのデフォルトのオプションでは、Web サイトはほとんどの機能にアクセスする前に、ユーザーに許可を求めて取得する必要があります。
ここでスクロールすると、多くの機能を無効にすることができます Web サイトにあなたの位置情報の確認を求められたくない場合 أو デスクトップ通知を送信する .
ウェブサイトを翻訳するかどうかを決定する
Google では、アクセスした Web ページが希望の言語で書かれていない場合に、その Web ページを自動的に翻訳することを提案しています。 同意すると、アクセスしている Web ページが Google 翻訳に送信され、好みの言語に翻訳されます。 アクセスしたページの翻訳を Google に提供したくない場合は、[言語] で [読んだ言語で書かれていないページの翻訳を提供する] チェックボックスをオフにします。
これらの機能をすべて無効にしても、Chrome の 家に電話します " 完全に。 たとえば、自動更新を無効にすることはできません (これは良いことです)。 Chrome は常に自動的に更新され、最新のセキュリティ アップデートが適用された最新バージョンが使用されます。 Chrome にはこれを無効にする方法が用意されていないため、試すべきではありません。 自動セキュリティ更新は、特に Web ブラウザにとって重要です。
ただし、それ以外の場合は、Chrome の快適さの一部を放棄しても構わない場合は、これらの設定の多くを無効にして、データをもう少しプライベートに保つことができます。
肖像権: 共生