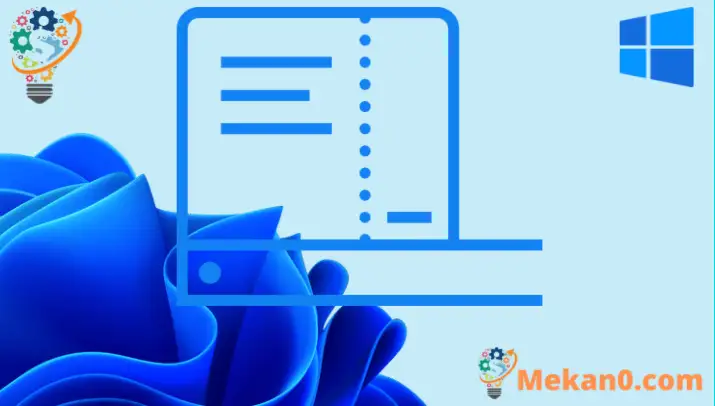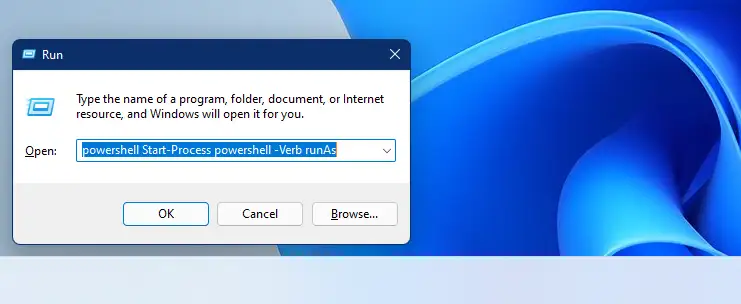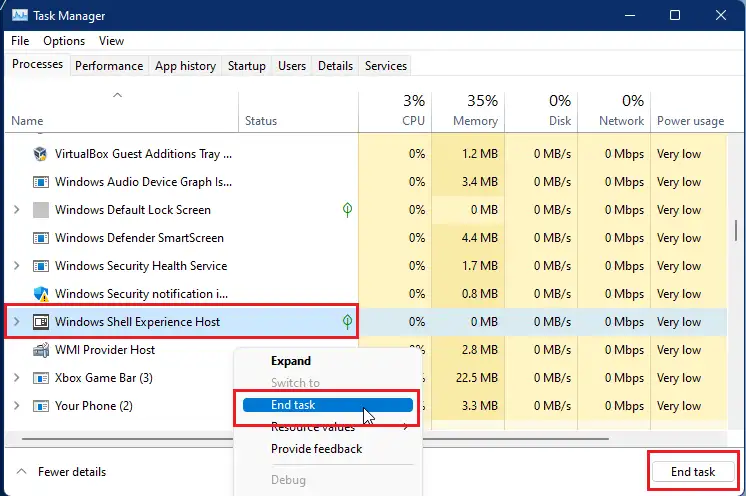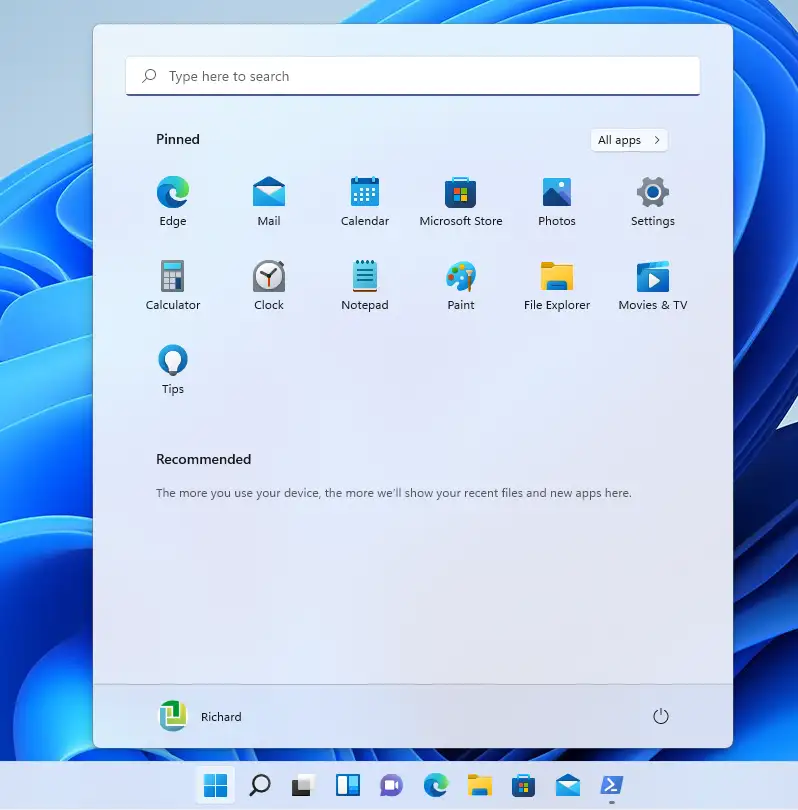この投稿では、Windows 11を使用して、ウィンドウが開かない、動作を停止する、またはクラッシュする問題を解決するときに、[スタート]メニューボタンをリセットまたは修復する新しいユーザーの手順を示します。 [スタート]ボタンは、Windows 11で最もクリックされている領域のXNUMXつです。これは、Windowsで他の領域にアクセスし、他のアプリケーションを開く方法です。
スタートメニューには、 固定されたアプリ، すべてのアプリケーションو おすすめアプリ(多くの場合、Windows 11オペレーティングシステムのアプリケーションと設定にアクセスします)。
スタートメニューは、実際には最新のメニューアプリまたはユニバーサルプラットフォーム(UWP)メニューアプリです。 UWPアプリは、PC、タブレット、Xbox One、Microsoft HoloLensなど、互換性のあるすべてのMicrosoftWindowsデバイスで使用できます。
スタートメニューが機能しなくなると、Windowsでできることはほとんどありません。 ただし、スタートメニューが機能しなくなったり、応答しなくなったりした場合の修正は非常に簡単で簡単です。以下の手順でその方法を説明します。
Windows 11には多くの新機能とすっきりとしたデザインがありますが、UWPアプリと設定は新しいものではありません。 これは、Windows8で最初に導入されました。
Windows 11でスタートメニューのリセットを開始するには、次の手順に従います。
Windows 11のインストールを開始する前に、この記事に従ってください USBフラッシュドライブからのWindows11のインストールの説明
Windows11でスタートメニューをリセットまたは修復する方法
この場合も、Windowsの個々のUWPメニューアプリと設定をリセットまたは修復できます。 スタートメニューが機能しない、または正しく開かない場合は、[スタートメニュー]ボタンをリセットまたは再登録できます。
まず、PowerShellを管理者として開きます。 ボタンを押すことにより、キーボードショートカットを使用してこれを行うことができます Windows + R スイッチをつける ラン .
次に、以下のコマンドを入力して、PowerShellを管理者として開きます。
powershell Start-Process powershell -動詞 runAs
PowerShellターミナル画面が開いたら、以下のコマンドを実行して、プロファイルのスタートメニューのみをリセットします。
Get-AppxPackage Microsoft.Windows.ShellExperienceHost | Foreach {Add-AppxPackage -DisableDevelopmentMode -Register "$($_。InstallLocation)\ AppXManifest.xml"}
または、以下のコマンドを実行して、すべてのコンピューターユーザーのスタートメニューをリセットします。
Get-AppxPackage -AllUsers Microsoft.Windows.ShellExperienceHost | Foreach {Add-AppxPackage -DisableDevelopmentMode -Register "$($_。InstallLocation)\ AppXManifest.xml"}
上記のコマンドをPowerShellの管理者として実行し、エラーが発生した場合は、終了してください Windowsシェルエクスペリエンスホスト اللمل Task Manager、次に上記のコマンドを再起動します。
それで 、 開始メニューは期待どおりに機能するはずです。 さまざまなセクションをクリックして、問題が解決したかどうかを確認してください。
それでおしまい!
結論:
この投稿では、でスタートメニューをリセットする方法を紹介しました Windows xnumx。 上記のエラーを見つけた場合、または追加するものがある場合は、以下のコメントフォームを使用してください