Google Duoには、GoogleDuoと呼ばれるAndroid用のビデオ通話アプリがあります。 このアプリは使いやすく、モバイルデバイス、スマートデバイス、およびWeb全体で機能します。 Google Duoは、MessengerやZoomなどの市場の他のビデオ通話アプリほど人気がありませんが、強力な機能が不足しているわけではありません。
Google Duoには、ビデオ通話アプリで探しているすべての機能があります。 これは、ビデオ通話のみに焦点を当てたGoogleの専用ビデオ通話アプリです。 また、Google Duoアプリを使用して、電話で他の人に電話で何が起こっているかを表示することもできます。 そのため、アプリの画面共有機能を使用する必要があります。
最も興味深いのは、通話中にもアプリの画面共有機能を使用できることです。 ただし、アプリの画面共有機能は、Android8.0以降を実行しているスマートフォンでのみ利用できます。 そのため、お使いの携帯電話がAndroid 8.0以降を実行している場合は、GoogleDuoの画面共有機能を使用できます。
この記事では、GoogleDuoアプリを使用したAndroid画面共有に関する詳細なガイドを共有しようとしています。 確認しよう。
ステップ1。 まず、GooglePlayストアにアクセスして実行します Googleアプリのアップデート デュオ .
ステップ2。 完了したら、デバイスでアプリを開きます。
ステップ3。 たった今 ビデオハングアウトを発信する相手を選択します .
ステップ4。 次に、オプションをクリックします "ビデオ通話" 通話を開始します。
ステップ5。 接続すると、画面の下部にいくつかのボタンが表示されます。 必要がある XNUMXつ星のボタンをクリックします .
ステップ6。 オプションのリストから、オプションを選択します 画面共有 .
ステップ7。 確認メッセージが表示されます。 ボタンをクリックするだけです 「今すぐ始める」 録音を開始します。
ステップ8。 次のポップアップで、ビデオまたはアプリのオーディオを共有するかどうかを選択します。 オプションをクリックするだけです 「参加していません」 أو 「オーディオの共有」 .
ステップ9。 画面が共有されます 、ステータスバーに赤い送信ボタンが表示されます。
ステップ10。 画面共有を停止するには、ビデオハングアウト画面を開き、。ボタンをタップします 再び画面共有。
これは! 出来ました。 これは、AndroidでGoogleDuoを使用して画面を共有する方法です。
したがって、この記事では、Android画面をGoogleDuoアプリと共有する方法について説明します。 この記事がお役に立てば幸いです。 お友達にもシェアしてください。 これについて疑問がある場合は、下のコメントボックスでお知らせください。
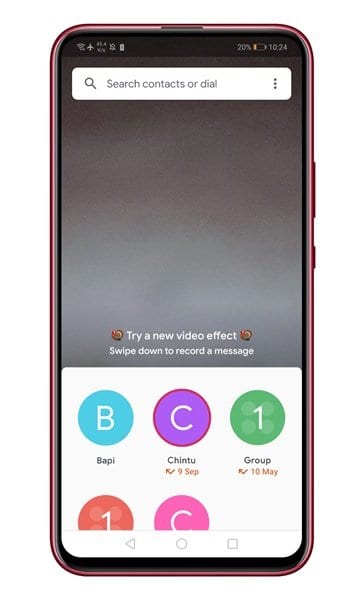
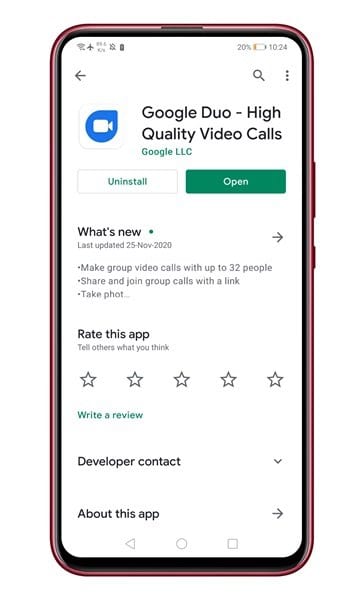
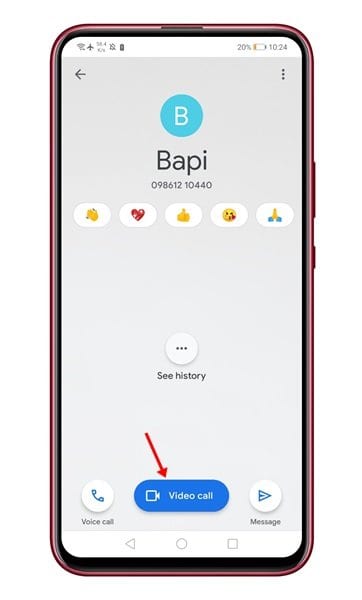
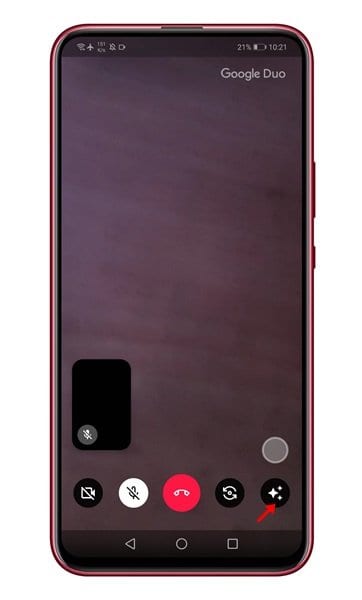
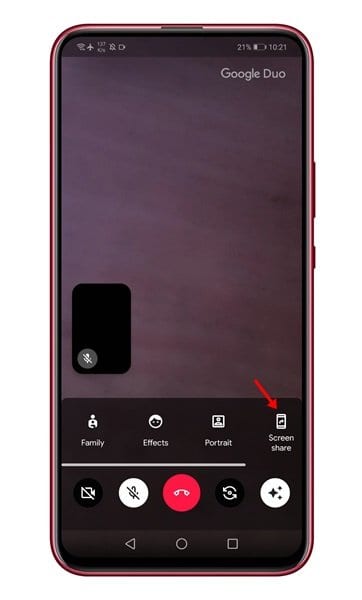
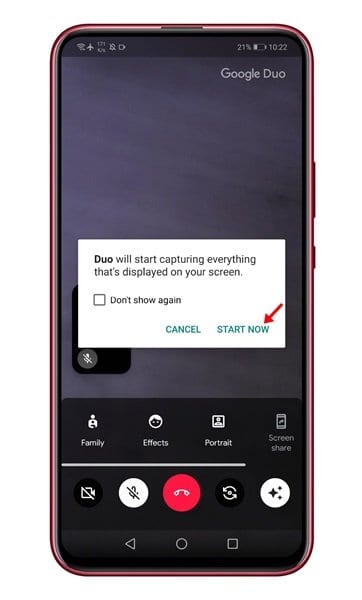
![[画面の共有]ボタンをもう一度押します](https://www.mekan0.com/wp-content/uploads/2022/01/Google-Duo-1.jpg)







