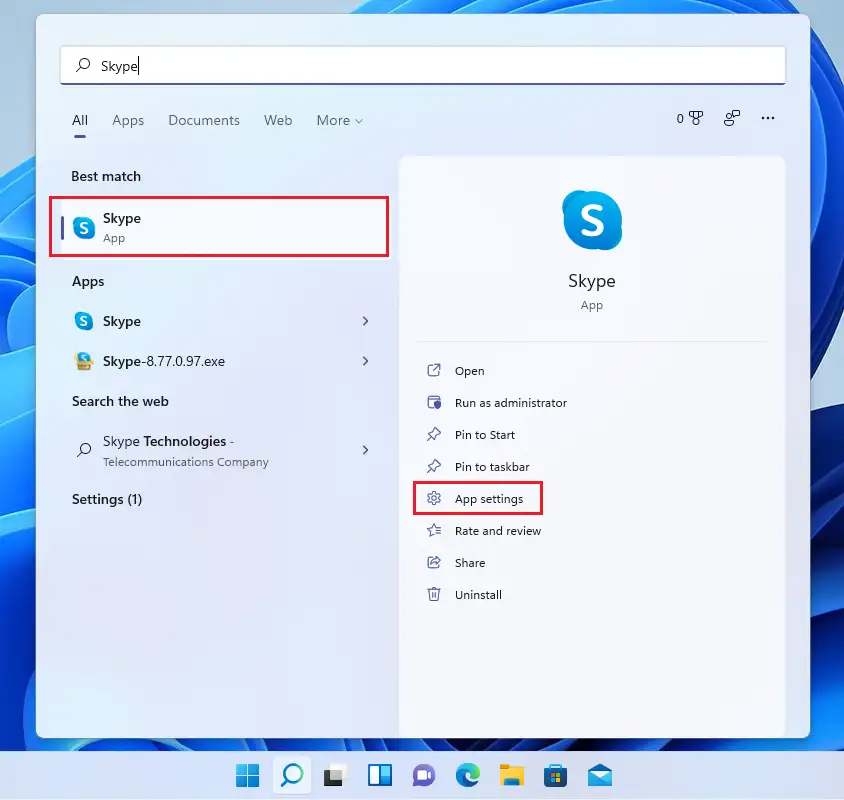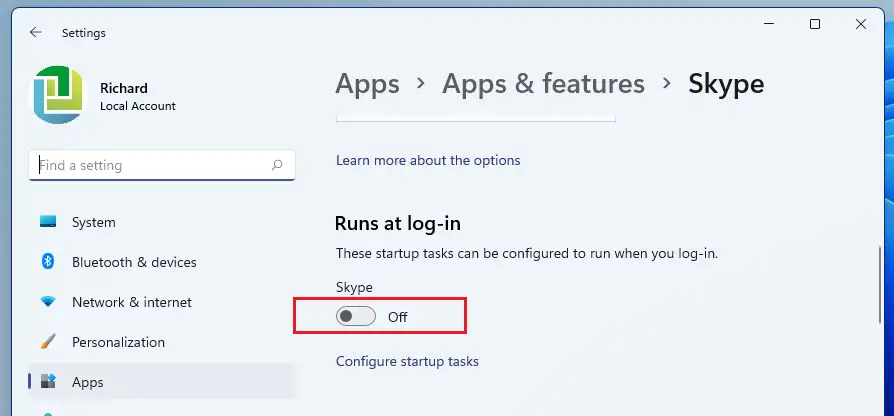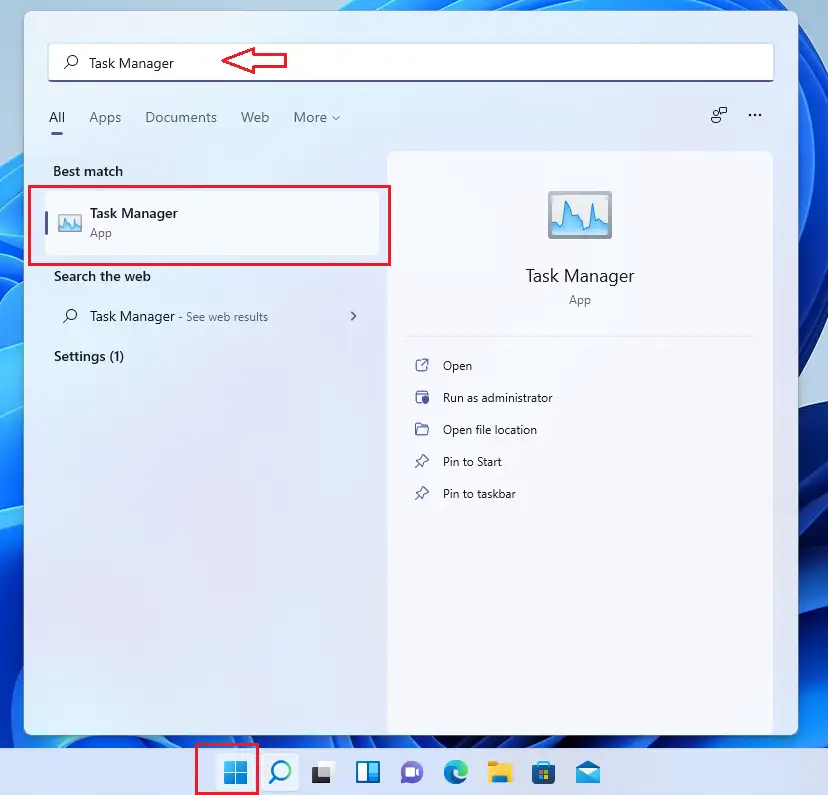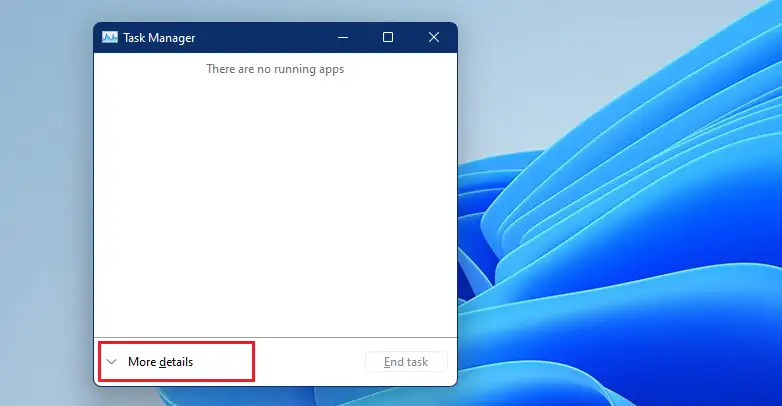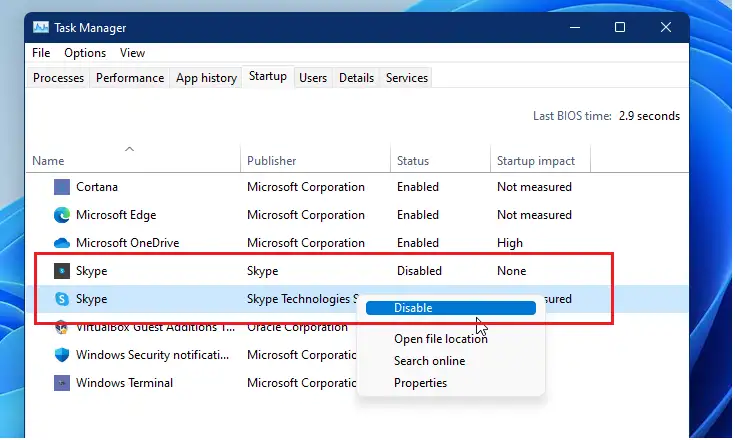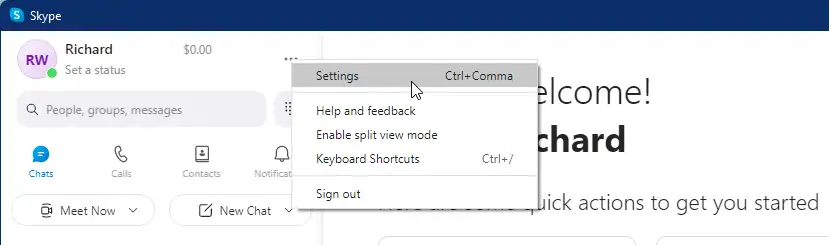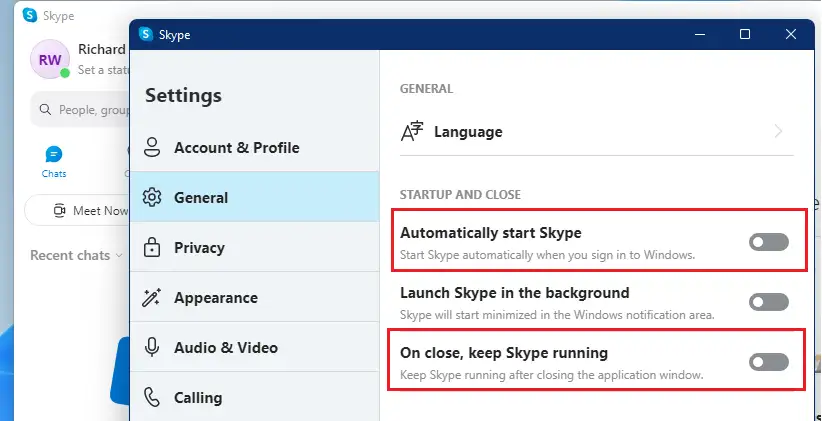この記事では、Windows 11を使用しているときにSkypeが自動的に起動しないようにするための新しいユーザーの手順を示します。Skypeアプリをインストールすると、Skypeアプリがタスクバーに自動的に追加され、Windows11にサインインするたびに実行が開始されます。
タスクバーのSkypeアプリを右クリックして閉じることができます。 ただし、次に再度サインインすると、Skypeが自動的に再起動します。 毎回Skypeアプリを自動的に起動したくない場合は、以下の手順を使用して、サインインするたびにSkypeアプリが起動しないようにします。
WindowsにインストールできるSkypeアプリにはXNUMXつのタイプがあり、サインイン時に起動しないようにするさまざまな方法があります。 Microsoft StoreバージョンのSkypeを使用している場合、スタートアップを無効にすることは、Skype移行アプリとは異なります。 以下に両方を無効にする方法を示します。
Windows 11でSkypeの起動を無効にするには、次の手順に従います。
Windows 11のインストールを開始する前に、この記事に従ってください USBフラッシュドライブからのWindows11のインストールの説明
WindowsストアからSkypeが自動的に起動しないようにする方法
SkypeがMicrosoftStoreからインストールされている場合、以下のサインイン時に自動起動を無効にする方法は次のとおりです。
クリック 開始ボタンをクリックして検索します Skype 。 以内に ベストマッチ 、検索 Skype 次に、をクリックします アプリの設定 以下に示すように。
アプリアイコンを右クリックして選択することもできます アプリの設定.
Skypeアプリの設定を開くと、 ログイン時に実行、ボタンをに切り替えます オフ Windows11にログインしたときにSkyeが自動的に起動しないようにするモード。
タスクマネージャーを介してSkype自動起動を無効にする方法
従来のSkypeアプリをインストールしている場合は、タスクマネージャーを使用して自動起動を無効にすることができます。 これを行うには、をクリックします 開始ボタンをクリックし、検索します Task Manager。 [ベストマッチ]で、[ Task Manager応用。
クリック スタートアップタブ。 タブが表示されない場合は、をタップします 詳細最初。
次に、 Skypeメニューを右クリックして、 無効にします。 サインインしたときにWindowsSkypeが自動的に開かなくなりました。
アプリからSkypeの自動ログインを無効にする方法
Skypeが自動的に起動してアプリからサインインするのを無効にすることもできます。 Skypeアプリを開き、サインをタップします 楕円 (XNUMXつのドット)を選択します 設定以下に示すように。
[設定]ペインが開いたら、[ 左側のメニューで、ボタンを切り替えて無効にします 自動的にSkypeを起動します و 閉じて、Skypeを実行し続けます .
それだけです、親愛なる読者。
結論:
この投稿では、Windowsの起動時にSkypeが自動的に起動しないようにする方法を説明しました。 上記のエラーを見つけた場合、または追加するものがある場合は、以下のコメントフォームを使用してください。