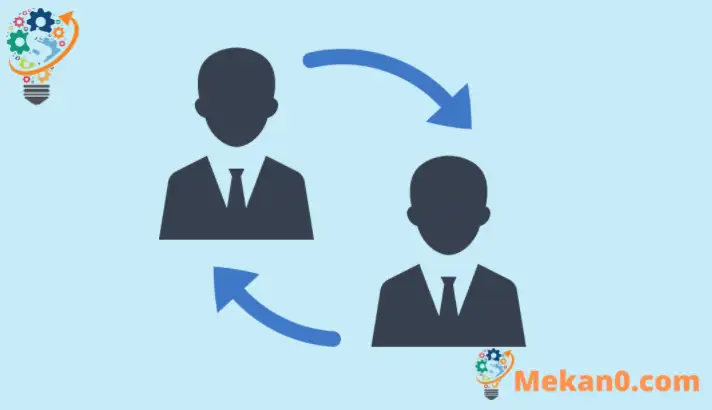この新しい記事では、Windows 11を使用するときにアカウントを切り替える手順を示します。コンピューターに複数のアカウントが設定されている場合は、Windows Fast User Switchingを使用して、アカウントからログアウトしたり、アカウントを閉じたりせずにアカウントを切り替えることができます。アプリケーションとファイル。
別のアカウントに切り替えている間、アプリを含むセッションは引き続きファイルを実行します。 戻ったら、中断したところから再開できます。 この投稿では、Windows11を使用しているときにアカウントを切り替える方法についてさまざまな方法を紹介します。
リモートコンピューターに接続しているユーザーには、ユーザーの高速切り替えは表示されません。 この機能は、リモートデスクトップ接続では無効になっています。 また、別のアカウントに切り替えるときは、必ず作業内容を保存してください。 別のアカウントにサインインしてコンピューターの電源を切るか再起動すると、以前のアカウントは保存されません。
<XNUMXxDXNUMX><XNUMXxDXNUMX><XNUMXxDXNUMX>ي<XNUMXxAXNUMX><XNUMXxAXNUMX><XNUMXxAXNUMX><XNUMXxAXNUMX> Windows xnumx 新しいものには、中央のスタートメニュー、タスクバー、丸みを帯びたコーナーウィンドウ、テーマ、色など、新しいユーザーデスクトップに多くの新機能が搭載されており、Windowsのルックアンドフィールをモダンにしています。
Windows 11を処理できない場合は、WindowsXNUMXに関する投稿を読み続けてください。
Windows 11でアカウントの切り替えを開始するには、以下の手順に従います。
Windows11でアカウントを切り替える方法
繰り返しになりますが、Windows 11を使用している場合は、複数のアカウントを切り替えることができます。これを行うことができる最初の場所のXNUMXつは、ログイン画面です。
そこに、システム上のすべてのアカウントのリストが表示されます。 リストから選択して、アカウントとしてログインします。
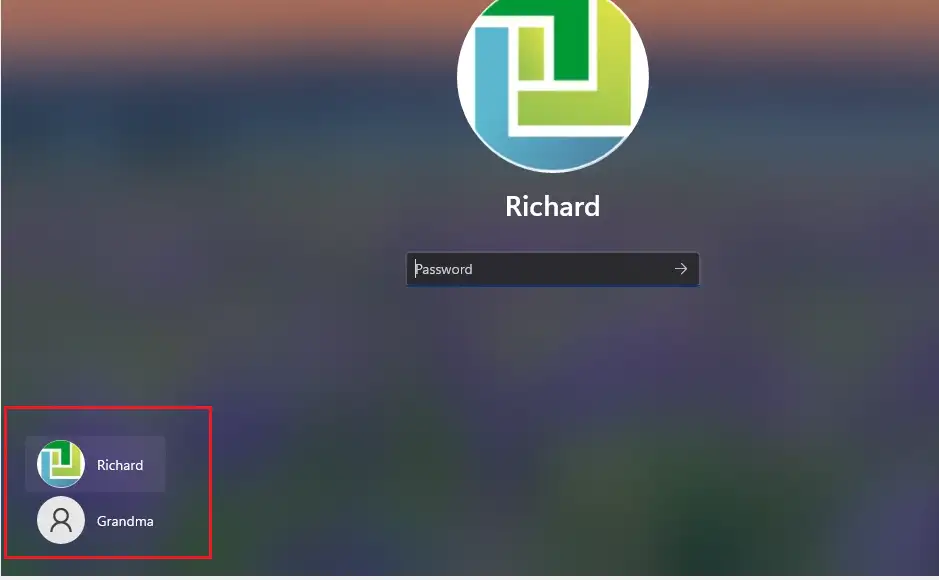
スタートメニューからアカウントを切り替える方法
アカウントを切り替えるもうXNUMXつの方法は、そのタスクバーの[スタート]メニューからです。 これを行うには、をクリックします スタートメニュー 、次にアカウント名(写真)をタップし、切り替えたいアカウントをリストから選択します。
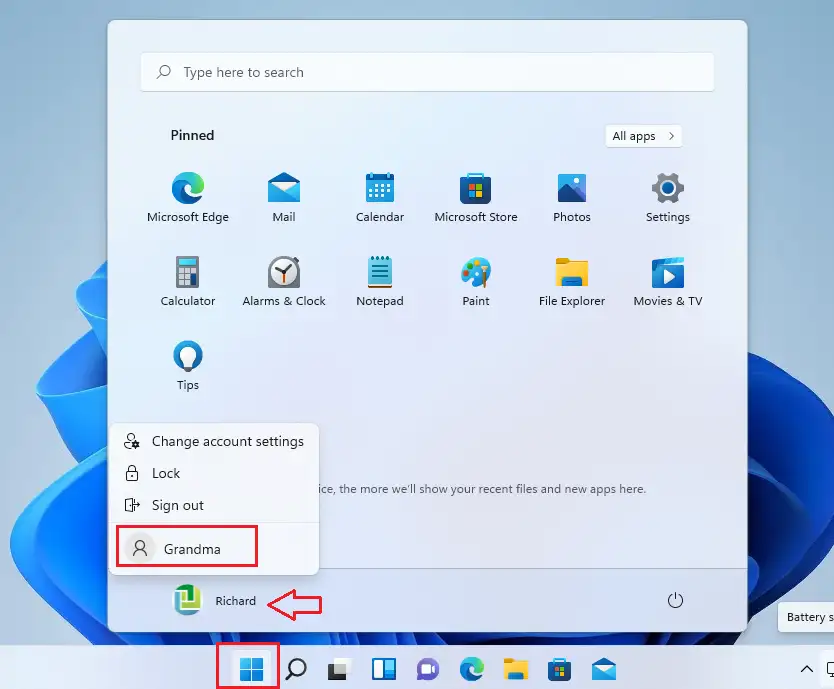
ダイアログウィンドウを閉じることからユーザーを切り替える方法
Windowsでは、を押すと 私の鍵 頭の中 + F4 キーボードに、シャットダウンダイアログウィンドウが表示されます。 最初にキーを押します WIN + D 既存のウィンドウをアクティブにします。 次にを押します 頭の中 + F4 キーボードでシャットダウンダイアログウィンドウを表示します。
そこから選択 ユーザーの切り替え .
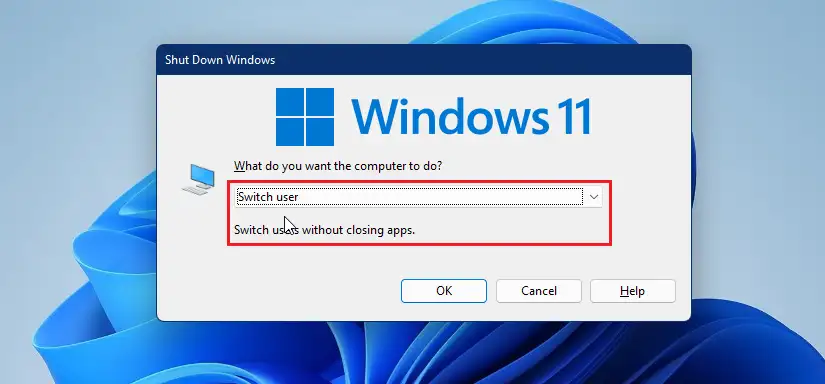
Windowsからユーザーを切り替える方法CTL + ALT + DEL
Windowsでユーザーアカウントを切り替えるXNUMXつの方法は、キーを押すことです。 CTRL + 頭の中 + THE ダイアログウィンドウを開始します。 次に、メニューで[ユーザーの切り替え]を選択します。
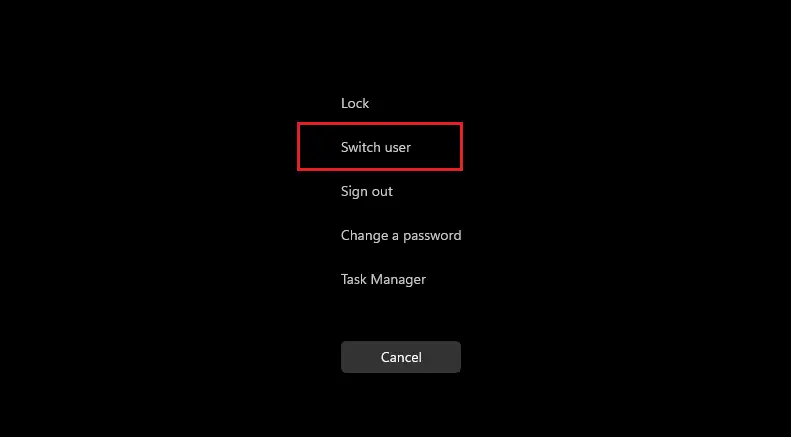
Windowsでユーザーアカウントを切り替える方法は他にもあるかもしれません。 ただし、上記のいくつかの手順で十分です。
結論:
この投稿では、Windows11でクイックスイッチを使用してWindows11を使用しているときにユーザーアカウントを切り替える方法を示しました。上記のエラーを見つけた場合は、以下のコメントフォームを使用して報告してください。