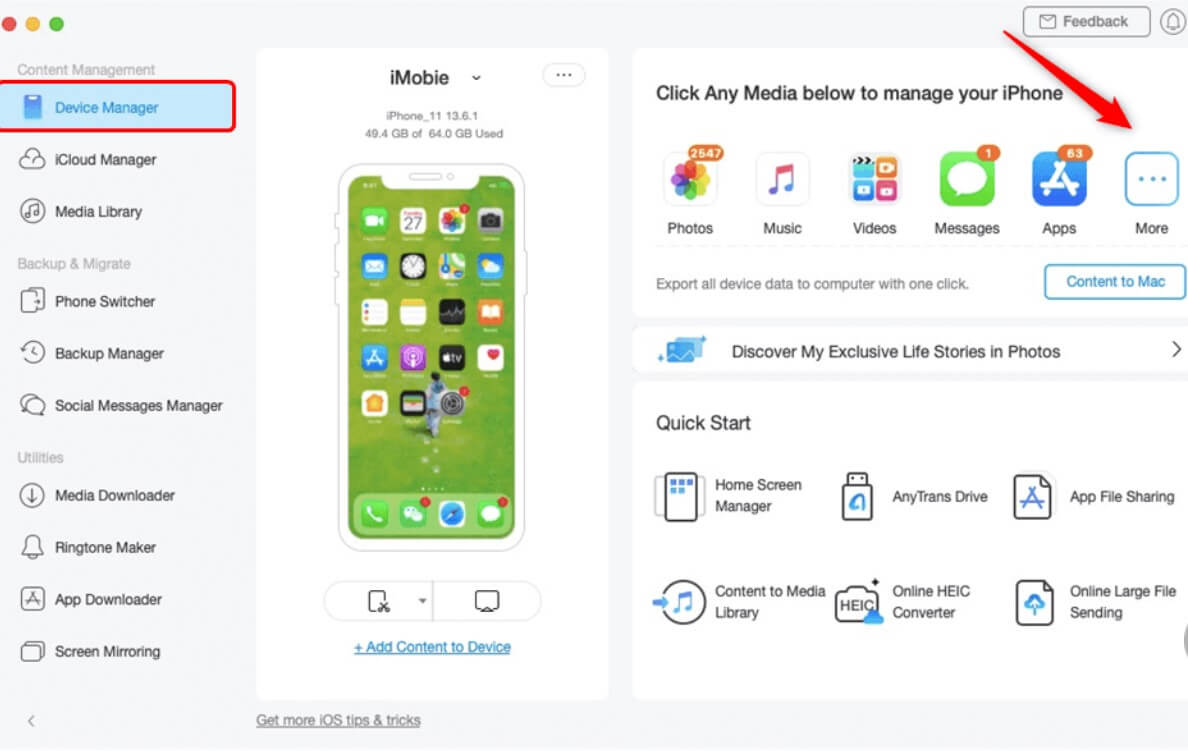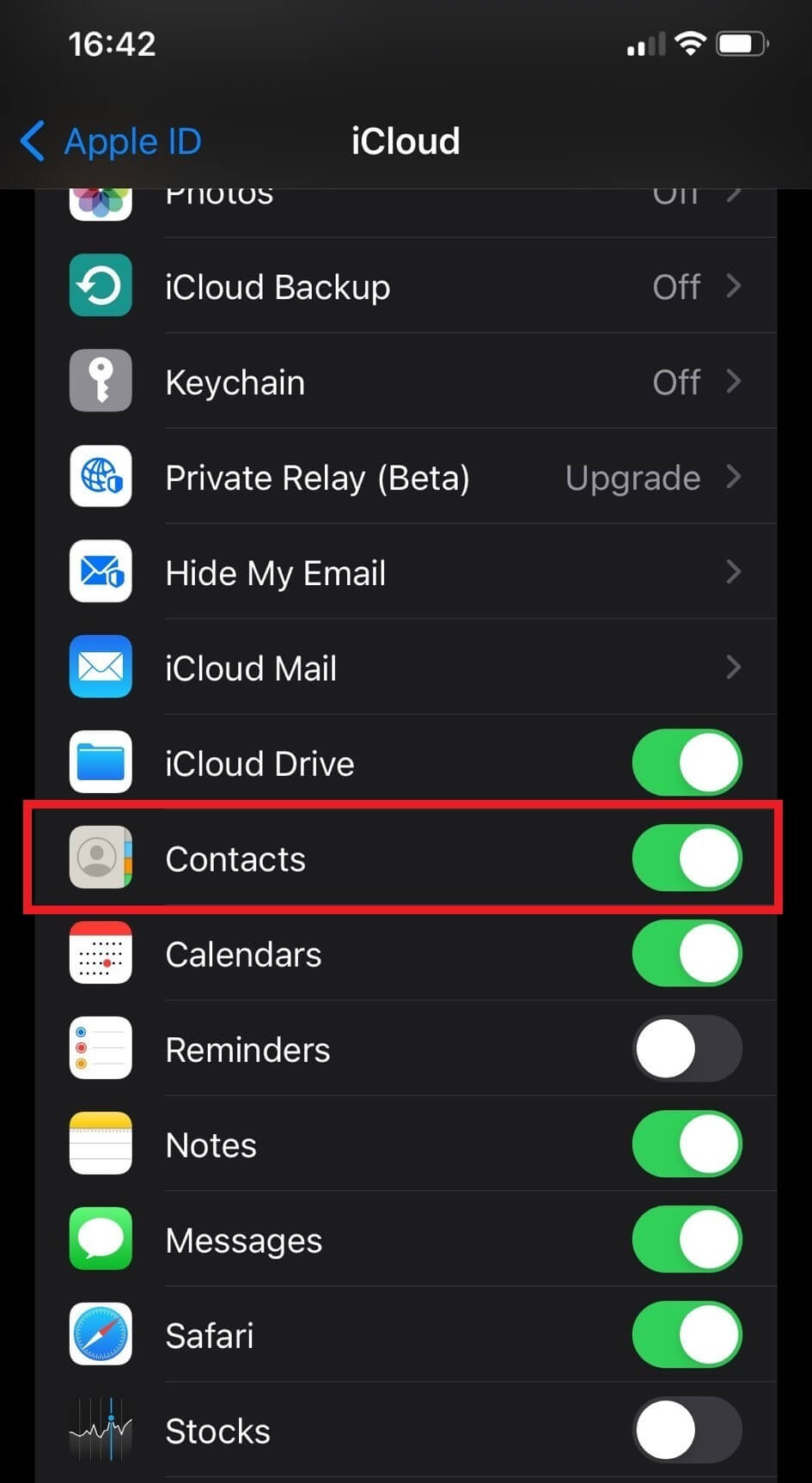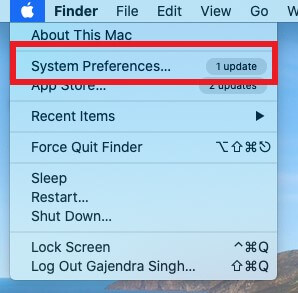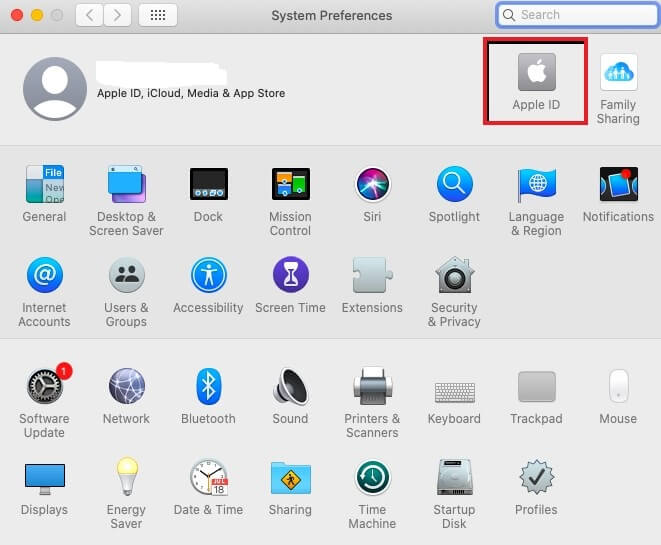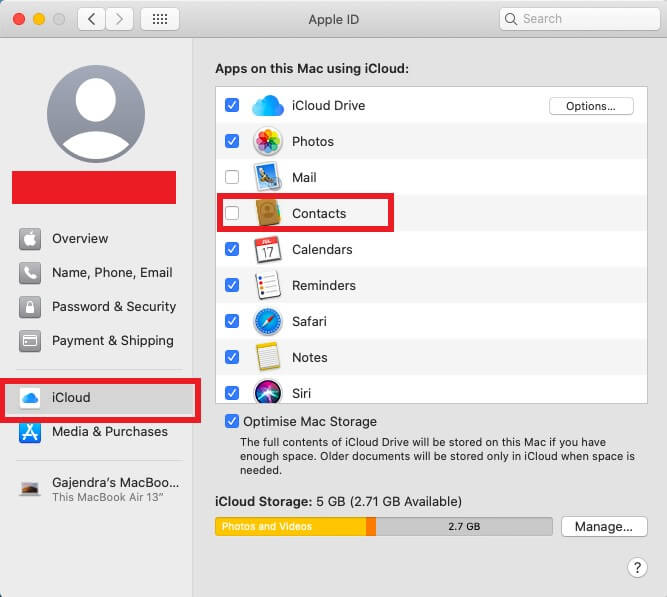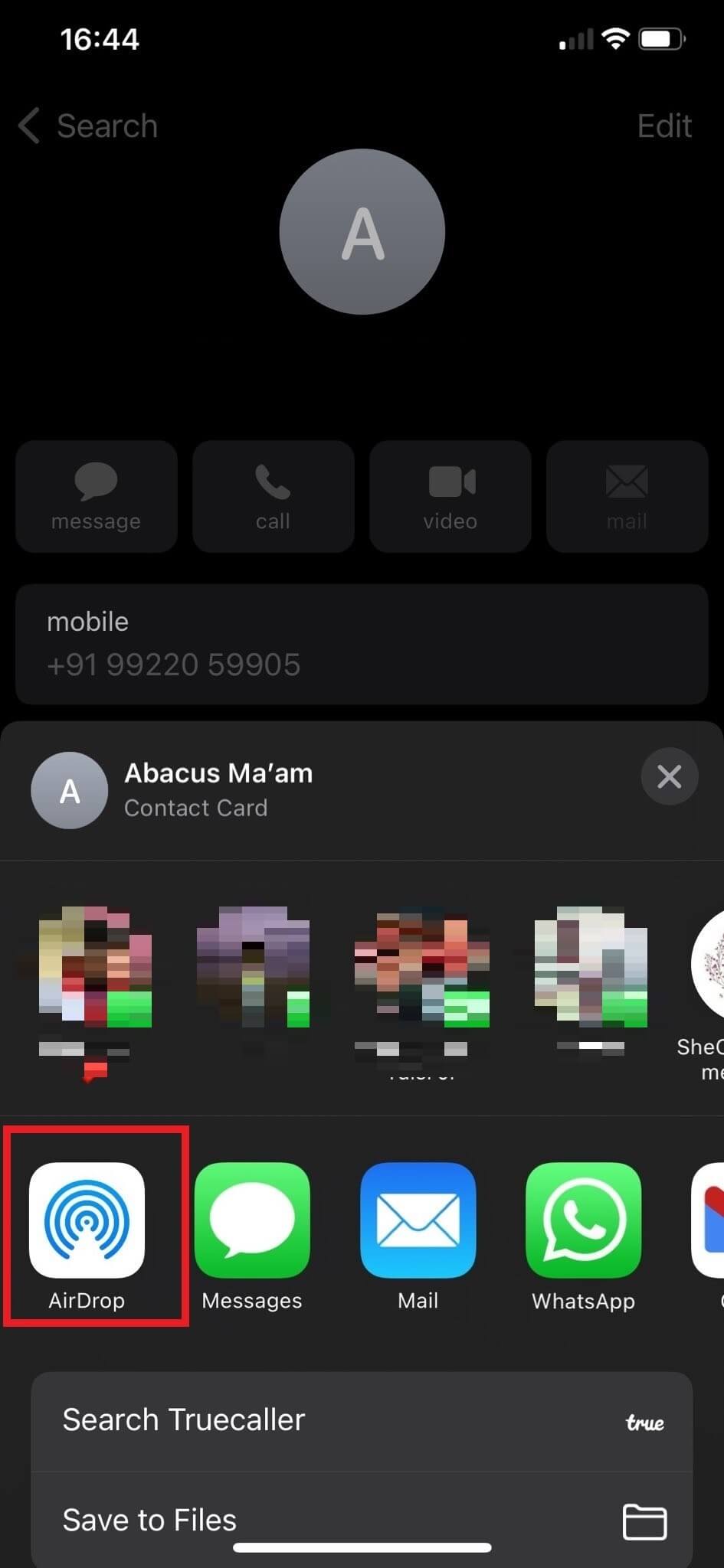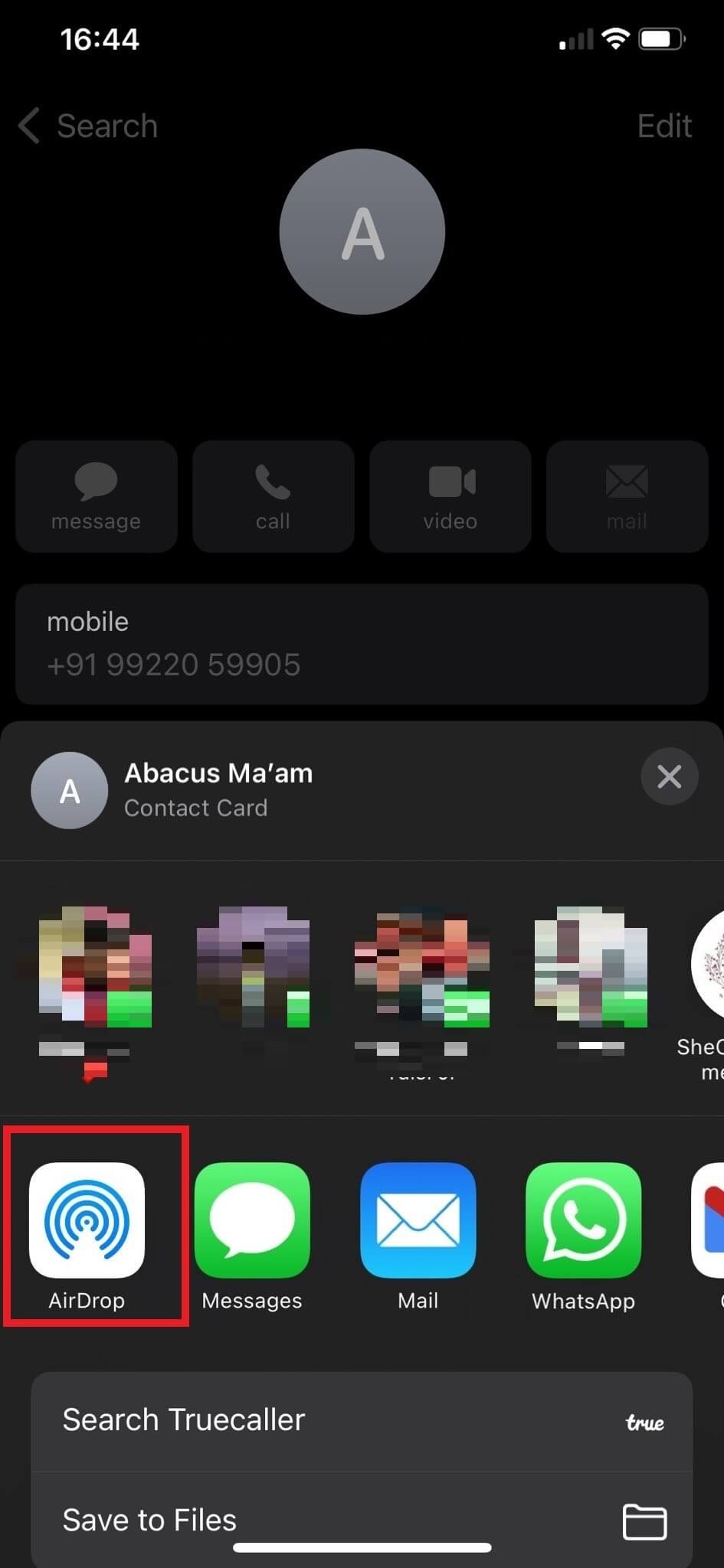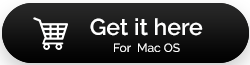2023 年に iPhone から Mac に連絡先を同期する方法。
iPhone で最も重要なアプリは連絡先です。 その結果、何らかの理由で連絡先の損失を吸収できないため、連絡先を安全に保つために常に予防策を講じます. この記号は、連絡先を確保するために利用可能なすべての手段を考慮する必要があります。 この投稿では、iPhone から Mac に連絡先を同期する XNUMX つのすばやく簡単な方法について説明します。
iPhone から Mac に連絡先を同期する方法
ここでは、iPhone から Mac に連絡先を同期する 4 つの方法について説明します。 適切なオプションを選択し、指示に従って iPhone から Mac に連絡先を同期します。
方法 XNUMX: iCloud 経由で iPhone から Mac に連絡先を同期する方法
iCloud の使用は、iPhone から MacBook に連絡先を同期する最も簡単な方法です。 ただし、先に進む前に、両方のデバイスで iCloud アカウントにログインする必要があることを確認してください。 方法は次のとおりです。
- iPhone で設定アプリを開き、プロフィールをタップします。
- Apple ID の下で、iCloud を見つけてタップします。
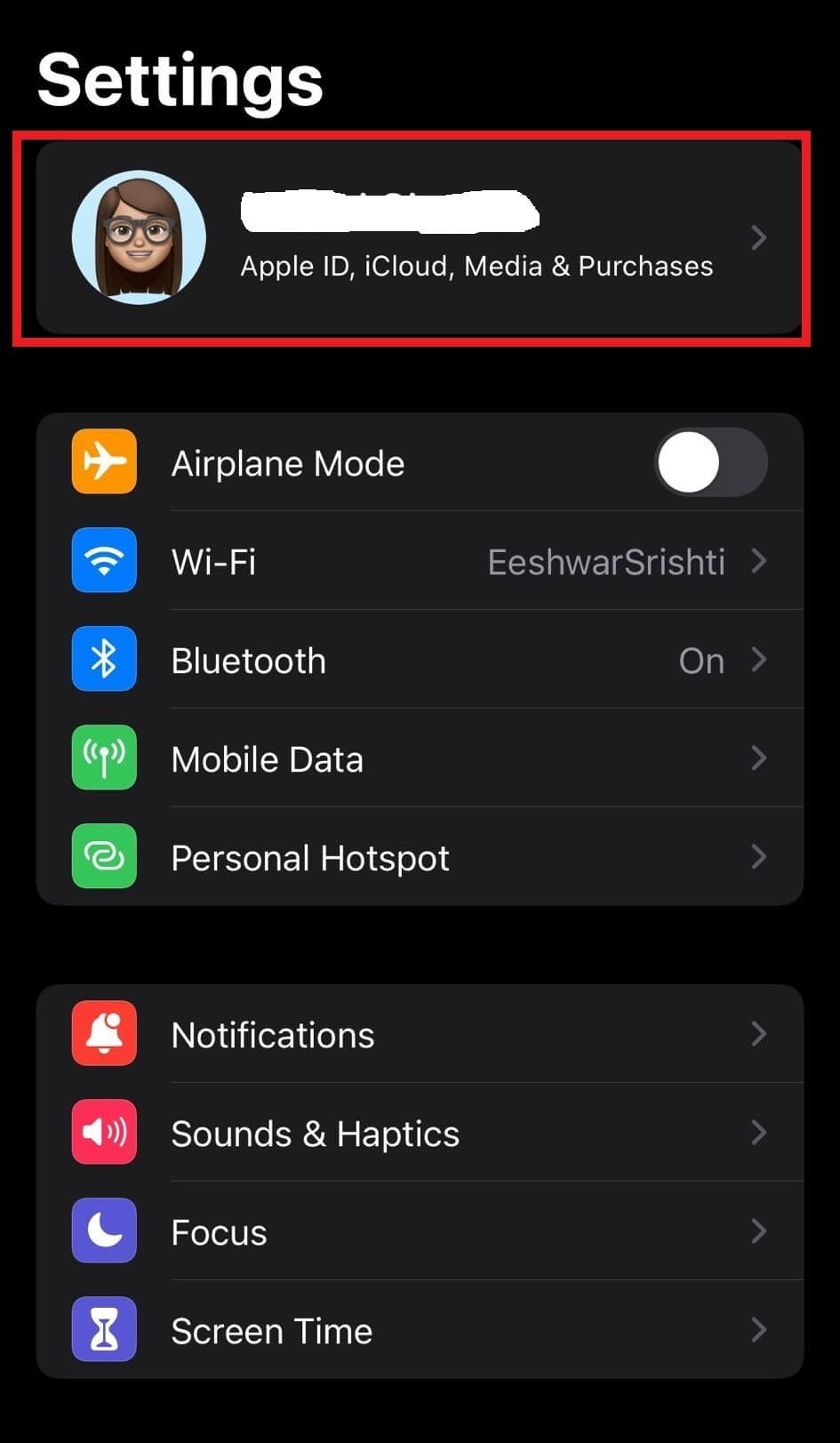
- 連絡先のすぐ前にあるトグルボタンをタップしてオンにします。
- 次に、マージをクリックします。
- 次に、Mac に移動し、左上隅にある「Apple」アイコンを選択します。
- Appleレジストリをクリックした後、「システム環境設定」を選択します。
- Apple IDをクリックします。
- 次に、iCloud を選択し、[連絡先] チェックボックスがオンになっていることを確認します。
連絡先を同期するように MacBook と iPhone を正常に構成しました。
方法 2: AirDrop 経由で iPhone から Mac に連絡先を同期する方法
MacBook で連絡先を簡単に表示できるようにする XNUMX つ目の方法は、AirDrop を使用して連絡先と同期することです。 これを行うには、次の手順に従います。
| 著者のアドバイス: 作業を開始する前に、Mac で Bluetooth と Wi-Fi がオンになっていることを確認してください。 Finder で AirDrop を開き、可視性を連絡先のみまたは全員に変更します。 |
- iPhone で連絡先アプリを開きます。
- 共有したい連絡先の名前をタップします。
- 少し下にスクロールして、[連絡先の共有] をタップします。
- AirDrop をクリックして Mac を選択し、連絡先を Mac に送信します。
方法 XNUMX: USB ケーブル経由で iPhone から Mac に連絡先を同期する
iCloud を使用するのは必ずしも簡単ではありませんが、ケーブルを MacBook に接続するなど、より手動の方法を使用して iPhone から MacBook に連絡先を同期することを選択できます。 方法は次のとおりです。
- Mac と iPhone を USB コードで接続します。
- Mac 用の iTunes アプリを起動します。
- 利用可能なオプションから iPhone アイコンを選択します。
- ページの左側から [情報] ボタンを選択します。
- [連絡先を同期] の横にあるチェックボックスを選択します。 連絡先リスト全体を同期するには、[すべてのグループ] オプションを使用します。
- 続行するには、ページの下部にある [適用] ボタンをクリックします。
システムは、現在 iPhone にあるすべての連絡先の転送を開始します。
方法 XNUMX: サードパーティ ツールを使用して iPhone から MacBook に連絡先を同期する
iCloud を使用して Mac から iPhone に連絡先を同期すると、問題が発生する可能性があります。 これを達成するためのより効果的な方法はありますか? はい、もちろん!
ここでは、Mac から iPhone に連絡先を同期する最も効率的な方法を共有したいと思います。 この方法には、iMobie の優れたツール AnyTrans が含まれています。 ビジネスの世界で連絡先を管理するためのツールです。 このプログラムを使用すると、iPhone の連絡先を Mac とすばやく簡単に同期できます。
下のボタンをクリックして AnyTrans をダウンロードしてインストールし、以下の手順に従ってください。
- インストール後、Mac で AnyTrans を開きます。
- 次に、USB コードを使用して Mac と iPhone を接続します。
- [デバイス マネージャー] を選択し、[その他] をクリックして、[連絡先] を選択します。
- 開始するには、連絡先のすべてまたは一部を選択し、[Mac へ] をクリックするか、Mac 連絡先アプリ オプションに直接送信します。
- さらに、ここからコンピューター、iPhone、または iCloud で転送を実行できます。
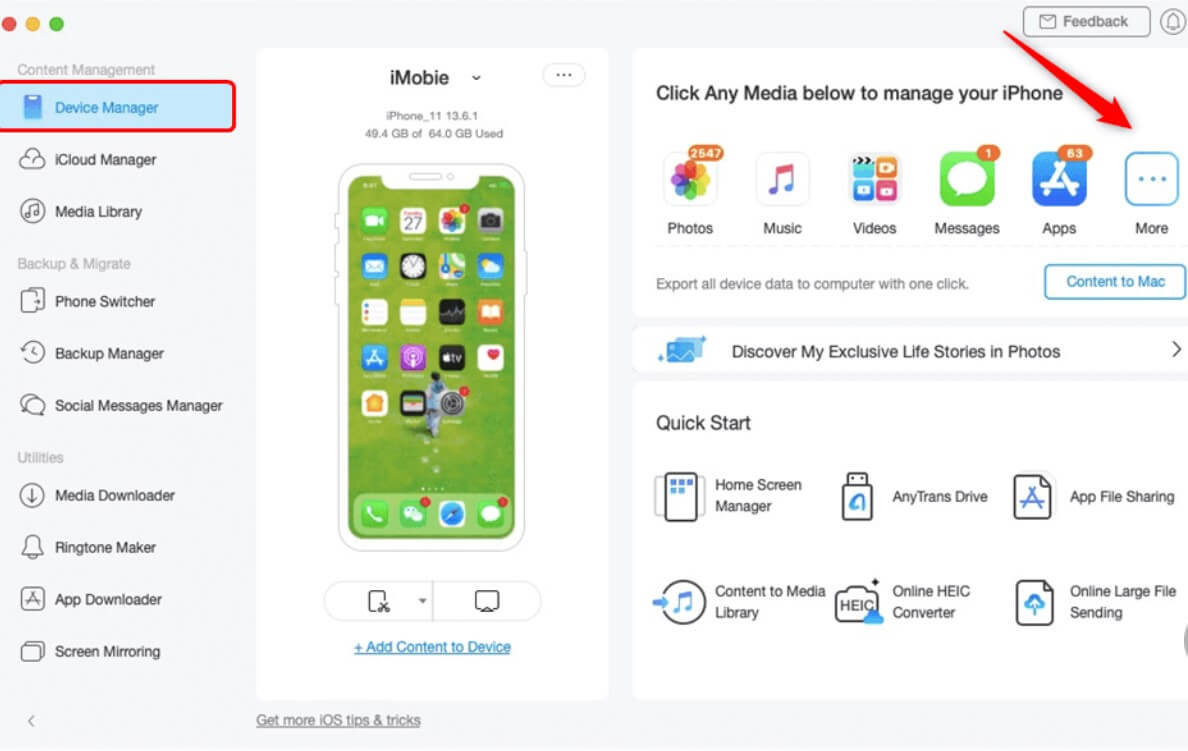
- Mac の連絡先アプリで連絡先を確認します。
これを結論づけるために
今説明した方法で、iPhone から Mac に連絡先を同期できるようになることを願っています。 リストされている各ソリューションは、使いやすく安全です。 ただし、注意が必要であり、説明されている特定の手順のみを遵守してください。 どのようなアプローチをとっても、iPhone と Mac が正しく同期されていることを頻繁に確認することをお勧めします。