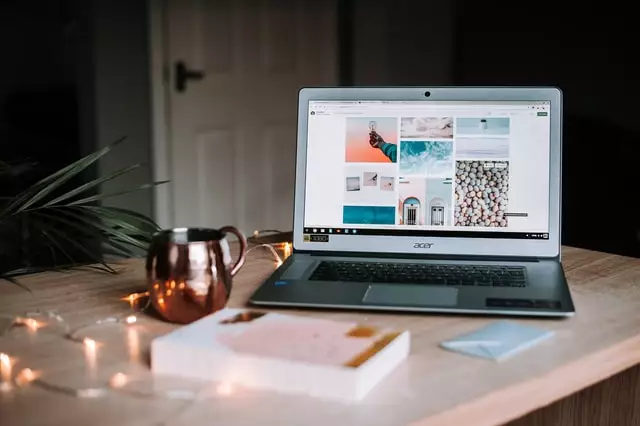Windows11で言語メニューへのWebサイトアクセスをオフにする方法
この投稿は、Windows 11で言語メニューのWebサイトへのアクセスを無効または有効にする手順を学生と新規ユーザーに示しています。そのコンテンツは、世界のさまざまな地域のユーザーに対応できるように、さまざまな言語の一部のWebサイトで利用できる場合があります。
Windows 11で言語リストへのアクセスを有効にすると、Windowsは優先言語のリストをWebサイトと共有するため、サイトごとに個別に設定しなくても、言語設定に基づいてコンテンツを提供できます。
これにより、ユーザーエクスペリエンスが向上し、Webをスムーズに閲覧できるようになる一方で、プライバシーの問題が発生する可能性もあります。 良い点は、Windowsがクリックするだけでオフにできることです。以下の手順は、その方法を示しています。
多くの場合、この機能はユーザーのプライバシーの観点から無害である可能性があります。 ただし、プライバシーに熱心な個人は、Windowsが自分の言語設定に関する情報をインターネット上のWebサイトと共有する際に問題が発生する可能性があります。
Windows11で言語メニューへのWebサイトアクセスを無効にする方法
上記のように、Windowsは、コンテンツが多くの異なる言語で利用可能なWebサイトと言語設定に関する情報を共有します。 この機能は利用できるので、サイトごとに言語設定を構成する必要はありません。
これがプライバシーの問題である場合、Windowsでは数回クリックするだけですぐにオフにすることができます。 Windows 11で言語リストへのWebサイトアクセスをオフにするには、以下の手順に従います。
Windows 11は、ほとんどの設定の中心的な場所にあります。 システム構成から新しいユーザーの作成やWindowsの更新まで、すべてを システム設定 セクション。
システム設定にアクセスするには、次を使用できます Windowsキー+ i ショートカットまたはクリック 開始 ==> 設定 下の画像に示すように:

または、 検索ボックス タスクバーで検索し、 設定 。 次に、それを開くことを選択します。
Windowsの設定ペインは次の画像のようになります。 Windowsの設定で、をクリックします プライバシーとセキュリティ、次に右側のペインで、 ボックスを展開します。
設定ペインで 公共 「」と書かれたチェックボックスをオンにします [マイ言語]メニューにアクセスして、Webサイトが関連コンテンツをローカルに表示できるようにする 」、ボタンをに切り替えます オフ無効にする場所。
これで、設定アプリを終了できます。
Windows11で言語メニューへのWebサイトアクセスを有効にする方法
デフォルトでは、優先言語のリストへのアクセスはWindows 11で有効になっているため、Webサイトは関連するコンテンツを提供できます。
ただし、この機能が以前に無効になっていて、再度有効にする場合は、次の手順に従って上記の手順を逆に実行してください。 始める > 設定 > プライバシーとセキュリティ > 年 許可する設定を選択します My Languagesメニューにアクセスして、関連するコンテンツをローカルに表示するWebサイトの場合 .
あなたはそれを行う必要があります!
結論 :
この投稿では、Windows 11の言語メニューへのWebサイトアクセスを有効または無効にする方法を示しました。上記のエラーを見つけた場合、または追加するものがある場合は、以下のコメントフォームを使用してください。