Android をコンピュータのマウスとキーボードとして使用する方法 2022 2023
以前にラップトップを使用したことがある場合は、ラップトップのキーボードとタッチパッドの調整が面倒な作業になる可能性があることをご存知かもしれません。多くのユーザーはラップトップのキーボードとタッチパッドを使用していますが、ワイヤレスのキーボードとマウスを接続する方が便利です。
これらのワイヤレスデバイスを取り除き、Androidスマートフォンをラップトップ/コンピューターのマウスおよびキーボードとして使用できることをご存知ですか? Androidスマートフォンをマウスとして使用すると、ベッドに横になっているときにデスクトップを制御したり、旅行中にワイヤレスマウスやキーボードを持ち歩く必要がないなど、さまざまなメリットがあります。
あなたも興味があるかもしれません: Android、iPhone、コンピューターのIPアドレスを非表示にして変更する8つの最良の方法
さらに重要なことは、コンピューターのマウスが故障した場合、Androidデバイスが適切なバックアップになる可能性があることです。そのため、この記事では、Androidをマウスとキーボードとして使用するのに役立ついくつかの最良の方法を紹介します。
Androidをマウスおよびキーボードとして使用する手順
Androidをマウスとキーボードとして使用するには、サードパーティのソフトウェアを使用する必要があります。ただし、心配しないでください。すべてのソフトウェアをテストしており、セキュリティ上のリスクはありません。では、確認してみましょう。
リモートマウスの使用
Remote Mouseは、携帯電話やタブレットをコンピューター用の使いやすいワイヤレスリモコンに変えます。タッチパッド、キーボード、完全なリモートコントロールパネルシミュレーターで驚かれることでしょう。これにより、リモートエクスペリエンスがシンプルかつ効率的になります。
ステップ1。 まず、WindowsPCにRemoteMouseクライアントをダウンロードする必要があります。訪問 ここで ダウンロードしてインストールします。
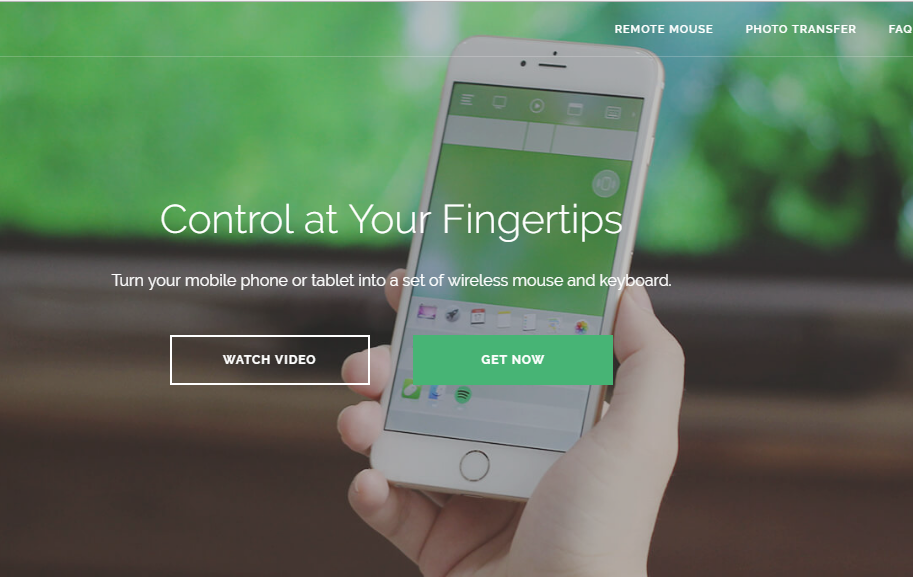
ステップ2。 今、あなたはアプリをダウンロードする必要があります リモートマウス Androidスマートフォンで。
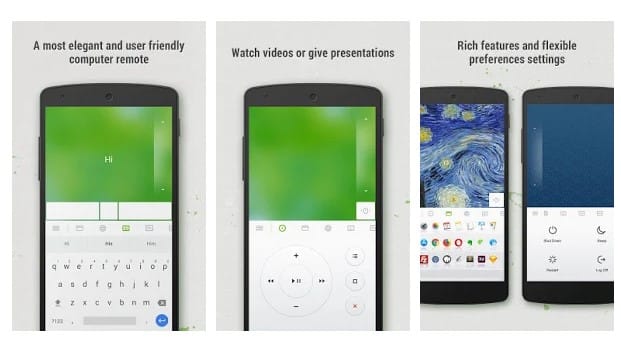
XNUMX番目のステップ :お使いの携帯電話とPCが同じwifiネットワークに接続されていることを確認してください。 Androidアプリを開くと、そこにコンピューターが表示されます。
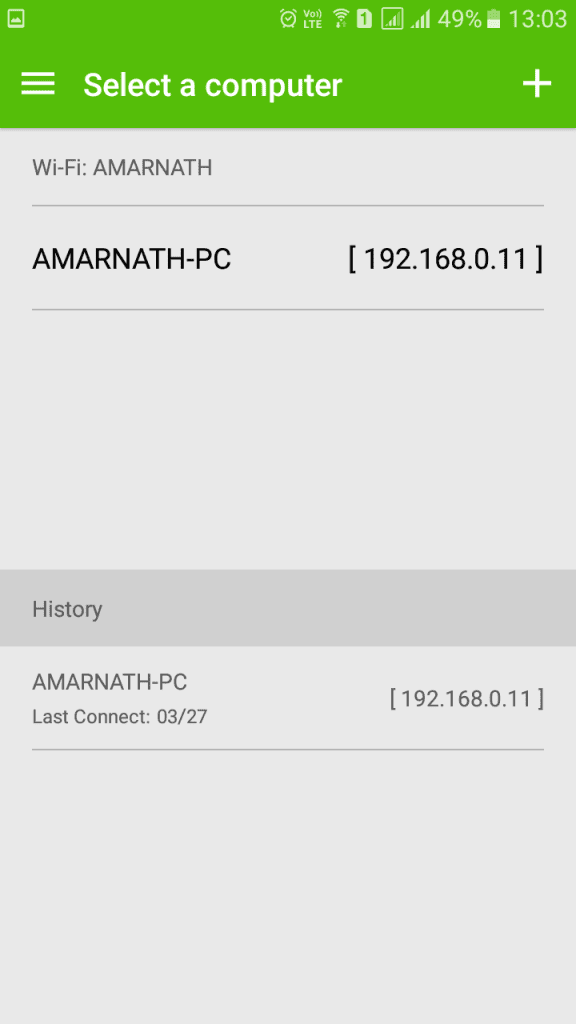
ステップ4。 Androidアプリは以下のような画面を表示します。それはマウスのトラックパッドでした。そこに指を動かします。
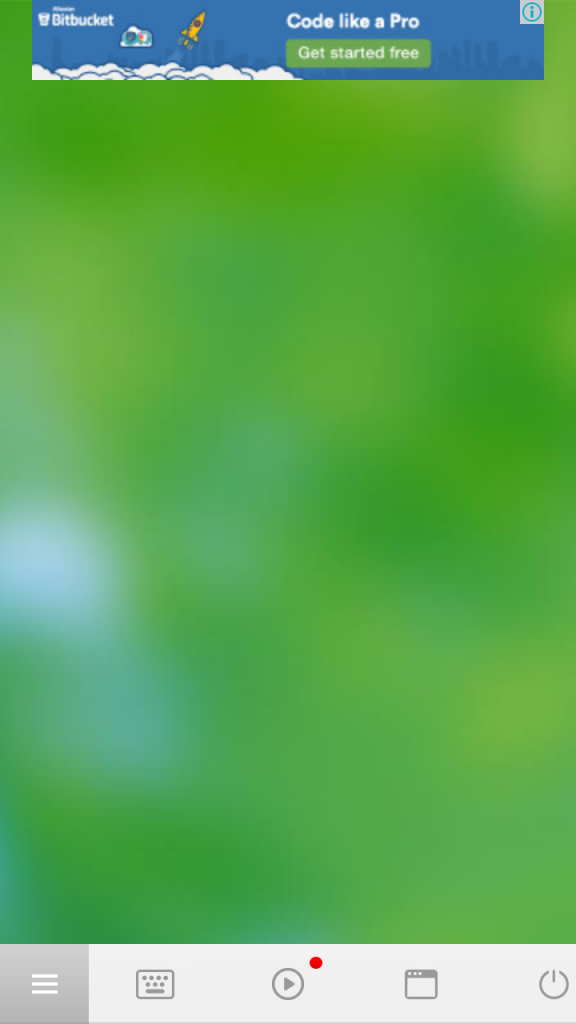
ステップ5。 ここで、キーボードを開きたい場合は、キーボードをクリックして入力を開始します。
これは!出来ました。これは、Androidデバイスをマウスおよびキーボードとして使用する方法です。
WiFiマウスの使用
WiFi Mouseは、携帯電話をコンピューター用のワイヤレスマウス、キーボード、トラックパッドに変えます。これにより、ローカルネットワーク接続を介してPC / Mac / Linuxを簡単に制御できます。
メディアコンソール、ビューコンソール、およびリモートファイルエクスプローラーはすべてこのコンソールアプリに含まれていました。
ステップ1。 まず、ダウンロードしてインストールします WiFiマウス(キーボードトラックパッド) Androidスマートフォンでオンにします。
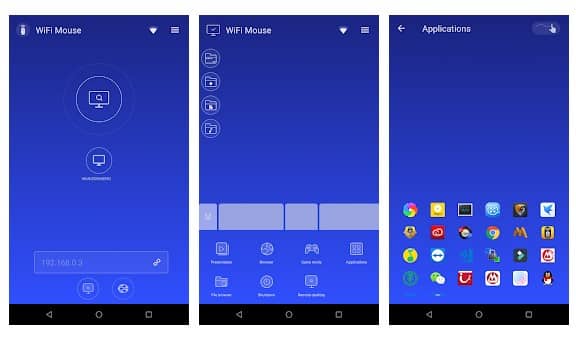
ステップ2。 これで、アプリはマウスサーバーをからダウンロードするように要求します http://wifimouse.necta.us 。ダウンロードしてコンピュータにインストールします。
XNUMX番目のステップ :PCと電話が同じWi-Fiに接続されていることを確認してください。これで、アプリケーションがコンピューターを検索します。検出されると、コンピュータの名前が表示されます。それをクリックして続行します。
ステップ4。 すべてがうまくいけば、以下のような画面が表示されます。これはマウスパッドです。指を動かしてコンピュータを制御できます。
ステップ5。 キーボードにアクセスしたい場合は、メニューをタップして「キーボード」を選択してください。
これは;出来ました。これは、Androidデバイスをマウスおよびキーボードとして(キーボードトラックパッド)使用する方法です。
上記は、Androidをマウスおよびキーボードとして使用する方法についてです。あなたはあなたのAndroidデバイスを使用してあなたのコンピュータを簡単に制御することができます。
この記事がお役に立てば幸いです。お友達にもシェアしてください。これについて疑問がある場合は、下のコメントボックスでお知らせください。
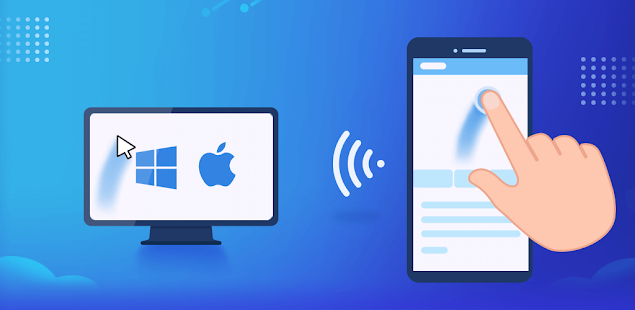
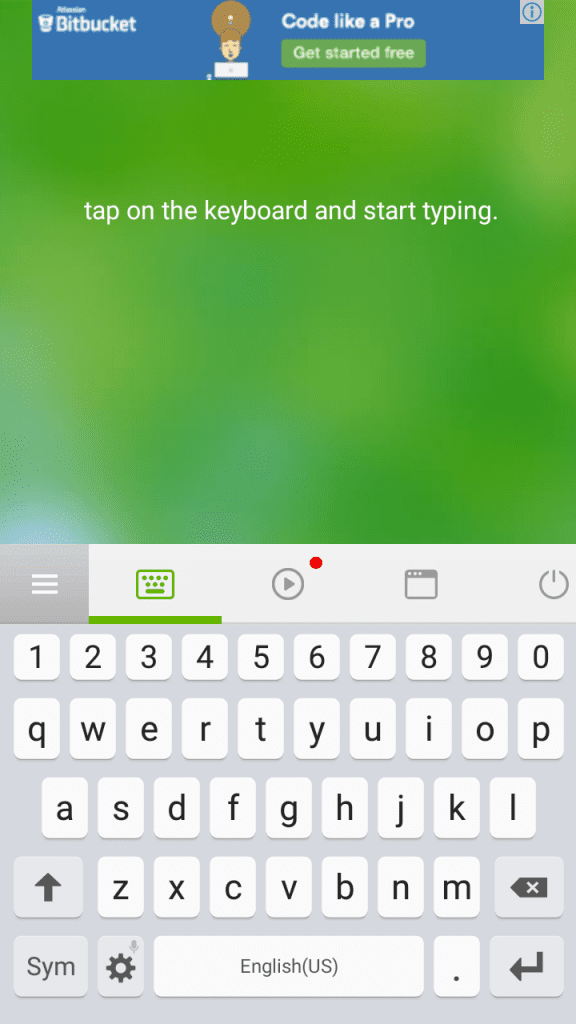
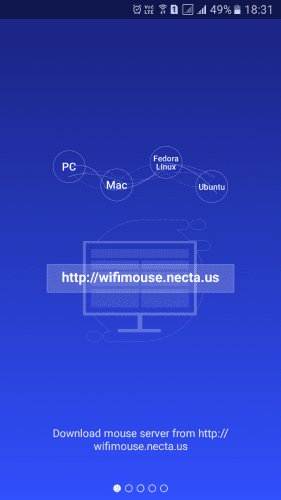
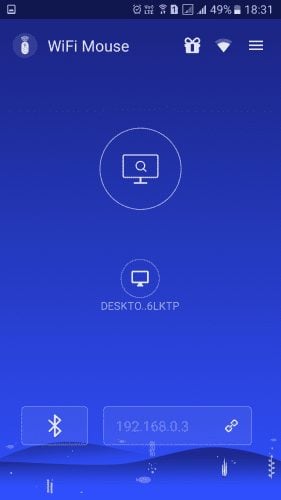
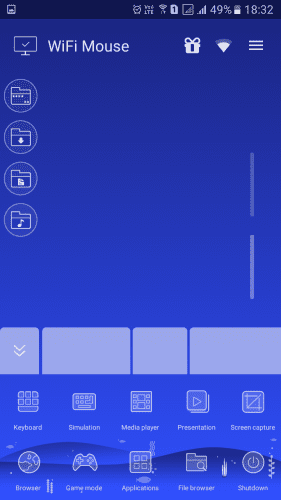









コンピューター ウィンドウズ 7 デル