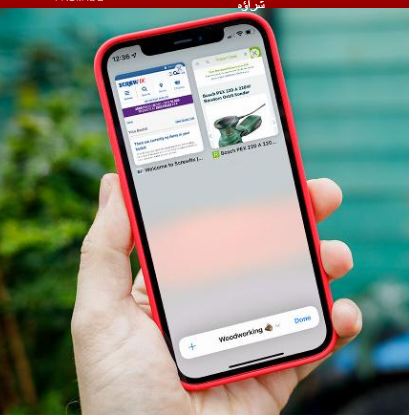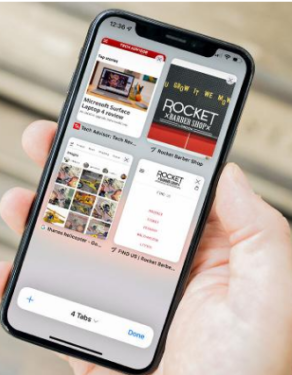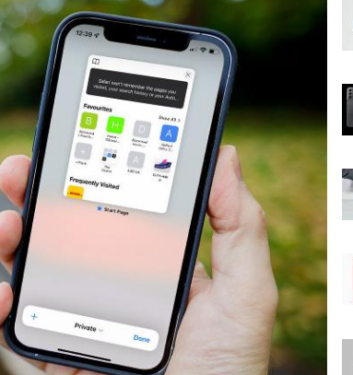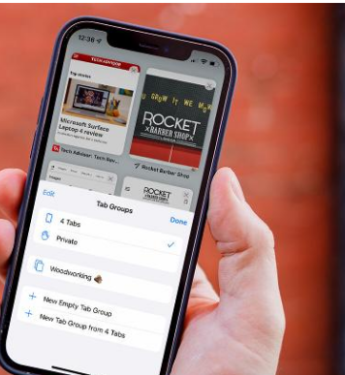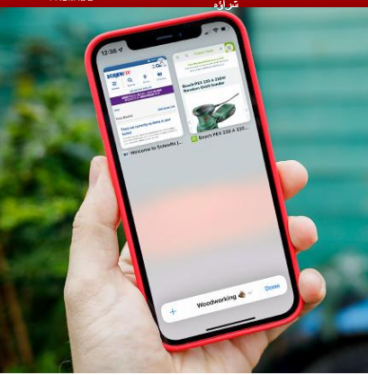再設計されたSafariブラウザをiOS15で使用する方法
SafariはiOS15で大幅な見直しが行われ、利用できる隠された機能がたくさんあります。 iOS15でSafariを使用する方法は次のとおりです。
iOS 15では、iPhoneエクスペリエンスにいくつかの変更が加えられています。 より急進的なものの中には、Safariの再設計、特にアドレスバーをページの上部から下部に移動することがあります。 しかし、これは最もすぐに明らかな変更ですが、SafariにはiOS 15にいくつかの調整が加えられており、慣れるまで少し時間がかかる場合があります。
したがって、iOS 15をダウンロードしていて、再設計されたモバイルSafariブラウザーを最大限に活用する方法を知りたい場合は、読み続けてください。
再設計されたナビゲーションバー
おそらく、iOS 15でSafariを最初に開いたときに最初に気付く変更は、Appleがアドレスバーを画面の上部から下部に移動したことです。
実際、それはもはや単なるアドレスバーではなく、モバイルブラウジング体験をスピードアップするための複数の機能を提供するアップグレードされた「タブバー」を備えています。
画面の下部にあるタブバーには、[戻る]、[進む]、[共有]、[ブックマーク]、[タブ]ボタンとともに場所が表示されます。後者については、少し後で詳しく説明します。
URLをクリックすると、アドレスバーがページの上部に戻り、検索するURLまたは検索語を入力するための完全なキーボードアクセスが可能になります。 また、お気に入りのサイト、頻繁にアクセスするサイト、メッセージアプリで共有されているリンクにアクセスできる場所でもあります。
後者はSafariエクスペリエンスに新しく追加されたもので、長いスレッドをスクロールしてXNUMX週間前に送信されたWebサイトを見つける手間を省きます。
ページが読み込まれ、スクロールを開始すると、タブバーが画面の下部にスライドして、フルスクリーンのブラウジングを体験できます。 タップするか上にスワイプするだけで再びポップアップします。煩わしい場合は、[設定]> [Safari]に移動し、[タブを自動的に最小化する]をオフにすることで機能を無効にできます。
タブバーにはリロードボタンがありますが、ページの一番上までスクロールして下にドラッグするだけでリロードすることもできます。 これは新しいアイデアではなく、iOSのライバルであるChromeブラウザを含む多くのアプリで使用されている機能を備えていますが、最終的にAppleのファーストパーティブラウザに実装されるのを見るのは良いことです。
新しいタブ機能
タブもiOS15で再設計され、これまでiPhoneで利用できたものよりも流動的なエクスペリエンスを提供します。
iOS 15で最近開いたタブを切り替える最も簡単な方法は、タブバーを左または右にスワイプすることです。これは、ホームバーをスワイプしてアプリをすばやく切り替えるのと同じように機能しますが、[ホーム]タブに近いということは。 慣れるまで少し時間がかかるかもしれません。
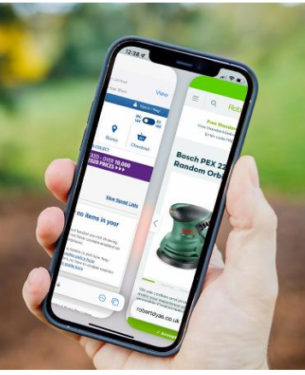
これは、いくつかのタブを開いている場合に理想的ですが、一度に25以上のタブを開いているサファリパワーユーザーの場合はどうでしょうか。 これがタブメニューの出番です。
タブバーの[タブ]ボタンをクリックしてアクセスできるタブメニューは、見た目もレイアウトも見慣れていますが、見た目はすっきりしています。 現在開いているすべてのタブの概要が表示され、右上にXが表示されているため、古いタブをすばやく閉じることができます。
特定のタブを押し続けると、タイトルやWebサイトでタブを配置するなどの高度なオプションにアクセスしたり、選択したタブ以外のすべてのタブを閉じたりすることができます。 ページの一番上までスクロールして検索機能にアクセスすることもできます。これにより、開いているタブの中から特定のサイトを検索できます。
しかし、プライベートタブはどうですか? それらはまだ存在しますが、少し異なる方法でアクセスする必要があります。 タブバーの[Xタブ](Xは現在開いているタブの数)の横にある矢印をクリックし、[特別]をクリックします。
パブリックタブはなくなり、ブラウジング履歴を保存しないプライベートブラウジングタブに置き換えられます。サプライズバースデーギフトやその他のアイテムを検索するのに最適です。
タブグループ
これらは技術的には新しいタブ機能の一部ですが、タブグループは、説明に独自のセクションを含めるのに十分重要であると考えています。 どうして? パワーユーザーのSafariエクスペリエンスを変える可能性がありますが、簡単です 非常に それを逃しました。
タブメニューが表示されているときに、タブバーの矢印をクリックしてタブグループにアクセスします。 ここから、現在開いているすべてのタブを新しいタブグループとして保存するか、タブグループを最初から作成して、開いているタブを手動で選択して追加するかを選択できます。
何を決定する場合でも、タブのグループに名前を付ける必要があります。後でグループのリストから選択しやすくなるため、グループを表す名前を選択してください。
その時点から、タブメニューからタブのさまざまなグループを切り替えることができるようになります。 特定のグループにタブを追加するには、タブを押したままにして、[タブグループに移動]をクリックします。
これは何を意味するのでしょうか? 基本的に、これは、整理されていないタブの膨大なリストを用意する代わりに、お気に入りのニュースサイト用にXNUMXセット、探している木工プロジェクト用にXNUMXセット、お気に入りのすべてのオンラインストアフロント用にXNUMXセットを設定できることを意味します。 これは、パワーユーザーにとって真の恩恵となる可能性があります。
さらにヘルプが必要な場合は、をご覧ください 最高の特別なヒントとコツ 製 iOS15の場合 .