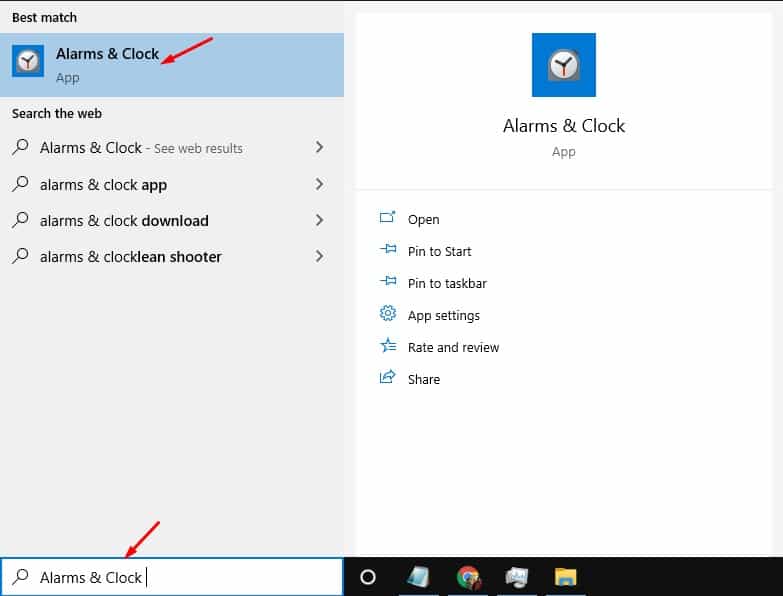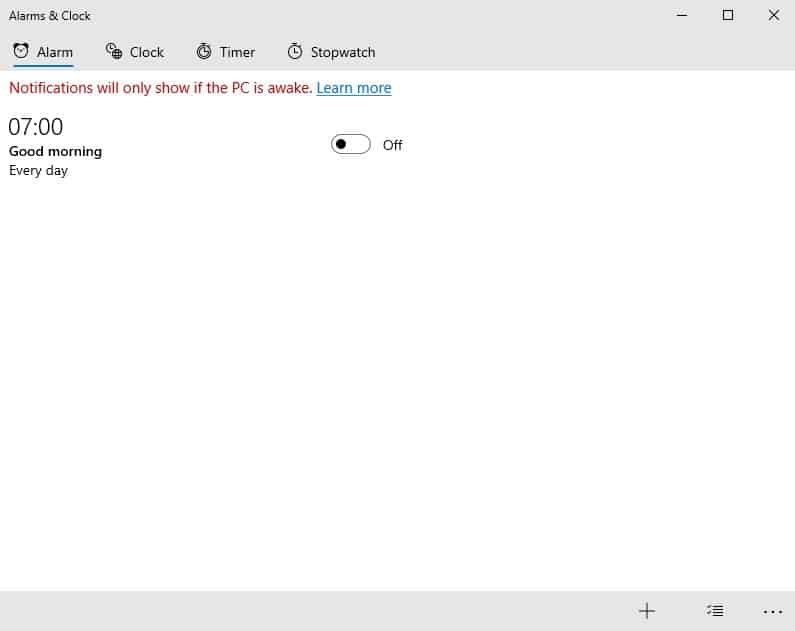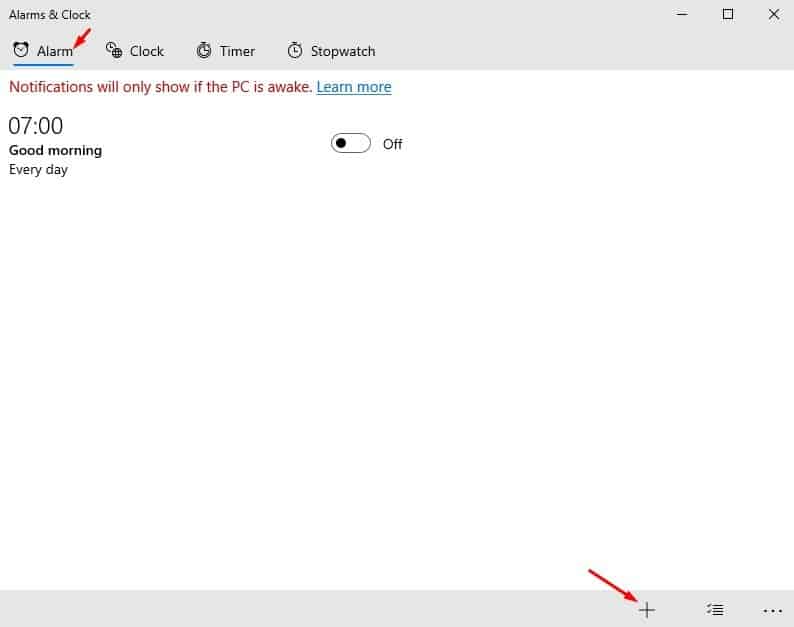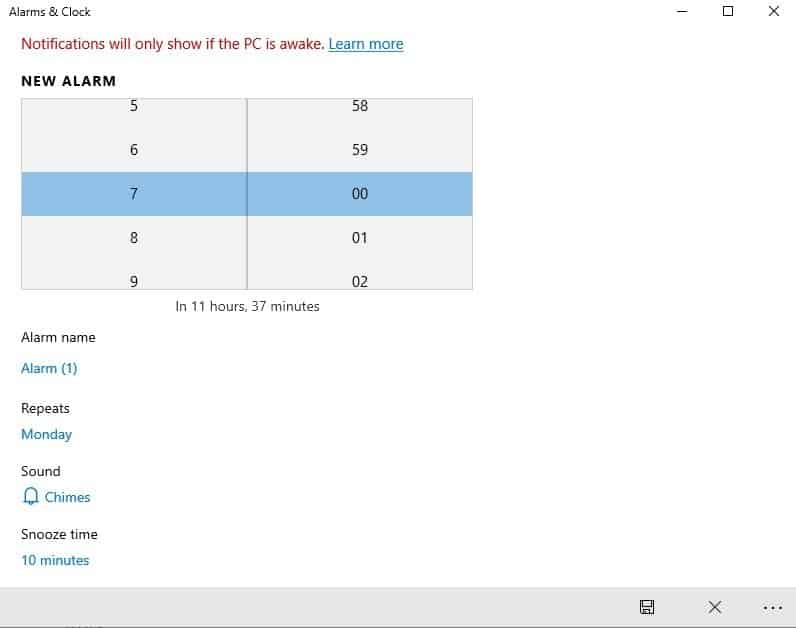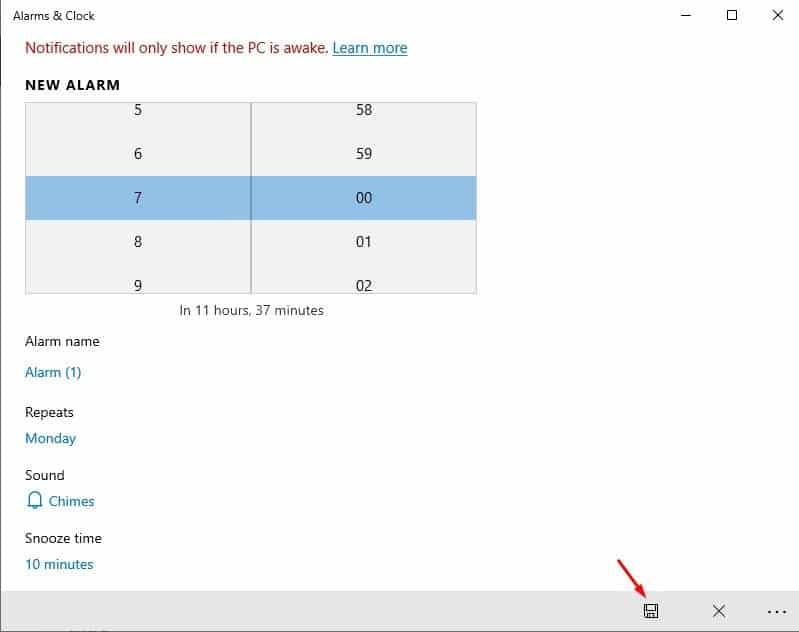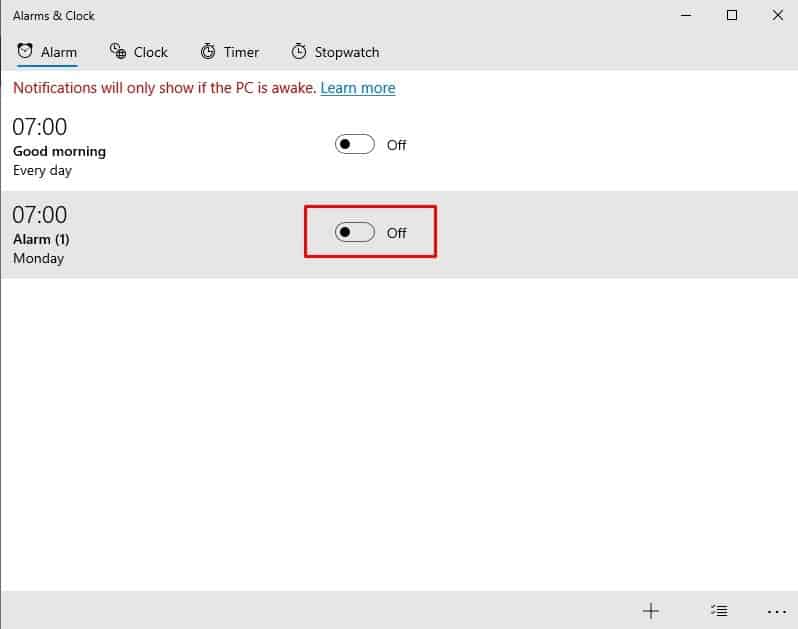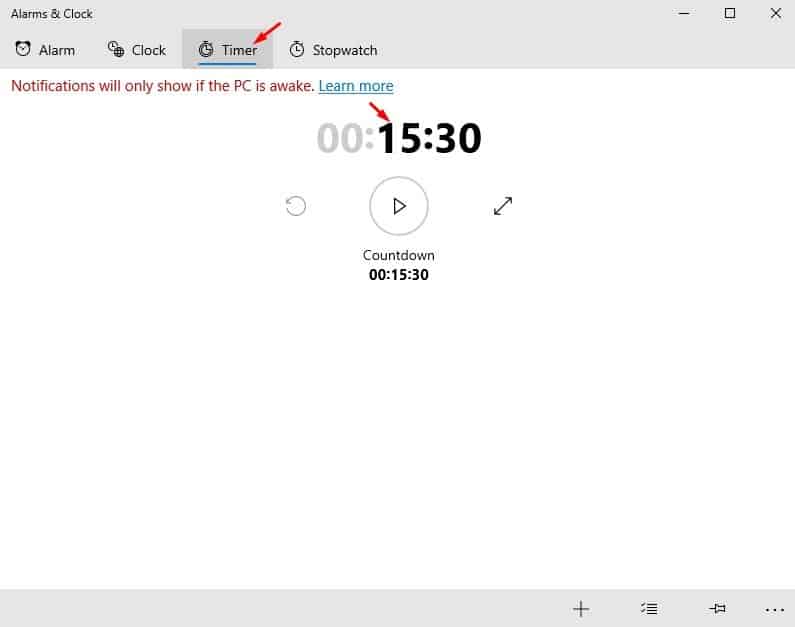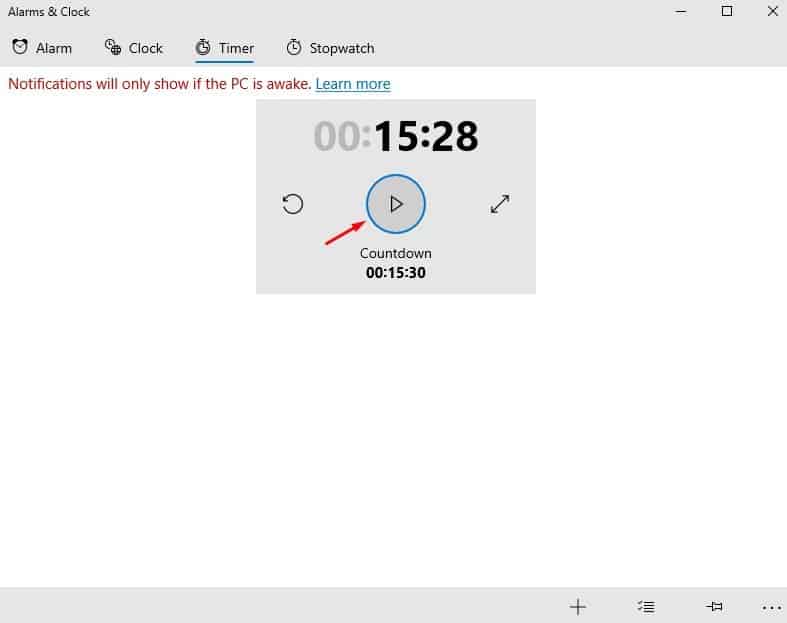Windows 10でアラームとタイマーを設定するのは非常に簡単です!

私たちのコンピューターを使用している間、私たちはしばしば最も重要なことをするのを忘れることを認めましょう。 重要なイベントに参加するのを忘れたり、テレビ番組を見逃したりすることがよくあります。 このような問題に対処するために、Windows10には目覚まし時計アプリが用意されています。
アラームを設定するために、サードパーティのモバイルアプリやデスクトップソフトウェアに依存する必要がなくなりました。 Windows 10には、モバイルデバイスで使用した他の目覚まし時計アプリと同じように機能する目覚まし時計と時計アプリが組み込まれています。 アプリは完全に無料で、非常に使いやすいです。
また読む: Windows10でCMDを使用してプログラムをアンインストールする方法
Windows 10PCでアラートとタイマーを設定する手順
この記事では、Windows 10でアラートとタイマーを設定する方法の詳細なガイドを共有することにしました。それだけでなく、これらのアラームを使用する予定がなくなったときにこれらのアラームを無効にする手順も示します。 確認しよう。
ステップ1。 まず、Windowsサーチをクリックして入力します 「目覚まし時計」。 メニューからAlarms&Clockアプリを開きます。
ステップ2。 これで、次のようなインターフェイスが表示されます。
XNUMX番目のステップ。 アラームを設定したい場合は、タブを選択してください 「アラート」 。ボタンをクリックします (+) 以下に示すように。
ステップ3。 次のページで、アラームの詳細を入力します。 時間、名前、頻度を設定します。 また、アラーム音やスヌーズ時間を設定することもできます .
ステップ4。 完了したら、ボタンをクリックします 保存する 、以下のように。
ステップ5。 アラームを無効にするには、 トグルボタンをオフに設定します .
ステップ6。 タイマーを開始するには、タブをクリックしてください。」 タイマー そして、カウントダウンを設定します。
ステップ7。 次に、[再生]ボタンをクリックして、タイマーを開始します。 タイマーを停止するには、ボタンをクリックします "一時停止" .
これは! 出来ました。 これは、Windows 10でアラームとタイマーを設定する方法です。サードパーティのアプリを使用せずに、Windows10でアラームと時刻を設定するのは非常に簡単です。
したがって、この記事は、Windows10コンピューターでアラームとタイマーを設定する方法についてです。この記事がお役に立てば幸いです。 お友達にもシェアしてください。 これについて疑問がある場合は、下のコメントボックスでお知らせください。