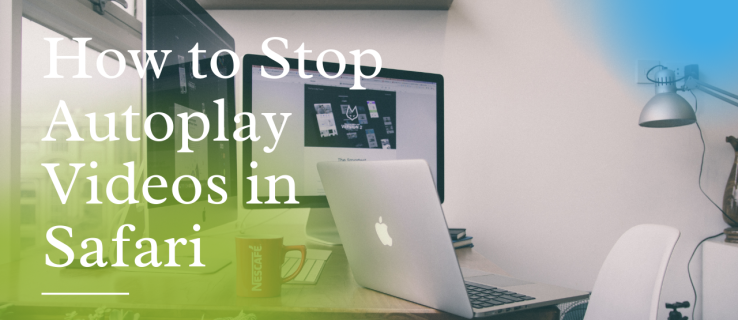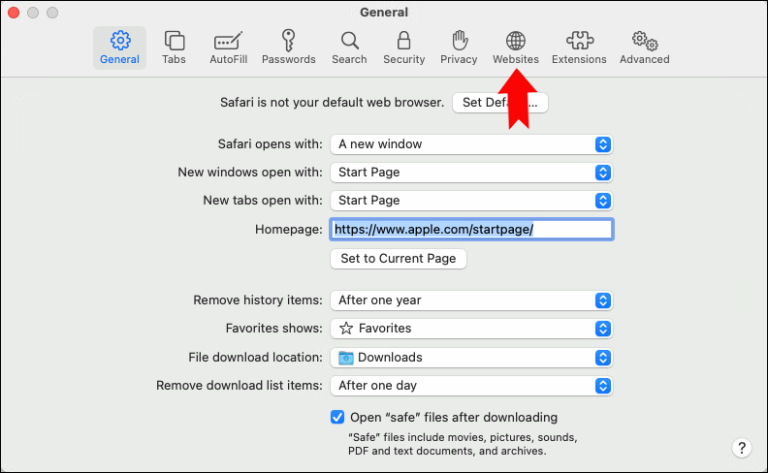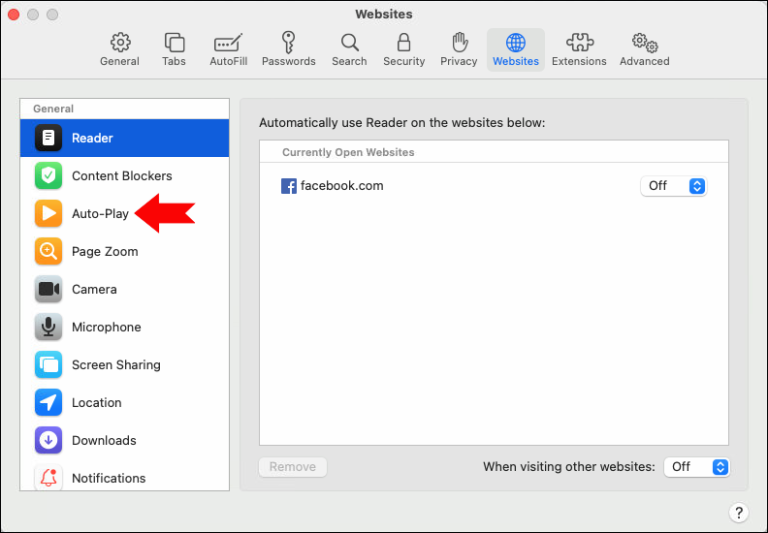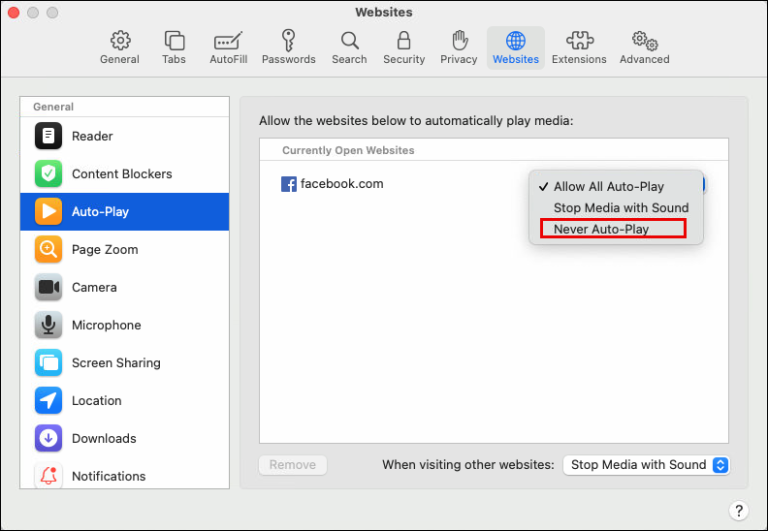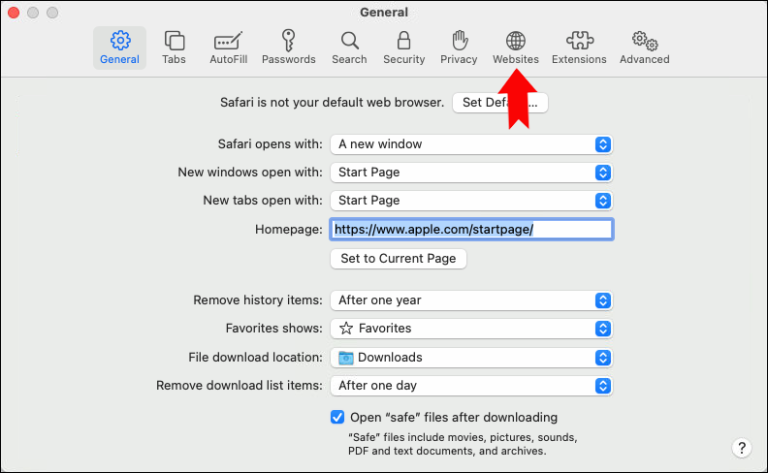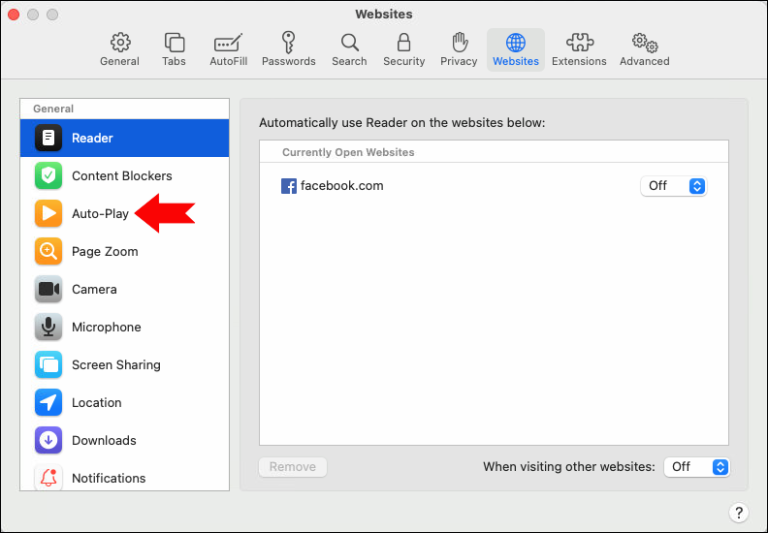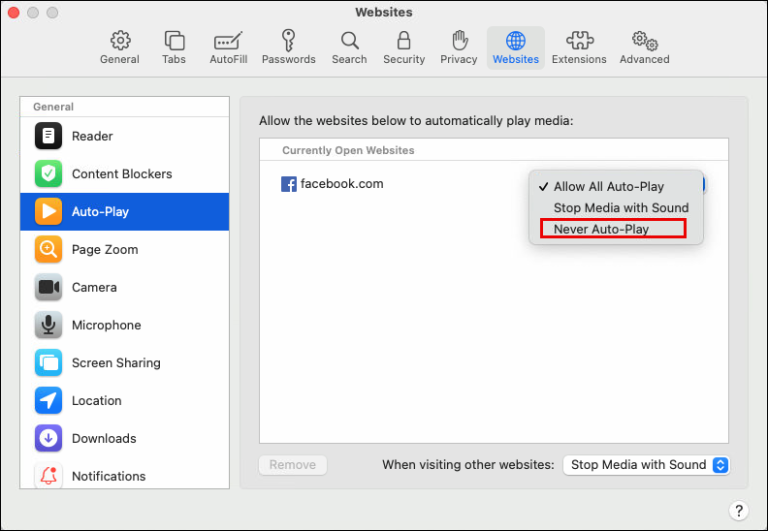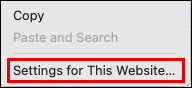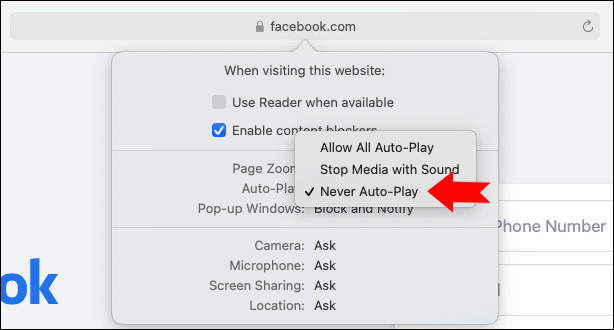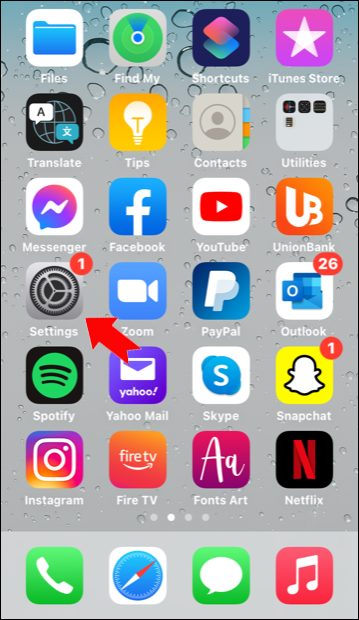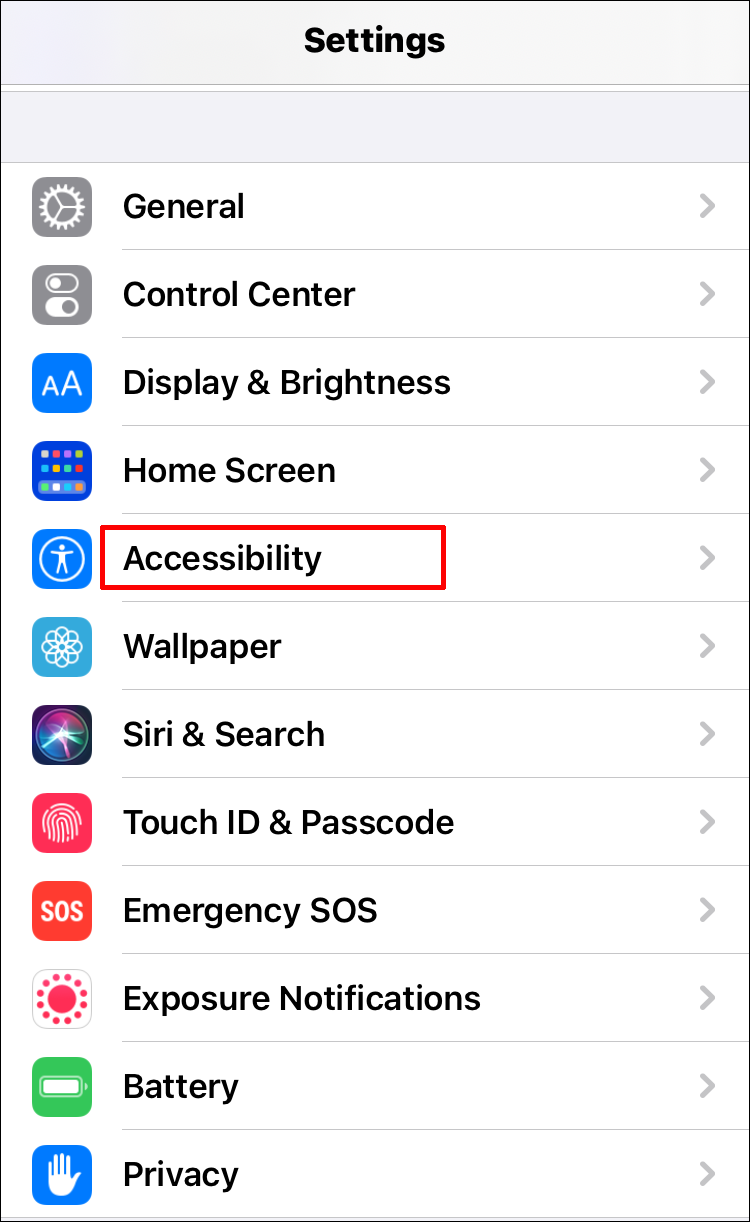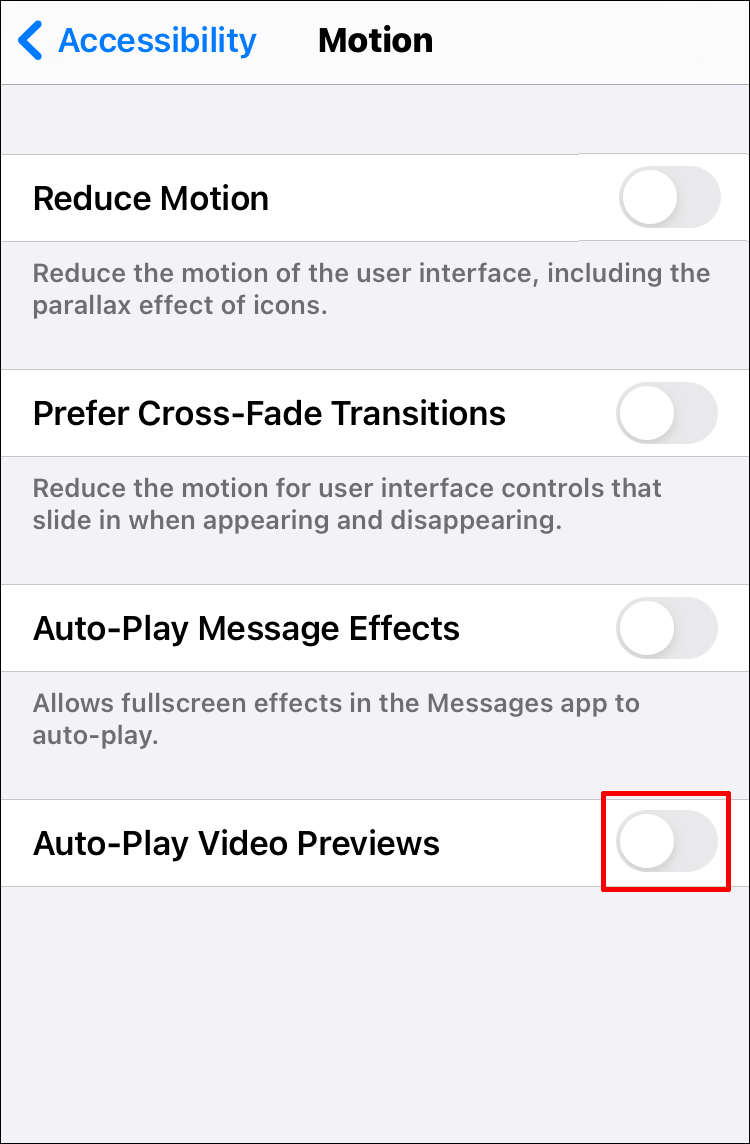Safari では、Web ページにアクセスしたときにビデオが自動的に再生されないようにすることができます。 この機能は「ビデオの自動再生」と呼ばれ、不要なビデオ再生を回避したり、デバイス上のデータやリソースを節約したりするために無効にすることができます。 ここでは、Mac、iPhone、iPad の Safari でビデオの自動再生を停止する方法を紹介します。
ウェブを閲覧するとき Safari Mac または iOS デバイス上でポップアップ ビデオやその他のオーディオ/ビジュアル コンテンツの再生が自動的に開始されると、非常に煩わしい場合があります。
煩わしくて Web ページが読みにくくなるだけでなく、ビジネス会議中など、間違った瞬間にコンテンツが表示される可能性もあります。 すべての Mac および iOS ユーザーにとって幸いなことに、この機能を無効にして、この問題への対処を忘れることができます。
この記事では、Safari でビデオの自動再生をオフにする手順を説明し、手順に関するよくある質問にいくつか答えます。
Mac の Safari でビデオの自動再生を停止する方法
あなたがユーザーの場合 Mac Safari を主要なブラウザとして使用している人は、Apple がビデオの自動再生機能を管理し、好みに応じて設定できるようにしたことを知ってうれしいでしょう。
ただし、注意点があります。 ユーザーだけができること macOS Mojave 10.14 以降のオペレーティング システムでは、以下で説明する設定にアクセスできます。 Mac の Safari でビデオの自動再生を停止するには、次の手順を実行する必要があります。
ブラウザで任意の Web サイトを開き、画面上部のメイン ツールバーで「Safari」を選択します。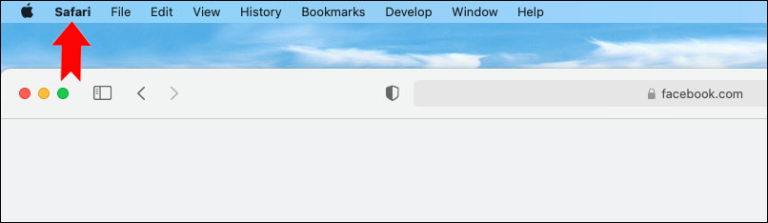
「設定」を選択し、新しいウィンドウで「ウェブサイト」タブに切り替えます。
左側のパネルで「自動再生」を選択します。
- 最後に、「現在開いている Web サイト」セクションで「自動再生しない」を選択します。
これらの手順は、開いている Web サイトの自動再生のみを停止することに注意してください。 すべての Web サイトで自動再生をオフにするには、次のことを行う必要があります。
Safari を開き、「Safari > 環境設定 > Web サイト」のパスに従います。
[自動再生] セクションで、ポップアップ ウィンドウの下部にある [他の Web サイトにアクセスするとき] オプションを探します。
「自動再生しない」を選択します。
これで、XNUMX つまたはすべての Web サイトの自動再生を無効にする方法がわかりました。 ただし、Safari でも特定の Web サイトの自動再生をオフにすることもできます。 これを行うには、Safari の別のタブで Web サイトを開き、それぞれにビデオの自動再生設定を設定します。
自動実行が無効になっている Web サイトのリストが、「自動実行」メニューの「構成済み Web サイト」セクションに表示されます。 ただし、設定によりすべての Web サイトで自動再生がすでに禁止されている場合は、最初に自動再生を無効にする必要があります。
Mac の Safari でビデオの自動再生を停止する別の方法
Mac の Safari でビデオの自動再生を停止するショートカットがあり、時々便利です。 これは、通常、すぐに開始されるオーディオおよびビジュアル コンテンツを含む Web サイトにアクセスしていることがわかっている場合に特に便利です。 仕組みは次のとおりです。
Safari で Web サイトを開き、アドレス バーを右クリックします。
ドロップダウンメニューから「このサイトの設定」を選択します。
- [自動再生] の横にある [自動再生しない] を選択します。
「音声付きメディアを一時停止」を選択することもできます。これは、Safari が音声を含むビデオの再生を自動的に停止することを意味します。 ただし、音声のないビデオも再生されます。
このオプションは、これまでにアクセスしたことのない Web サイトにアクセスし、すべての Web サイトの自動再生を無効にしていない場合に便利です。
iPhoneのSafariでビデオの自動再生を停止する方法
インターネット検索のほぼ半数はモバイル デバイスから始まります。 Safari は iPhone のデフォルトのブラウザであるため、多くのユーザーが外出先でのブラウジング活動に Safari を使用しているのも当然です。
これは、Web ページを開いた場合にも、 Safari iPhone では、ビデオの音声部分がすぐに再生され始めるので (公共交通機関などで)、非常に恥ずかしいことになる可能性があります。
Safari 上で XNUMX つの新しい Web サイトから別の新しい Web サイトに移動するときに何が起こるかわからないため、この機能を完全に無効にすることができます。
iPhone の Safari で自動起動をオフにするには、次の手順に従います。
-
- iPhone で設定アプリを開きます。
- iPhone で設定アプリを開きます。
-
- 「アクセシビリティ」をクリックします。
- 「アクセシビリティ」をクリックします。
- 次に、「アニメーション」をタップし、「ビデオプレビューを自動的に再生」をタップします。
以上です。 ただし、この機能を無効にすると、ネイティブ iPhone アプリのビデオ プレビューも表示できなくなることに注意してください。
これは、たとえばカメラロールにビデオのプレビューが表示されなくなることを意味します。 これは、サードパーティ アプリ (Chrome など) を使用してブラウズする場合、この設定は適用されないことも意味します。
iPhone で自動再生を無効にするもう XNUMX つの方法は、iTunes & App Store に移動し、[設定] に移動して、[ビデオの自動再生] オプションをオフにすることです。 残念ながら、これは Safari の自動再生機能にはまったく影響しません。
iPadのSafariでビデオの自動再生を停止する方法
一部のユーザーにとっては、iPad で Safari でブラウジングする方が便利です。 ただし、自動的に再生が始まる動画は煩わしいかもしれません。
iPad の Safari で自動再生をオフにするには、iPhone の場合と同様に、アクセシビリティ設定に移動する必要があります。 それでは、もう一度手順を説明しましょう。
- iPad で設定アプリを開きます。
- 「アクセシビリティ」を選択し、「モーション」を選択します。
- そこで、「ビデオの自動再生プレビュー」オプションがオフになっていることを確認してください。
追加の質問と回答
1. これにより、ESPN、Facebook、Daily Mail でビデオが自動的に再生されなくなりますか?
iPhone または iPad でビデオの自動再生プレビューを無効にすると、Safari を使用している限り、Web サイトですべてのビデオが自動的に再生されなくなります。
ただし、モバイル デバイスでは、自動再生機能を使用してブロックする Web サイトを選択できません。 ただし、Mac ラップトップまたはデスクトップ コンピューターを使用している場合は、特定の Web サイトでビデオが自動的に強制的に再生されないようにすることができます。
したがって、ESPN、Facebook、Daily Mail のビデオの自動再生を停止したい場合は、各 Web サイトを個別のタブで開き、次の手順に従って自動再生を停止する必要があります。
• 「Safari > 環境設定」に移動し、「Web サイト」タブに切り替えます。
• リストされている各 Web サイトの「現在開いている Web サイト」で、「自動再生しない」を選択します。
または、各 Web サイトのアドレス バーを右クリックし、[自動再生] オプションの横にある [自動再生しない] を選択します。
ページの読み込み速度は、インターネット接続、サイトがモバイルかどうか、デバイスの使用年数など、さまざまな要因によって決まります。
ただし、Web ページ上で自動的に再生される埋め込みビデオも、ページの読み込み速度に影響を与える可能性があります。 場合によっては若干の誤差が生じる場合がございます。
ページを読もうとしているときにビデオをミュートまたは一時停止する時間が必要な場合、自動再生オプションによりブラウジング エクスペリエンスが遅くなることに注意することが重要です。
見たい動画だけを視聴する
ビデオの自動再生機能は、ユーザー間で意見が分かれる問題です。 これには、コンテンツをすばやく確認し、さらに詳しく知りたいと思われる内容を提示できるため、利点があります。
ただし、非常に煩わしいと思われることもあるため、多くの人は、Web サイトを開いたときにすぐに再生されるビデオを気にしたくないと考えています。 特にニュース サイトは、ページ訪問者の関心を維持するためにこの戦術を使用します。 幸いなことに、iPhone、iPad、Mac ユーザーには、Safari を使用してブラウジング中にこれを防ぐ方法があります。
自動再生機能をオンまたはオフにしますか? 以下のコメントセクションでお知らせください。