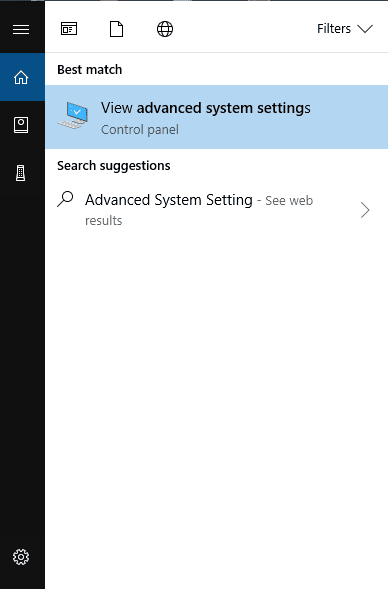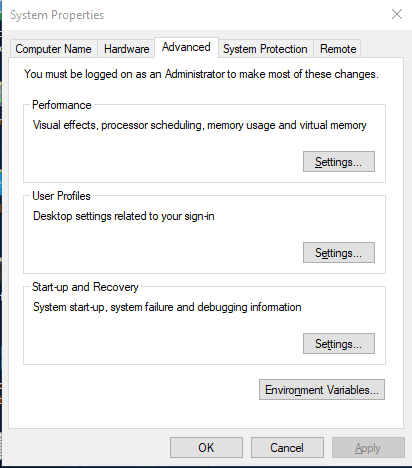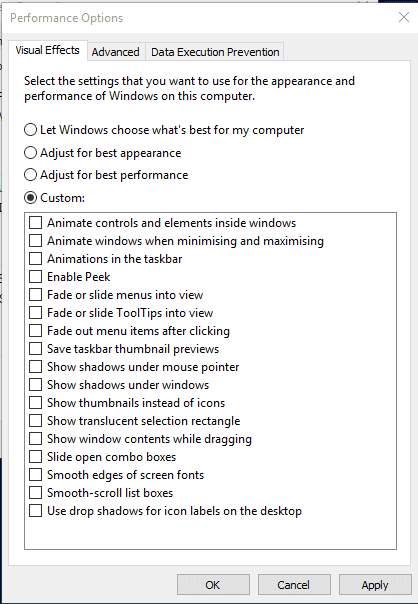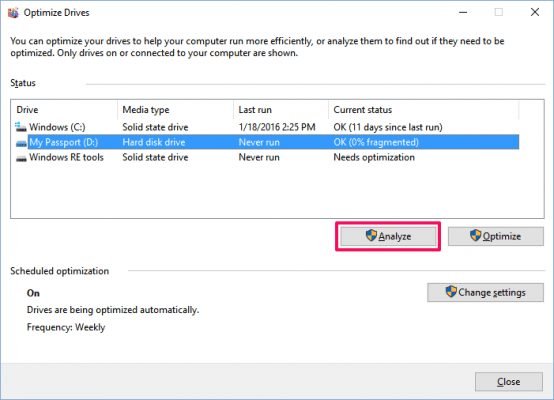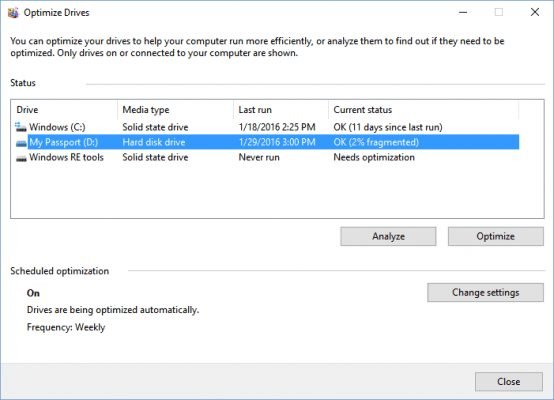遅いコンピューターをブーストして高速化するための 7 つの秘密のトリック 2022 2023
今日、テクノロジーの進歩に伴い、システムのワークロードも増加しています。 時々、私たちのシステムはこれらのワークロードを処理できず、遅くなり、遅れ始めます。 これは通常、RAMの不足が原因で発生します。
しかし、良いことはそれです Windows xnumx それはあなたが遅いPCをスピードアップするのを助けることができるいくつかの機能をあなたに提供します。 したがって、新しいハードウェアにアップグレードする前に、ソフトウェアベースの改善を試すことをお勧めします。
遅いPCを後押しするための最良の方法
したがって、この記事では、低速のPCをブーストするのに役立ついくつかの最高のトリックを共有します。 確認しよう。
外部USBを使用(サポート対応)
この方法では、コンピューターの速度を上げるために外部ペンドライブを使用する必要があります。 システムのペンドライブまたはUSBをRAMとして使用します。
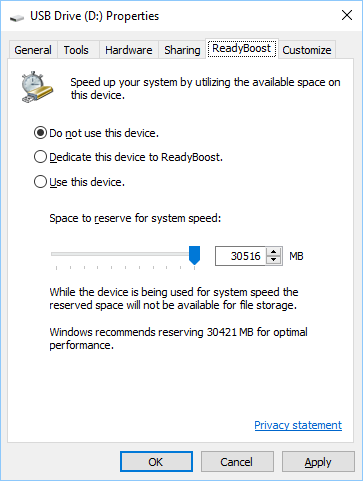
- USBまたはペンドライブをコンピュータのポートに挿入します。
- 右側で、[コンピューター]の[ペンドライブ]をクリックして、[プロパティ]を開きます。
- 今すぐボタンを選択 ReadyBoost対応 特性で。
- ラジオボタンを選択します そこで「このデバイスを使用してください」。
- 次に、システムが使用するために割り当てるメモリを選択します。
- 次に、[OK]をクリックします。
これは! これで、USBは外部RAMとして機能します。
メモリクリーナーバッチファイルを使用する(システムブースター)
この方法では、デスクトップで実行するたびにメモリを自動的にクリーンアップするバッチエンコーダを作成する必要があります。
この方法は、コンピューターの速度が低下した場合に役立ちます。 ファイルをダブルクリックするだけで、システムが正常に動作するか、ブーストされます。
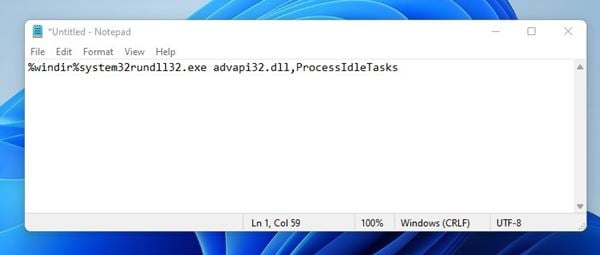
ステップ まず、メモ帳を開き、以下のコードを貼り付けます。 「「 %windir%system32rundll32.exe advapi32.dll、ProcessIdleTasks [引用符なし]。
XNUMX番目のステップ。 ファイルを名前を付けて保存 クリーナー.バット デスクトップ上。 これで、デスクトップにバッチファイルクリーナーが表示されます。 このファイルは、ダブルクリックするとシステムクリーナーを実行します。
一時ファイルをクリーンアップする
この方法では、コンピューターに保存されている一時ファイルをクリーンアップする必要があります。 以下に示す簡単な手順のいくつかに従ってください。
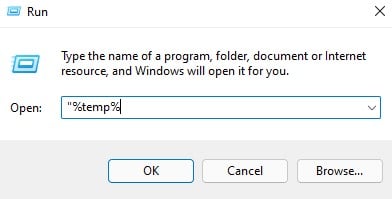
ステップ1。 開始をクリックして「 %temp% (引用符なしで)Enterキーを押します。 これで、一時ファイルのリストが開きます。
ステップ2。 今押します CTRL + A 次にボタン の キーボードで。 次に、「はい」を選択します。
これにより、すべての一時ファイルが削除され、システムが強化されます。
Windowsスタートアップサービスを無効にする
この方法では、を使用する必要があります コマンドを実行する 起動時に不要なWindowsサービスの読み込みを停止します。
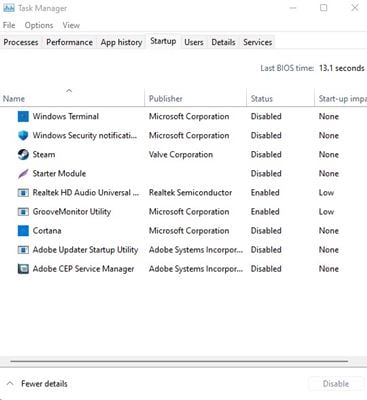
ステップ1。 コンピューターの[スタート]メニューを検索して、[ファイル名を指定して実行]を開きます。 または、を押すことができます Windowsキー+ R RUNコマンドを開くたび。 私は書きます " MSCONFIG Enterキーを押します。
ステップ2。 次に、タブを参照します 起動 そして、「タスクマネージャを開く」をクリックします。 タスクマネージャで、[スタートアップ]タブを選択し、 キャンセルします Windowsの起動時にロードする必要がないと思われるものを特定します。
これは! 出来ました。 今すぐコンピュータを再起動して、変更を適用します。
タスクマネージャーを使用する
Windowsタスクマネージャーをざっと見て、どのプログラムが多くのネットワークとメモリを使用しているかを確認する必要があります。 通常、Windowsにプリロードされているこの重要な機能は無視されます。 より多くのRAMを消費するプロセスを停止し、コンピューターを以前よりも高速に実行することができます。
ステップ 初め。 タスクバーを右クリックし、「タスクマネージャ」をクリックします。
ステップ2。 タスクマネージャーを選択すると、実行中のすべてのアプリケーションがタブの下に表示されます "応用"。 次に、「」タブを選択する必要があります プロセス '、[アプリケーション]タブの横にあります。 そこで実行中のすべてのプロセスと、それらが消費しているメモリの量が表示されます。
XNUMX番目のステップ。 大量のメモリを消費しているプロセスを見つけて右クリックし、をクリックする必要があります 「プロセスの終了」。
これは! 大量のメモリを消費するプロセスを終了して、システムの速度をすぐに上げることができます。
アニメーションを減らす
ええと、Windows10はたくさんのアニメーションを提供します。 このアニメーションは、Windows 10 PCの外観を改善しますが、同時に、PCの速度を低下させます。 Windowsアニメーションは、いつでもすぐに最小化および最大化できます。
ステップ1。 まず、スタートメニューを開き、システムの詳細設定を探します。 次に、それをクリックして続行します。
ステップ2。 次に、[システムのプロパティ]で、[パフォーマンス]の下の[設定]をクリックする必要があります。
XNUMX番目のステップ。 「パフォーマンス」タブで、「パフォーマンス」オプションを選択する必要があります。 最高のパフォーマンスに調整する」 [視覚効果]で、すべてのアニメーションを無効にします。
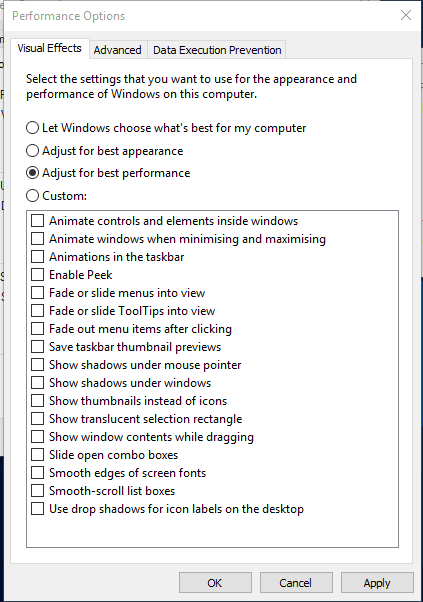
ステップ4。 個々のアニメーションのいずれかを無効にする場合は、「」オプションを選択する必要があります。 カスタム。
これは; 出来ました! これは、WindowsPCからのアニメーションの量を無効または削減する方法です。 [アニメーション]セクションの[カスタム]オプションに移動すると、さまざまなアニメーションオプションを変更できます。
コンピュータのハードドライブを最適化する
まあ、時間が経つにつれて、私たちのハードドライブは崩れる傾向があります。 したがって、コンピュータの永続的なディスク最適化により、パフォーマンスと信頼性を向上させることができます。 ハードドライブを簡単に最適化できるツールは、Web全体で利用できます。 Windowsオペレーティングシステムには、PCのパフォーマンスを向上させるために入手できるデフラグツールがあります。
ステップ1。 まず、ディスク最適化ツールを開いて実行する必要があります。 そのため、タスクバーで「最適化」または「最適化」を検索する必要があります。
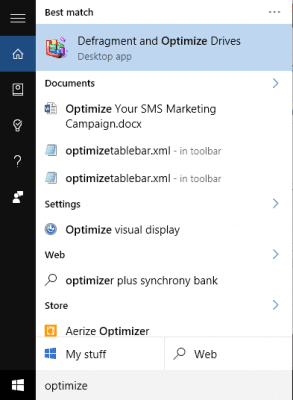
XNUMX番目のステップ。 次のステップでは、ハードドライブを選択し、[分析]をクリックする必要があります。
ステップ3。 これで、結果に断片化されたファイルの割合が表示されます。
ステップ4。 ドライブを最適化する場合は、[最適化]をクリックします。 ここで、ツールがハードドライブを最適化する間は、コンピューターを使用しないようにしてください。
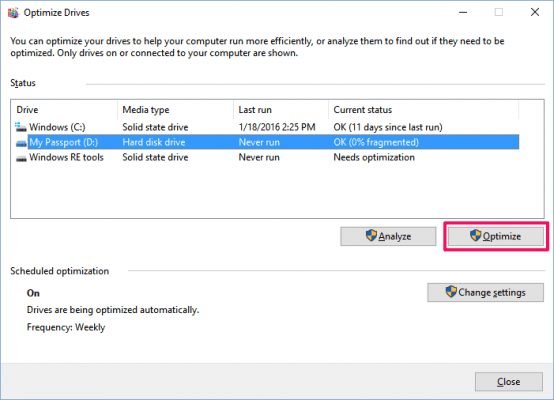
これは; 出来ました! これは、コンピュータのハードドライブデフラグツールを使用してパフォーマンスを向上させる方法です。
したがって、これらは低速のPCを高速化するための最良の方法です。 この記事がお役に立てば幸いです。 お友達にもシェアしてください。 これについて疑問がある場合は、下のコメントボックスでお知らせください。