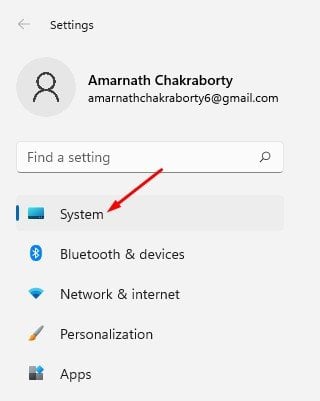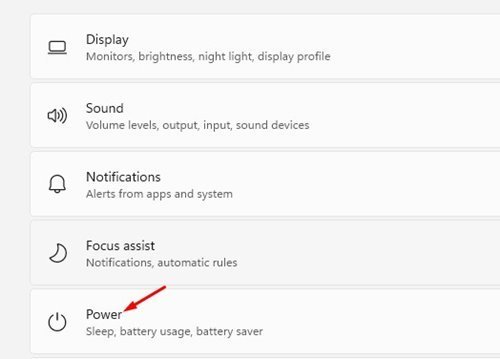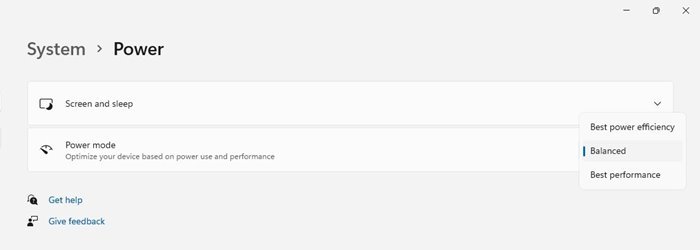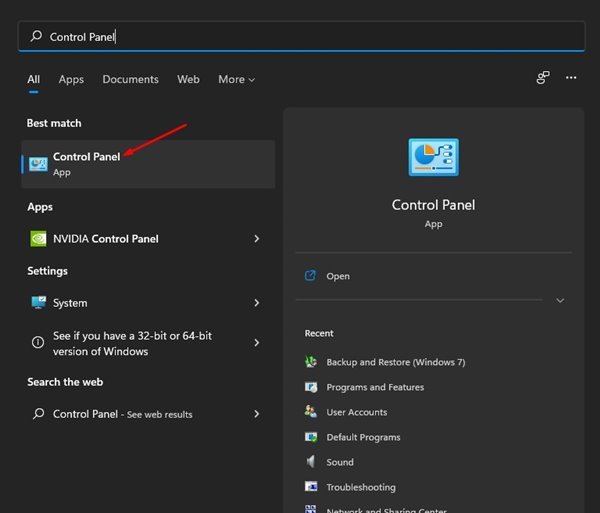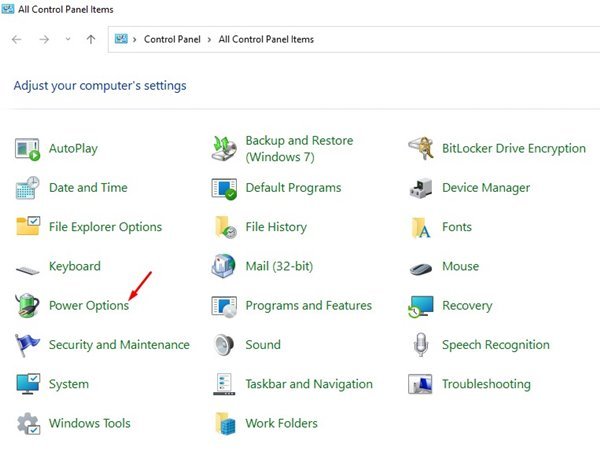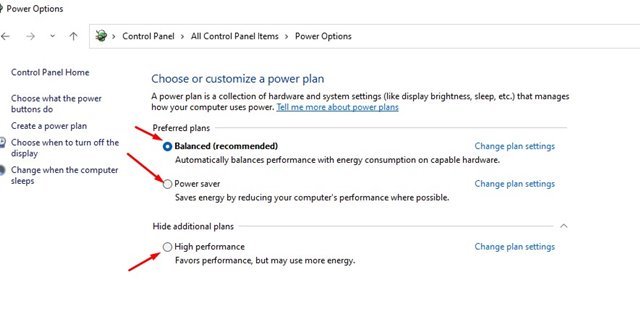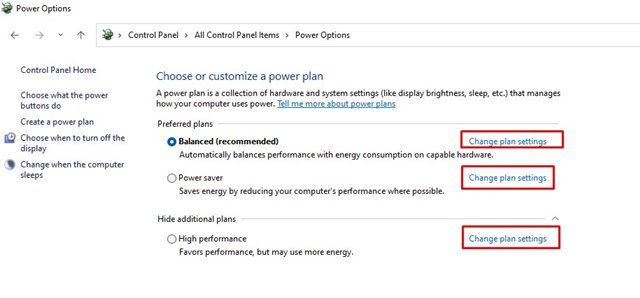Windows11で電源モード設定を変更する方法
Microsoftは、Windows 10に新しい電源モード設定を導入しました。Windowsの電源モード設定を使用すると、コンピューターの消費電力を制御できます。 ラップトップを使用している場合は、この機能が非常に役立つ場合があります。
Windows 10と同様に、Windows 11でも、パフォーマンスと消費電力のバランスをとるために設定を変更できます。 新しいWindows11オペレーティングシステムは、デフォルトで「バランスのとれた」電源モードを使用します。
バランスモードが推奨設定です。 したがって、消費電力に応じてパフォーマンスが自動的に最適化されます。 ただし、このデフォルト設定を変更して、パフォーマンスを犠牲にして電力を節約したり、バッテリー使用量を犠牲にして最高のパフォーマンスを得ることができます。
Windows11で電源モード設定を変更する手順
必要に応じて、電源設定を変更してコンピューターのパフォーマンスを向上させることができます。 したがって、この記事では、次の方法に関するステップバイステップガイドを共有します。 電源モード設定を変更する Windows11の場合。
1)電源モードを変更します
1.まず、Windows 11の[スタート]ボタンをクリックして、[ 設定 "。
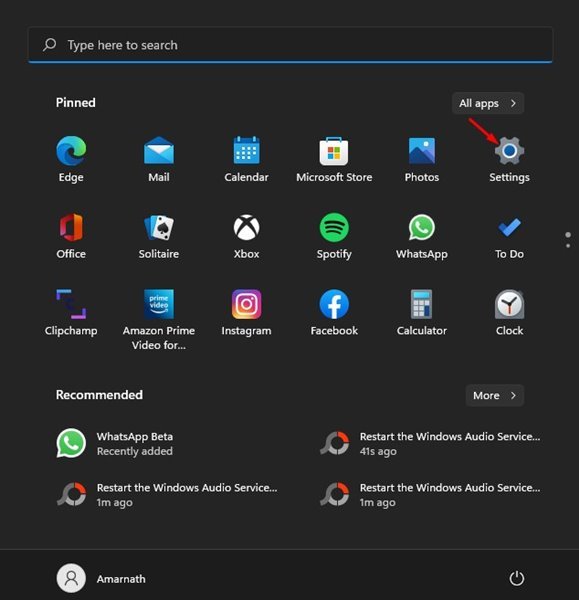
2. [設定]ページで、タブをクリックします "システム" 以下に示すように。
3. [設定]オプションをクリックします 電源とバッテリー 右ペインにあります。
4.次の画面で、下にスクロールします 「パワーモード」 共有をクリックします ドロップダウンメニュー 。
5.最高のエネルギー効率、バランスの取れた、最高のパフォーマンスのXNUMXつのオプションがあります。 各電源オプションの意味は次のとおりです。
最高のエネルギー効率: このオプションは、可能な限りデバイスのパフォーマンスを低下させることでエネルギーを節約します。
バランス: このオプションは、サポートされているデバイスの消費電力に応じてコンピューターのパフォーマンスを自動的に調整します。
最高のパフォーマンス: このデバイスは、消費電力を犠牲にして最適なパフォーマンスを実現するためにコンピューターを最適化します。
6.ニーズに基づいて、電源モードを選択する必要があります。
これは! 出来ました。 これは、Windows11の[設定]から電源モードを変更する方法です。
2)コントロールパネルから電源モードを変更します
この方法では、コントロールパネルを使用して電源モードを変更します。 これはあなたがしなければならないことです。
1.まず、Windows 11の検索をクリックして、次のように入力します 操作盤 。 次に、メニューからコントロールパネルを開きます。
2.コントロールパネルで、[ 電源オプション 「以下に示すように。
3.これで、電源モードを確認できるようになります。 デフォルトの電源プランはバランスに設定されています。 あなたはそれをに変更することができます パワーセーバー أو 高性能 .
4.電源プランをカスタマイズするには、をクリックする必要があります プラン設定の変更 適切な変更を加えます。
これは! 出来ました。 これは、Windows11で電源モード設定を変更する方法です。
Windows 11では、電源モードを変更するのは非常に簡単です。XNUMXつの方法のいずれかを使用して、電源モードの設定を変更できます。 この記事がお役に立てば幸いです。 お友達にもシェアしてください。 これについて疑問がある場合は、下のコメントボックスでお知らせください。