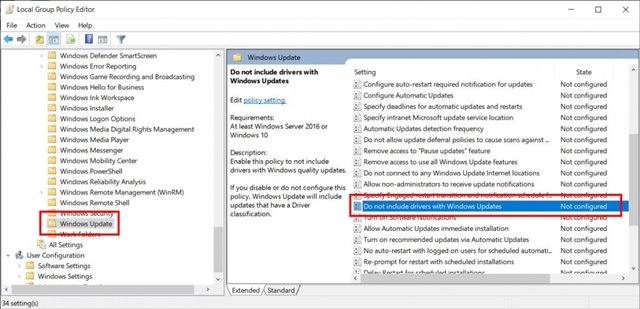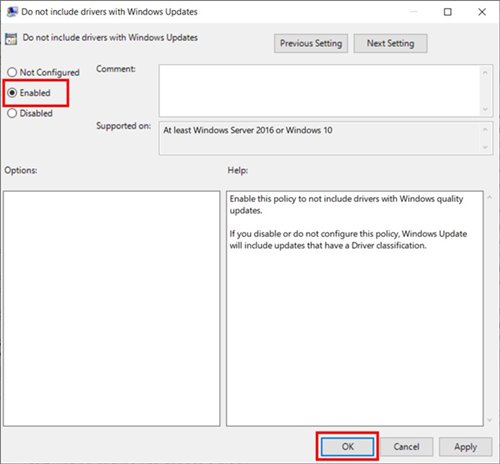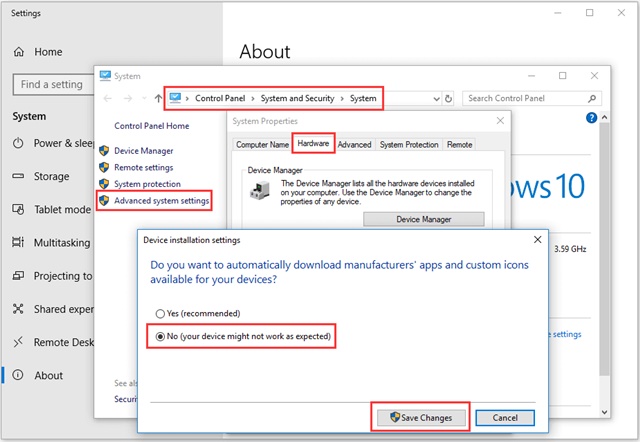ドライバーの自動更新をオフにすることは、コンピューター上のドライバーの更新をより詳細に制御したい場合に実行できるアクションです。 Windows などのオペレーティング システムは通常、システムのセキュリティを維持し、ハードウェアのパフォーマンスを向上させるためにドライバーを自動的に更新します。 ただし、新しいドライバーでは、ハードウェアの互換性がなくなったり、他の問題が発生したりする問題が発生する可能性があります。
Windows 10 をしばらく使用している場合は、オペレーティング システムが Windows Update を通じてドライバーをインストールしようとしていることに気づいたかもしれません。 新しいデバイスをインターネットに接続すると、Windows 10 はドライバーの更新を自動的に確認します。
ドライバーの手動インストールが不要になるため、これは優れた機能ですが、無効にしたい場合もあります。 ドライバーの自動更新を無効にする理由はさまざまです。 特定のドライバーをインストールしたくない、または標準のドライバーを使用したくない場合もあります。
Windows 10 には、ドライバーの自動更新を無効にする直接オプションはありませんでした。 代わりに、ローカル グループ ポリシー エディターを変更して Windows 10 のドライバーの更新を無効にする必要があります。
関連記事: Windows 10/11 で再起動後に実行中のアプリを復元する方法
Windows 10 でドライバーの自動更新をオフにする方法
したがって、Windows 10 でドライバーの更新を除外することに興味がある場合は、適切な記事を読んでいることになります。 以下に、無効にするためのステップバイステップのガイドを共有しました。 Windows 10 でのドライバーの更新 グループ ポリシー エディターの使用。
1. まず、 ボタンを押します。 Windowsキー+ R。 これにより、[実行] ダイアログ ボックスが開きます。
2. 「ファイル名を指定して実行」ダイアログボックスに次のように入力します。 gpedit.mscを そして「Enter」ボタンを押します。
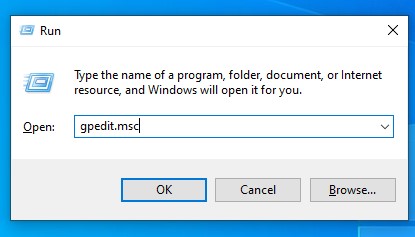
3. これにより、ローカル グループ ポリシー エディターが開きます。
4. 指定されたパスに移動する必要があります。
コンピューターの構成/管理用テンプレート/Windows コンポーネント/Windows Update
5. 右側のペインで、ドライバーが Windows アップデートに含まれていないというポリシーを見つけます。 そしてそれをダブルクリックします。
6. 次のウィンドウで、 多分 。ボタンをクリックします OK .
それでおしまい! 私は終えた。 これは、Windows 10 アップデートでドライブのアップデートを無効にする最も簡単な方法です。
ドライバーのアップデートを有効にする場合は、を選択します。 未設定 ステップ6で。
システムプロパティからドライバーの自動インストールを無効にする
Windows 10 でドライバーの自動更新を無効にする別の方法は次のとおりです。この方法では、デバイス ドライバーのインストールを防ぐためにシステム プロパティを変更する必要があります。 やるべきことは次のとおりです。
- 。キーを押します Windowsの+ X そしてシステムを選択します。 右側で、 をクリックします。 高度なシステム設定 .
- 「システムのプロパティ」で、タブに切り替えます。 デバイス .
- 次に、をクリックします デバイスのインストール設定 .
- ポップアップウィンドウで、選択します いいえ (デバイスが期待どおりに動作しない可能性があります) をクリックします 変更を保存する .
それでおしまい! これは、Windows 10 のシステム プロパティを変更してドライバーの自動更新をオフにする方法です。
レジストリ エディターを使用してドライバーの自動更新を無効にする
この方法でドライバーの自動更新を無効にするように Windows レジストリ エディターを変更します。 やるべきことは次のとおりです。
- Windows Searchで「レジストリ」と入力し、アプリケーションを開きます レジストリエディタ .
- 次に、次のパスに移動します。
HKEY_LOCAL_MACHINE > ソフトウェア > ポリシー > Microsoft > Windows > DriverSearching
- DriverUpdateWizardWuSearchEnabled の検索 それをダブルクリックし、その値のデータを次のように設定します。 0 .
- 完了したら、ボタンをクリックします OK .
それでおしまい! ドライバーの自動更新を有効にする場合は、次のように設定します。 1 DriverUpdateWizardWuSearchEnabled の値データ フィールド。
最終的には、ドライバーの自動更新をオフにすることで、コンピューター上のドライバーの更新プロセスをより詳細に制御できるようになります。 これは、一部の新しいドライバーがハードウェアと互換性がない場合、または新しいドライバーをインストールする前にテストしたい場合に役立ちます。