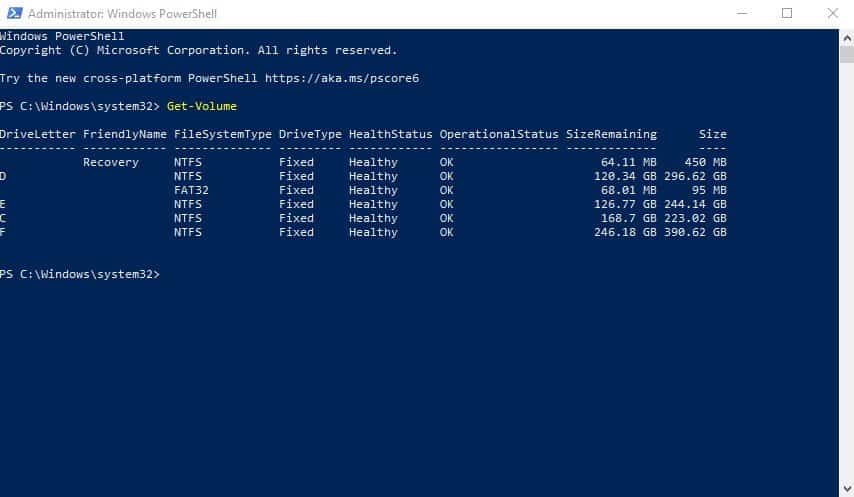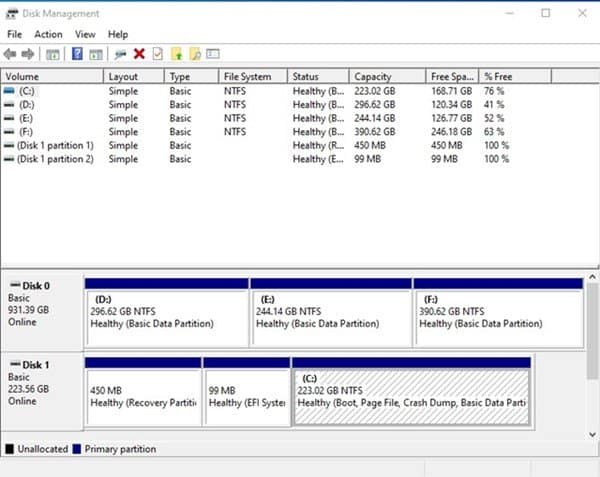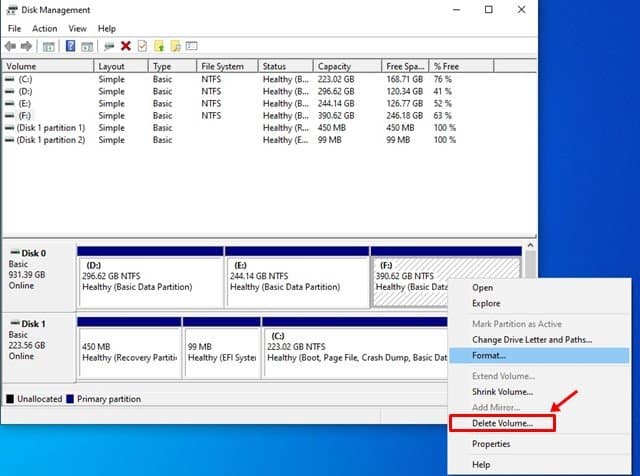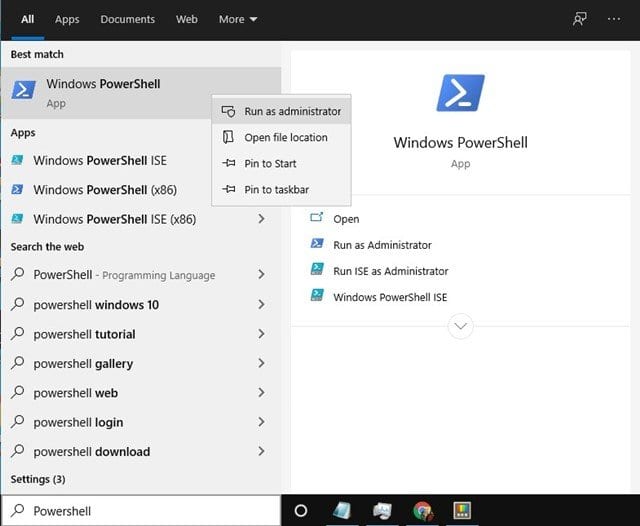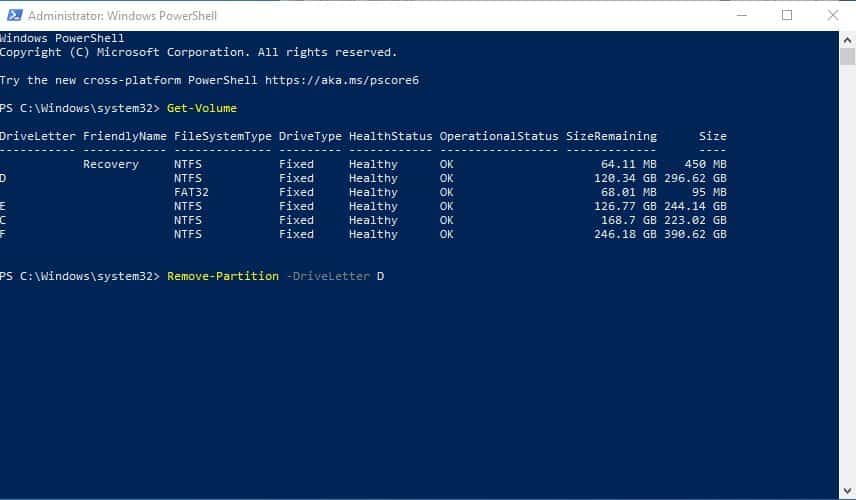Windowsオペレーティングシステムをしばらく使用している場合は、ディスク管理ツールに精通している可能性があります。 ディスクの管理は、パーティションの作成、削除、およびマージを可能にするWindows10のオリジナルのパーティション管理ツールです。
ドライブのパーティションを整理したい場合があることを認めましょう。 別のパーティションのサイズを増やすためにスペースを増やす必要がなくなったパーティションを削除したい場合があります。 パーティション管理プロセスを簡素化するために、Windows10には複数のツールが用意されています。
Windows10でドライブパーティションを削除するトップXNUMXの方法のリスト
この記事では、Windows 10で既存のドライブパーティションを削除する方法について説明します。それでは、方法を確認してみましょう。
1.ディスク管理を使用する
この方法では、Windows 10用のディスクの管理ユーティリティを使用して、ドライブのパーティションを削除します。 以下に示す簡単な手順のいくつかに従ってください。
ステップ1。 まず、Windows Searchを開き、「ディスクの管理」と入力します。 ダブルクリック ハードディスクパーティションの作成とフォーマット 表示されるオプションのリストから。
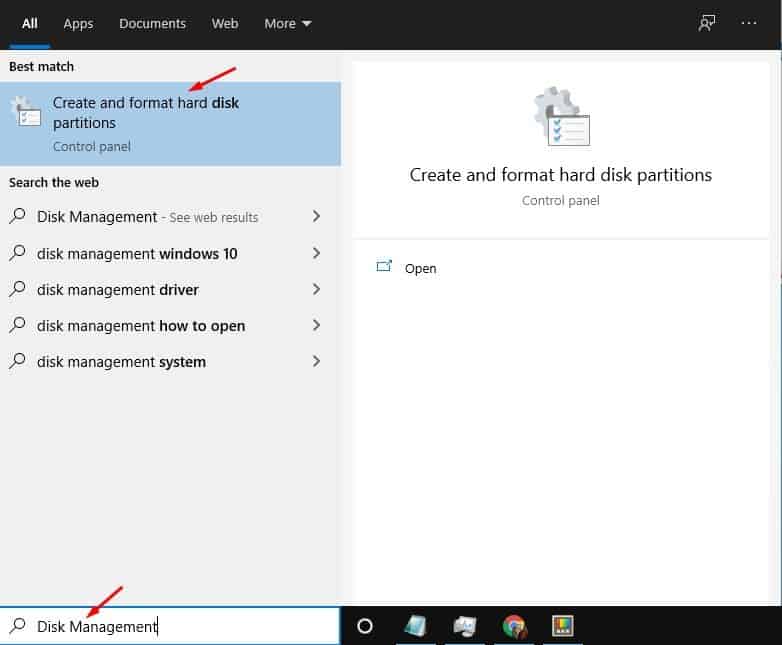
ステップ2。 これで、次のような画面が表示されます。
ステップ3。 次に、削除するパーティションを含むドライブを選択します。 次に、削除するパーティションを右クリックして、オプションを選択します 「フォルダの削除」 .
ステップ4。 完了したら、ボタンをクリックします 「うん」 アクションを確認します。
これは! 出来ました。 削除されたパーティションは、未割り当て領域として使用可能になります。 未割り当て領域を既存のパーティションとマージするか、新しいパーティションを作成できます。
2.Powershellを使用する
ディスク管理ユーティリティに満足できない場合は、PowerShellオプションの使用を選択できます。 Powershellを介してドライブパーティションを削除するには、以下の簡単な手順のいくつかに従ってください。
ステップ1。 まず、[スタート]を開き、Powershellを検索します。 Powershellを右クリックして、 "管理者として実行"。
ステップ2。 Powershellウィンドウで、次のコマンドを入力します– Get-Volume。 これにより、使用可能なすべてのパーティションが一覧表示されます。
ステップ3。 パーティションを削除するには、次のコマンドを入力します–Remove-Partition -DriveLetter PARTITION-LETTER
必要不可欠: 「PARTITION-LETTER」を削除したいパーティションの文字に置き換えてください。 例えば -Remove-Partition -DriveLetter D
ステップ4。 次に、 「Y」 そして、Enterキーを押して削除を確認します。
これは! 出来ました。 これは、Powershellを介してドライブパーティションを削除する方法です。
この記事は、Windows 10でドライブパーティションを削除する方法についてです。この記事がお役に立てば幸いです。 お友達にもシェアしてください。 これについて疑問がある場合は、下のコメントボックスでお知らせください。