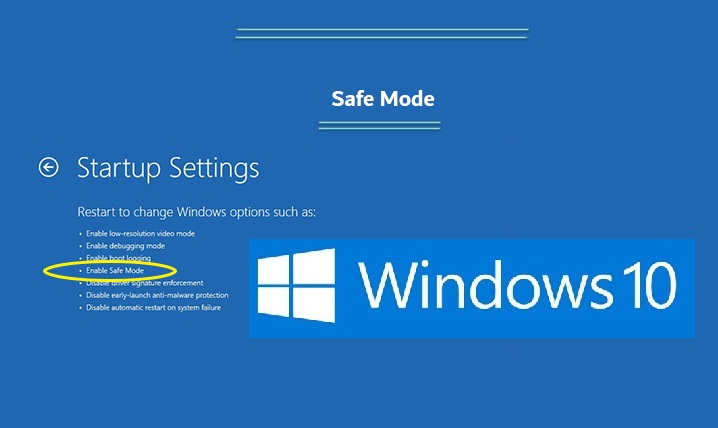Windows10セーフモードを使用してコンピューターを修正する
一部のユーザーは、コンピューターがマルウェアに感染している場合や、ハードディスクの問題が原因で誤動作している場合、または場合によってはセーフモードがコンピューターにアクセスする唯一の方法である場合に、Windows10セーフモードが不可欠なツールであると考えています。 Windows 10のブルースクリーンの表示とデバイスの操作の難しさに驚かれるかもしれませんし、トラブルシューティングによってWindowsを修復しようとするかもしれませんが、コマンドは機能しないため、セーフモードのWindows10は元に戻す機能を提供しますコンピュータが正常に動作していた前のポイントで動作していた前のシステムポイントに移動します。
セーフモードとは何ですか?
Windows 10のセーフモードは、Windows用の最小限のサービスと特別なプログラムで動作し、サードパーティがインストールしたプログラムは実行されません。つまり、必要なものだけに制限されているオペレーティングシステムのウィンドウです。
マルウェアなどの問題の原因となるプログラムを削除する方法としてセーフモードを使用するものもあれば、ドライバーを回復して特定のトラブルシューティングツールを使用するための簡単な環境を提供するものもあります。
システム復元機能:これは、Windows 10のセーフモードで個人的に最も重要な機能であり、Windowsシステムまたはシステムにアクセスできない場合に提供されるシステムの復元機能を使用してデバイスが動作していた状況に戻ることができます。で構成されます。 この機能は、100%実行し、コンピューターのステータスを復元することです。 セーフモードに入る必要があります。
Windows10セーフモードに入る
システムへのアクセス方法を説明する正しい方法が見つからない場合は、セーフモード設定を調整して問題を安全に開始および修正できます。起動中に複数回クラッシュした場合、オペレーティングシステムはセーフモードで自動的に実行されます。 Windowsは正常であり、次の方法で手動で実行できます。
最初:Windowsアクセス画面を使用します。
- 再起動する間、Shiftボタンを押し続けます。
- [探索]、[詳細オプション]、[再生設定]、[再起動]の順にクリックします。
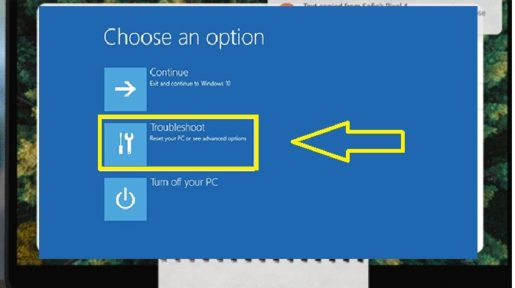
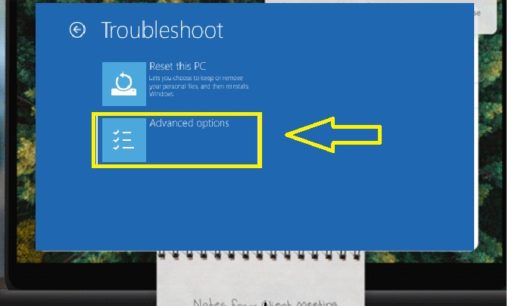
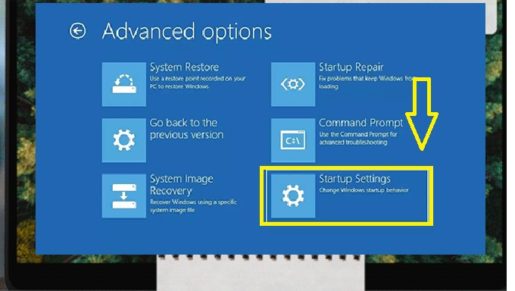
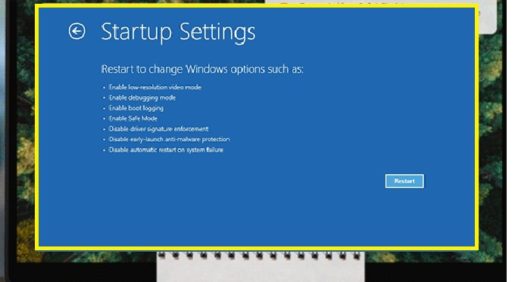
- 再起動すると、多くのオプションが表示されます。次に、Windows 10のセーフモードで4番目のオプションが表示されるか、キーボードからFXNUMXキーを押してセーフモードに入ります。
XNUMX番目:設定経由
- キーボードの「I」ボタンでWindowsボタンを押して、設定ウィンドウを開きます。
- 最初の手順が機能しなかった場合は、[スタート]メニューをクリックし、[設定]をクリックします。
- 更新、セキュリティ、および復元を選択します。
- 復元設定を開きます。
- [高度な再生]オプションで、[今すぐ再起動]を選択します
- 最初の方法で同じ手順を繰り返します
Windows 10セーフモード:コンピューターを修復するためにそれを使用する方法は?
Windowsをセーフモードで実行した後、コンピュータが正常に動作するように、オペレーティングシステムのメンテナンスとトラブルシューティングのタスクを実行できます。
- マルウェアの検索:ウイルス対策ソフトウェアを使用して、セーフモードでマルウェアを検索および削除します。一部のマルウェアはバックグラウンドで実行される可能性があるため、標準モードではマルウェアを削除できない場合があります。
- システムの復元をオンにする:コンピューターは正常に動作しているが不安定な場合は、システムを以前に保存したコピーに復元でき、セーフモードで安定したWindowsサービスを楽しむことができます。
- 新しくインストールしたプログラムのアンインストール:最近プログラムをインストールしてブルースクリーンが表示された場合は、プログラムを削除した後、コントロールパネルからプログラムを削除し、通常どおりコンピューターを再起動できます。
- デバイス定義の更新:ハードウェアコンポーネントがシステムの不安定性を引き起こすと想定して、効率を確保するために、Windows10セーフモードで会社のWebサイトから更新されたドライバーをダウンロードしてインストールすることをお勧めします。
- クラッシュの修正:コンピュータが通常不安定であるが、セーフモードで正常に動作している場合は、ソフトウェアに問題があり、コンピュータがクラッシュする可能性があります。
Windows 10でセーフモードを終了するにはどうすればよいですか?
セーフモードを終了する必要がある場合は、何もせずにデバイスを再起動するだけですが、機能しない場合は、次の手順に従ってください。
- RボタンでWindowsロゴを押します。
- オープンボックスにMSConfigと入力し、[OK]を押します。
- 起動タブを選択します。
- [ブートオプション]で、[セーフモード]ボックスのチェックを外します。
記事の要約
Windows 10セーフモードは、起動せずにコンピューターを保存し、この機能を維持するための最も重要な機能のXNUMXつです。常にシステムの復元機能がオンになっていることを確認し、復元ポイントシステムが毎週維持されていることを確認してください。システムが破損している場合でもファイルに戻ることができます