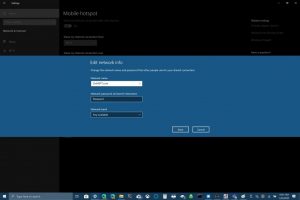Windows10PCをポータブルホットスポットとして使用する方法
Windows 10PCをポータブルホットスポットとして使用するために必要なことは次のとおりです。
1. [Windowsの設定]> [ネットワークとインターネット]> [モバイルホットスポット]に移動します。
2. [インターネット接続を共有する]で、[Wi-Fi]を選択して接続を共有します。
a)Wi-Fiの場合は、[編集]を選択し、新しいネットワーク名、ネットワークパスワード、およびネットワーク範囲を入力してから、[保存]を選択します。
b)Bluetoothの場合、Windows 10PCにデバイスを追加するプロセスを使用します。
3.他のデバイスに接続するには、デバイスのWi-Fi設定に移動し、ネットワーク名を見つけて選択し、パスワードを入力して接続します。
最近新しいWindows10PCを購入または入手した場合は、インターネット接続を他のデバイスと共有できることを知らない可能性があります。 Windows 10を使用すると、Windows 10を実行しているかどうかに関係なく、インターネット接続を他のデバイスと簡単に共有できます。 ただし、iOSまたはAndroidデバイスからコンピューターのインターネット接続を共有する必要がある場合は、 このガイドを参照してください .
インターネット接続をWindows10と共有するために必要なことは次のとおりです。
開始するには、Windows 10PCでポータブルホットスポット設定を見つける必要があります。[購読]セクションに移動します。 ネットワークとインターネット [設定]で、またはWindows10の検索ボックスを使用して検索します ポータブルホットスポット "
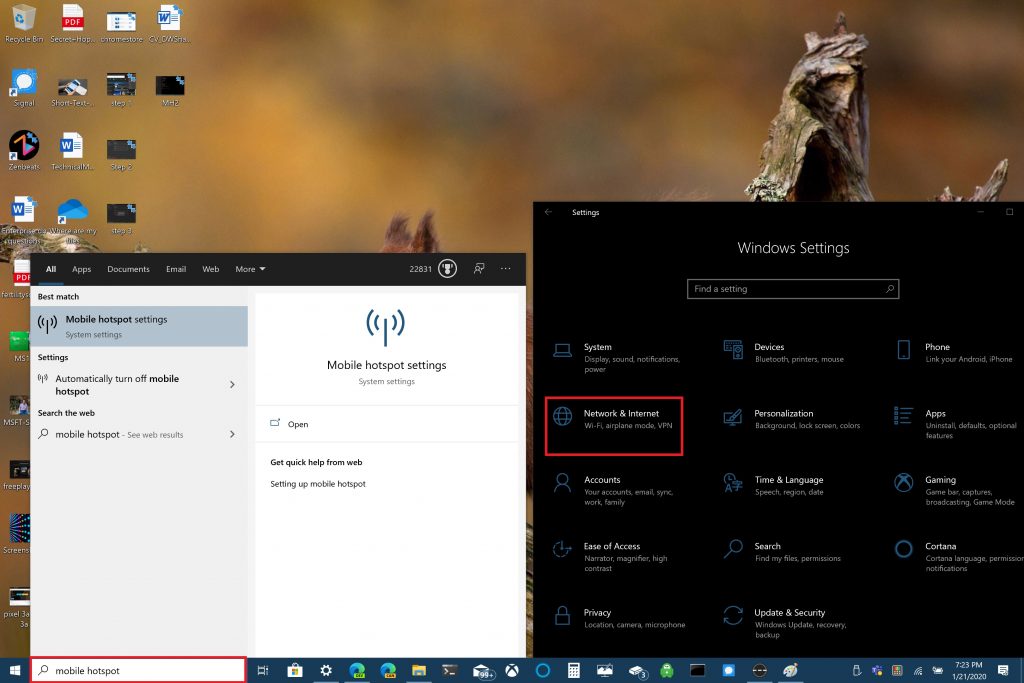
そこに到達したら、Wi-FiまたはBluetoothを介してインターネット接続を共有することを選択できます。 Bluetooth経由でインターネット接続を共有することは最善の選択肢ではない場合があることに注意してください。 Bluetoothは短距離でデバイスを接続するために使用され、Wi-Fiは高速インターネットにアクセスするのに理想的です。 Wi-Fiを使用すると、接続をより多くのデバイスと共有することもできます。
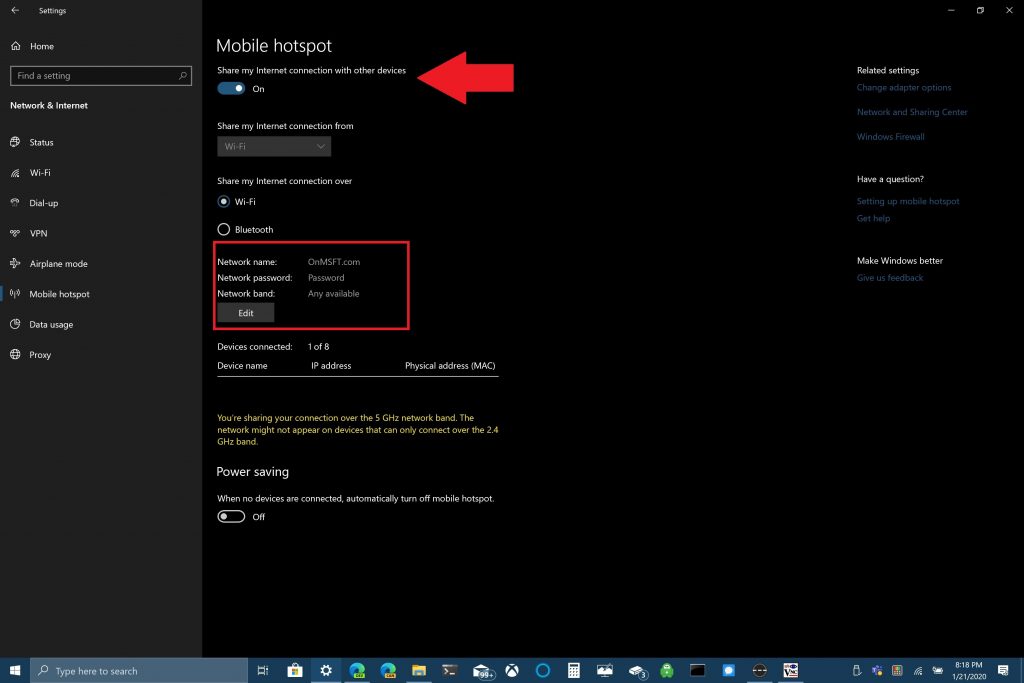
この例では、Wi-Fi接続を使用してWindows10PCをポータブルホットスポットとして共有する方法を示します。 ページ上部の[接続を他のデバイスと共有する]オプションを切り替えます。 以下で、Wi-Fi接続を共有するオプションを選択します。 あなたがする必要がある最も重要なことはあなたのモバイルホットスポットのためにネットワーク名、ネットワークパスワード、そしてネットワーク帯域(2.4GHz、5GHz、または利用可能なものなら何でも)を設定することです。
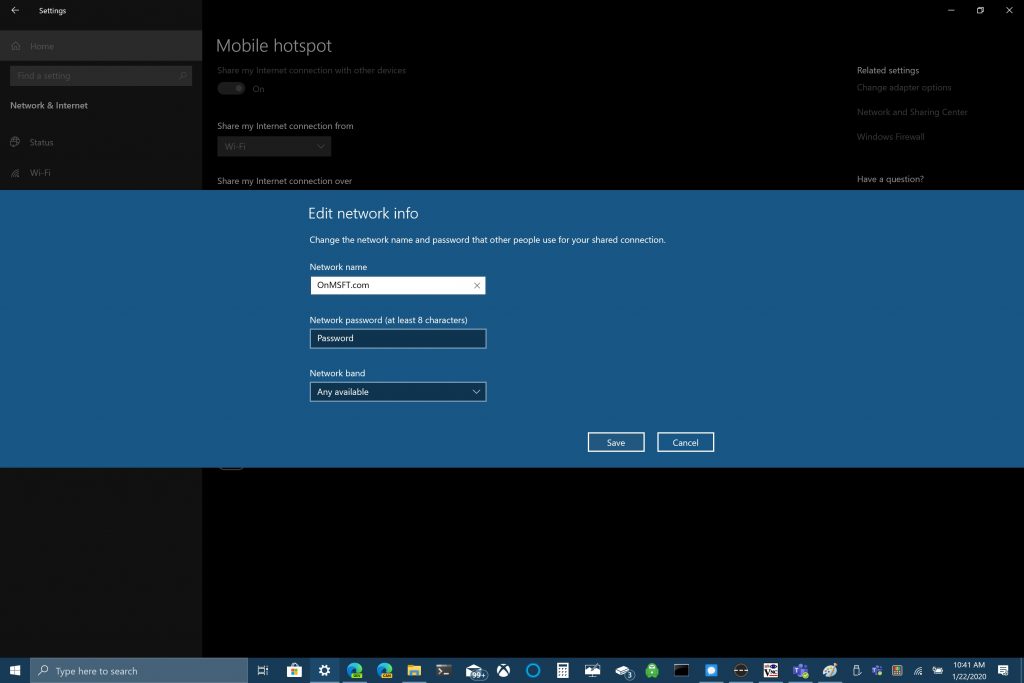
ネットワーク名、パスワード、およびドメインを構成したら、他のデバイスでWi-Fi接続を完了する必要があります。 もう一方のデバイスで、Wi-Fi設定に移動し、ネットワーク名とネットワークパスワードを見つけて選択し、モバイルホットスポットに接続します。
Bluetoothを使用できますが、可能な限り最速のインターネット接続速度が必要な場合は、Wi-Fiが最適なオプションです。 Bluetoothを使用する利点のXNUMXつは、BluetoothがWi-Fiほど多くのエネルギーを使用しないことです。したがって、コンセントに接続していない場合は、Bluetoothの方が適しています。 Bluetoothは、Wi-Fiほど速くコンピュータのバッテリーを消耗しません。
これはすべて、Windows10PCをポータブルホットスポットとして使用するときに使用しているものによって異なります。