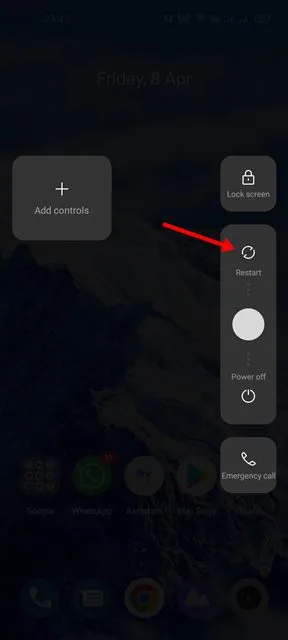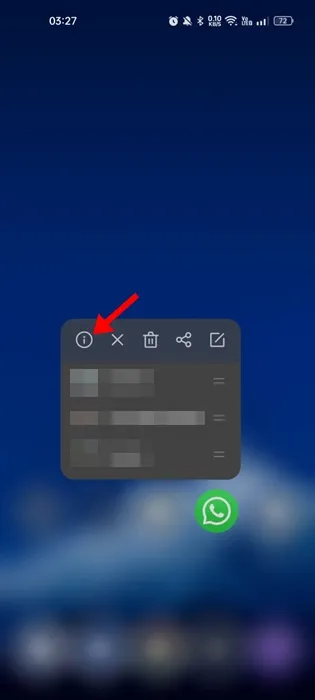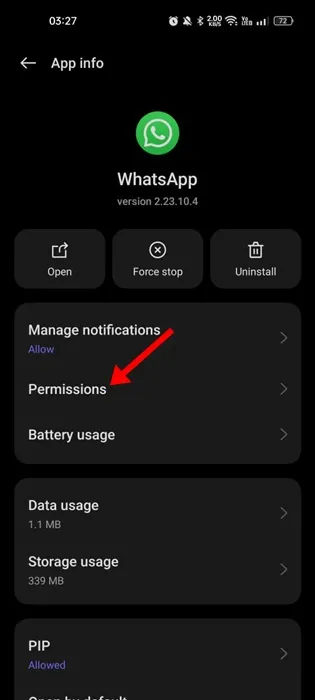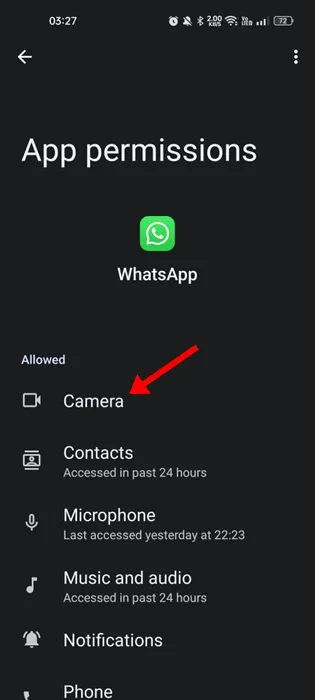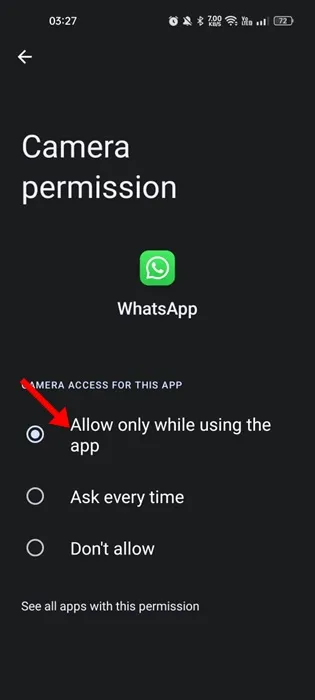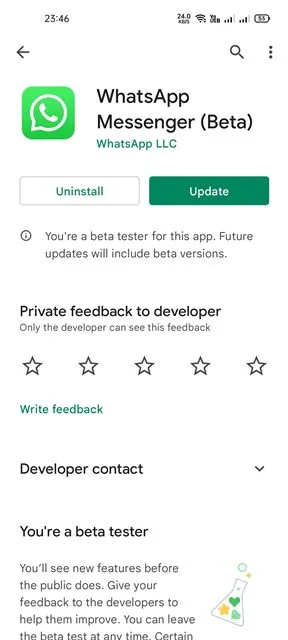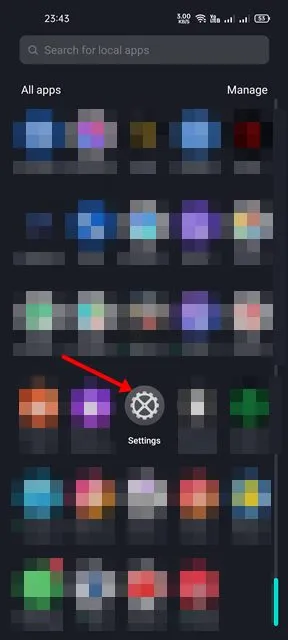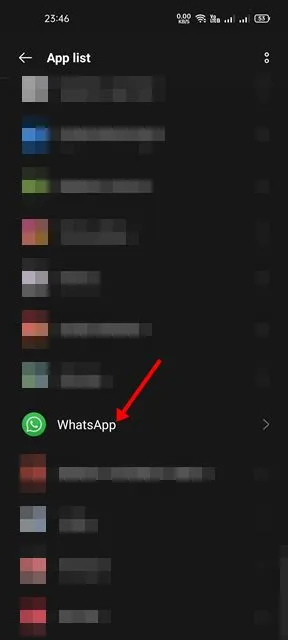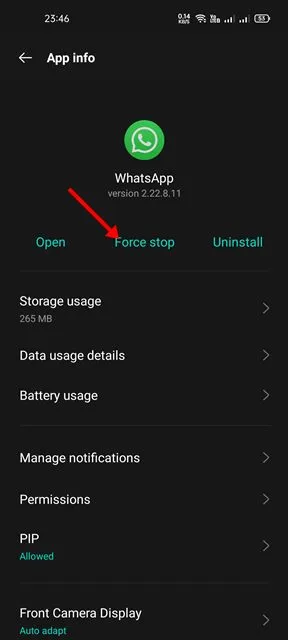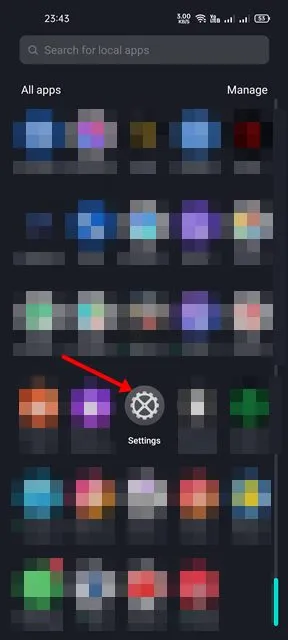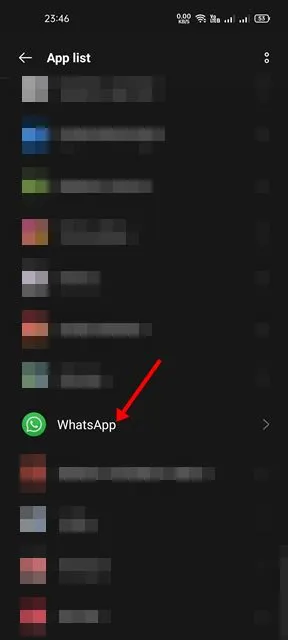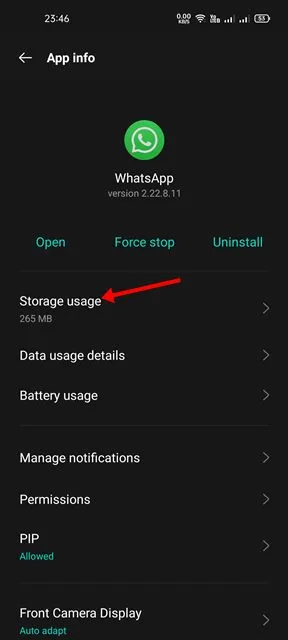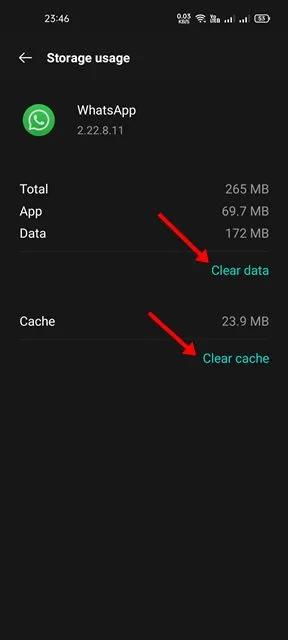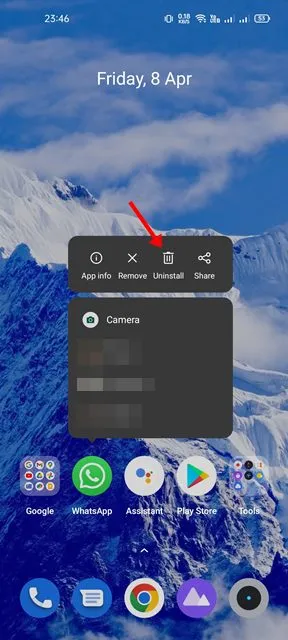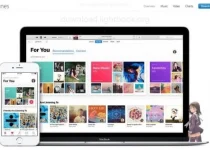現在、多くのインスタント メッセージング アプリケーションが利用可能ですが、その中で目立つものはほんのわずかです。 今日、Android に最適なインスタント メッセージング アプリを選択しなければならないとしたら、迷わず WhatsApp を選ぶでしょう。
過去数年で、WhatsApp は単純なメッセージング アプリから、Android 向けの主要なインスタント メッセージング アプリの XNUMX つに進化しました。 インスタント メッセージング アプリを使用すると、ユーザーは音声/ビデオ通話、写真の送受信、グループの開始、ステータスの共有などができます。
WhatsApp にはほとんどバグがありませんが、Android デバイスでアプリを使用する際にユーザーから依然としていくつかの問題が報告されています。 最近、多くのユーザーから、WhatsApp のカメラが機能しない問題を解決する方法について問い合わせがありました。 そこで、問題のトラブルシューティングに役立ついくつかの最良の方法を考え出すことにしました。
AndroidでWhatsAppカメラが機能しない問題を修正する最良の方法
したがって、ビデオ通話で WhatsApp のカメラが機能しないなどの問題に対処している場合は、この記事が非常に役立つ可能性があります。 このガイドでは、Android スマートフォンで WhatsApp カメラが機能しない問題を解決するための最良の方法をいくつか紹介します。 確認しよう。
1) Android デバイスを再起動します
Android スマートフォンをしばらく再起動していない場合は、今すぐ再起動してください。 これは基本的なトラブルシューティングのヒントであり、場合によっては驚くべき効果を発揮します。
Android を再起動すると、WhatsApp とその関連プロセスが RAM からアンロードされます。 これにより、Android デバイスに WhatsApp 用に新しいメモリが強制的に割り当てられます。 したがって、他の方法を試す前に、Android デバイスを再起動してください。
2) 携帯電話のカメラを確認してください
再起動後に WhatsApp カメラが機能しない場合は、携帯電話のカメラを確認する必要があります。 まず、携帯電話のカメラが機能しているかどうかを確認する必要があります。 これを確認するには、Android スマートフォンのデフォルトのカメラ アプリを開くだけです。
カメラ インターフェイスが読み込まれている場合は、写真を撮るか、短いビデオを録画してください。 携帯電話のカメラが動作しない場合は、まずそれを修正する必要があります。 ハードウェアに問題が発生した場合は、電話機を地元のサービス センターに持ち込むことをお勧めします。
3) WhatsAppのカメラの許可を確認してください
WhatsApp のカメラが機能しない問題を解決するためにできる XNUMX 番目に良い方法は、カメラのアクセス許可が有効になっているかどうかを確認することです。 それを確認する方法は次のとおりです。
1. まず、ホーム画面で WhatsApp アプリのアイコンを長押しし、「 アプリケーション情報 "
2. [アプリ情報] で、[アプリ情報] を選択します。 権限 .
3. ここで、「アクセス許可」で「」を選択します。 カメラ "
4. カメラの許可が「」に設定されていることを確認します。 アプリの使用中のみ許可 "
それでおしまい! 変更を加えた後、WhatsApp を開いてカメラを使用します。
4) カメラを使用している他のアプリケーションを終了します。
一部の悪意のあるアプリは、携帯電話のカメラをサイレントに使用し、他のアプリがカメラを使用できないようにすることがあります。 これらのアプリは最近使用したアプリのリストには見つかりませんが、インストールされているアプリのリストには見つかります。
Android 12 以降を使用している場合は、カメラが使用中であることを示す緑色の点がステータス バーに表示されます。
したがって、緑色の点が表示された場合は、すぐにアプリにアクセスし、不審なアプリがないかスキャンしてください。 WhatsApp カメラが機能しない問題を解決するには、カメラを使用する他のすべてのアプリを閉じることをお勧めします。
5) Android 用 WhatsApp アプリを更新する
WhatsApp は、重大なバグ修正やセキュリティ パッチを含むアップデートをプッシュすることがよくあります。 特に WhatsApp カメラが機能しないなどの問題に直面している場合は、いかなる犠牲を払ってでもこれらのアップデートを見逃してはいけません。
したがって、WhatsApp カメラがバグのために機能しない場合は、からアプリを更新する必要があります。 Google Playストア 。 WhatsApp を更新すると、カメラが開かなくなるエラーが発生します。
6) WhatsAppを強制停止する
携帯電話のカメラが正常に動作しているにもかかわらず、WhatsApp がカメラを読み込まない場合は、WhatsApp を停止する必要があります。 WhatsAppを強制的に停止するには、以下で共有するいくつかの簡単な手順に従う必要があります。
1.まず、アプリを開きます "設定" Androidスマートフォンで。
2. 設定アプリで、下にスクロールして をタップします アプリケーション .
3. これで、デバイスにインストールされているすべてのアプリを表示できるようになります。 次に、WhatsApp アプリを見つけます そしてリストからそれをクリックします。
4. 次のページで、オプションをクリックします。 強制的に止める 、以下のように。
5. これにより、WhatsApp アプリケーションが停止します。 完了したら、WhatsApp アプリケーションを再起動します。
それでおしまい! 私は終えた。 これにより、Android スマートフォンで WhatsApp カメラが機能しない問題が修正されます。
7) WhatsAppのキャッシュとデータファイルをクリアします
キャッシュやデータ ファイルの破損により、WhatsApp がカメラのロードに失敗することがあります。 したがって、この問題を解決するには、WhatsApp のキャッシュとデータ ファイルをクリアする必要があります。 やるべきことは次のとおりです。
1.まず、アプリを開きます "設定" Androidスマートフォンで。
2. 設定アプリで、下にスクロールして「アプリ」をタップします。
3. これで、デバイスにインストールされているすべてのアプリを表示できるようになります。 WhatsApp アプリを探す そしてリストからそれをクリックします。
4. 次のページで、オプションをクリックします。 ストレージの使用 、以下のように。
5. [ストレージ使用量] ページで、オプションをタップします データを消去する 、その後 キャッシュの消去 .
それでおしまい! 私は終えた。 上記の手順を実行した後、WhatsApp アプリを再度開きます。 もう一度検証プロセスを実行する必要があります。
8) Android に WhatsApp を再インストールする
すべての方法が失敗した場合、残された最後の選択肢は、Android に WhatsApp を再インストールすることです。 WhatsApp を再インストールすると、Android デバイスに新しい WhatsApp ファイルがインストールされます。 Android に WhatsApp を再インストールする方法は次のとおりです。
1. まず、WhatsApp アイコンを長押ししてオプションを選択します アンインストール .
2. アンインストールしたら、Google Play ストアを開いて WhatsApp を検索します。 次に、Google Play ストアの検索結果から WhatsApp を開き、[インストール] ボタンを押します。
それでおしまい! 私は終えた。 これは、Android スマートフォンに WhatsApp を再インストールする方法です。
上記の方法が問題の解決に役立つと確信しています。 WhatsAppのカメラが動作しない アンドロイドで。 この記事がお役に立てば幸いです! お友達にもシェアしてください。 ご不明な点がございましたら、下のコメント欄にご記入ください。