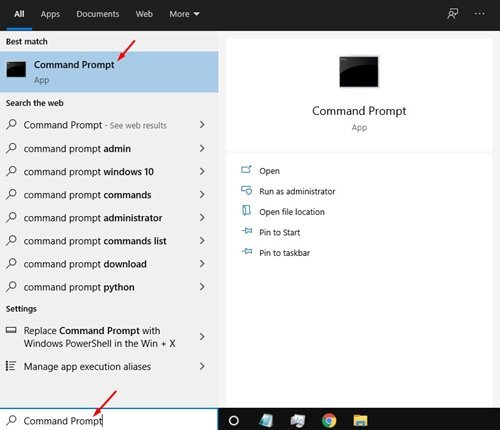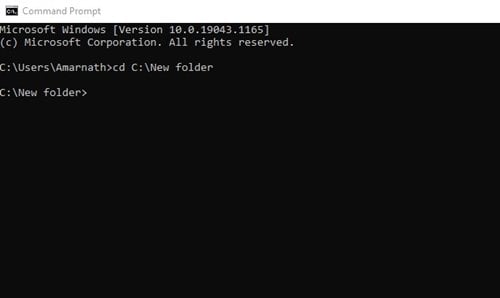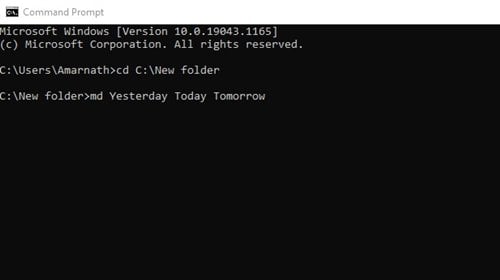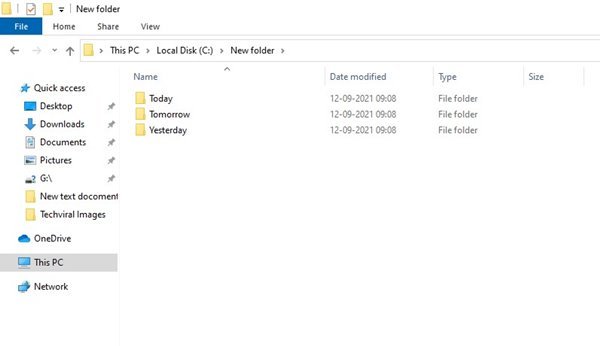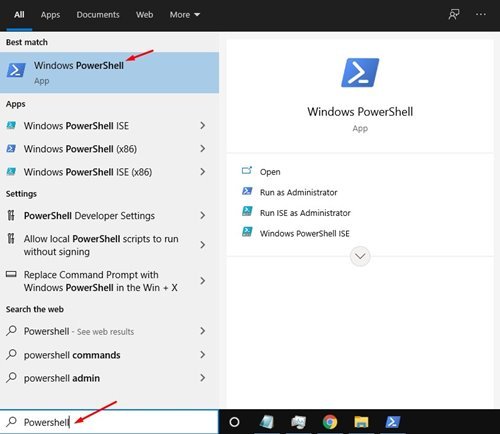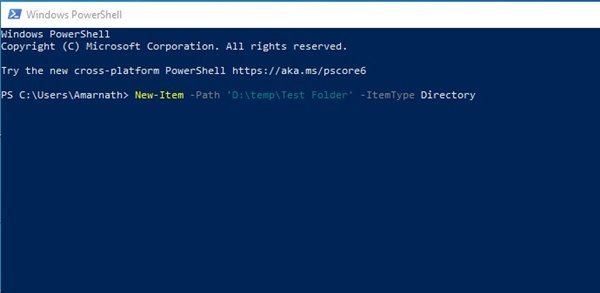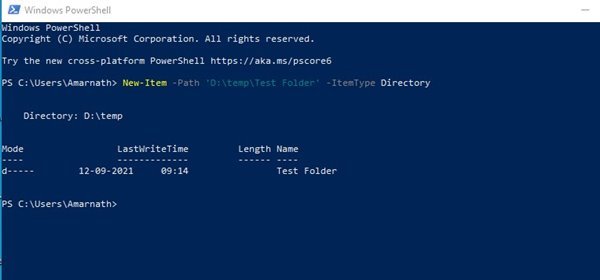Ayo padha ngakoni. Ana wektu nalika kita kabeh pengin nggawe macem-macem folder. Nggawe folder gampang ing Windows 10 lan 11. Sampeyan kudu klik-tengen ing ngendi wae banjur pilih Folder Anyar.
Nanging, nggawe macem-macem folder lan subfolder kanthi manual bisa uga butuh wektu. Kanggo nggawe proses nggawe folder luwih gampang, sistem operasi Windows menehi sawetara keperluan. Contone, sampeyan bisa nggunakake Command Prompt lan PowerShell kanggo nggawe macem-macem folder.
Ora mung kuwi, sampeyan uga bisa milih direktori sadurunge nggawe macem-macem folder. Sampeyan kudu nggawe skrip lan mbukak ing Command Prompt / Powershell kanggo nggawe macem-macem folder kanthi mung siji klik.
Cara Nggawe Multiple Folder bebarengan ing Windows 10/11
Mula, ing artikel iki, kita bakal nuduhake pandhuan langkah-langkah babagan carane nggawe macem-macem folder sekaligus ing Windows 10/11. Ayo priksa.
1. Nggawe macem-macem folder liwat CMD
Ing metode iki, kita bakal nggunakake CMD kanggo nggawe macem-macem folder kanthi mung siji klik. Tindakake sawetara langkah-langkah prasaja ing ngisor iki.
Langkah 1. Pisanan, klik tombol Windows Start lan goleki CMD. Mbukak Prompt Prentah saka dhaptar.
Langkah 2. Ing command prompt, sampeyan kudu milih direktori sing pengin nggawe macem-macem folder. kudu nggunakake cdPrintah kanggo ngalih menyang direktori. Contone:cd C:\New folder
Langkah 3. Contone, sampeyan pengin nggawe telung folder - wingi, dina iki, lan sesuk. Sampeyan kudu nglakokake perintah kasebut:
md Yesterday Today Tomorrow
Penting: Ana spasi ing antarane saben jeneng folder.
Langkah 4. Sawise nglakokake printah, nutup command prompt lan pindhah menyang direktori ing ngendi sampeyan nggawe folder kasebut. Sampeyan bakal nemokake folder ing kono.
Iki! Aku wis rampung. Iki carane sampeyan bisa nggawe macem-macem folder bebarengan liwat Command Prompt.
2. Nggawe macem-macem folder liwat Powershell
Kaya Command Prompt, sampeyan bisa nggunakake Powershell kanggo nggawe macem-macem folder sekaligus. Iki sing kudu sampeyan lakoni.
Langkah 1. Pisanan, klik tombol wiwitan Windows 10/11 banjur goleki "Powershell." Banjur Bukak Powershell saka dhaptar.
Langkah 2. Contone, sampeyan pengin nggawe telung volume - wingi, dina iki, lan sesuk. Pisanan, sampeyan kudu nglakokake perintah kasebut:
New-Item -Path 'D:\temp\Test Folder' -ItemType Directory
Penting: Ing kene kita wis nggawe folder ing folder kasebut D: \suh . Sampeyan kudu Panggantos direktori . ugi, Ganti "Test Folder" kanthi jeneng folder sing dikarepake.
Langkah 3. Sawise rampung, pencet enter lan bukak direktori ing ngendi sampeyan nggawe folder kasebut. Sampeyan bakal nemokake kabeh folder ing direktori iki.
Iki! Aku rampung. Iki carane sampeyan bisa nggunakake Powershell kanggo nggawe macem-macem folder bebarengan ing Windows 10.
Dadi, pandhuan iki kabeh babagan nggawe macem-macem folder sekaligus ing Windows 10/11. Muga-muga artikel iki mbantu sampeyan! Mangga bareng karo kanca-kanca uga. Yen sampeyan duwe keraguan babagan iki, sumangga kita ngerti ing kothak komentar ing ngisor iki