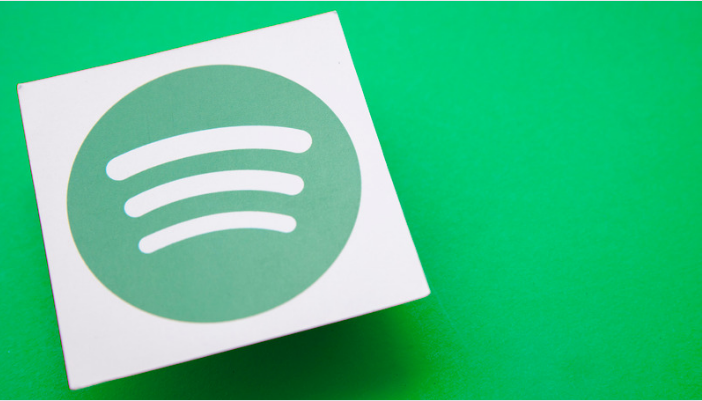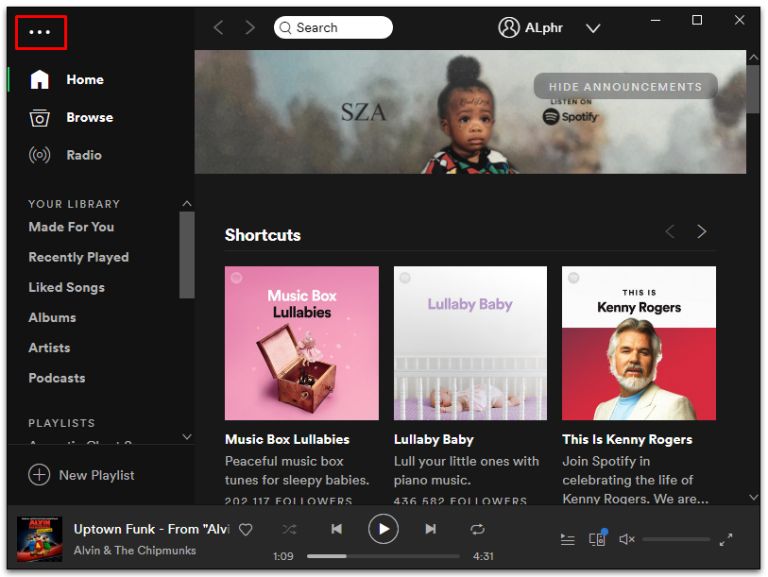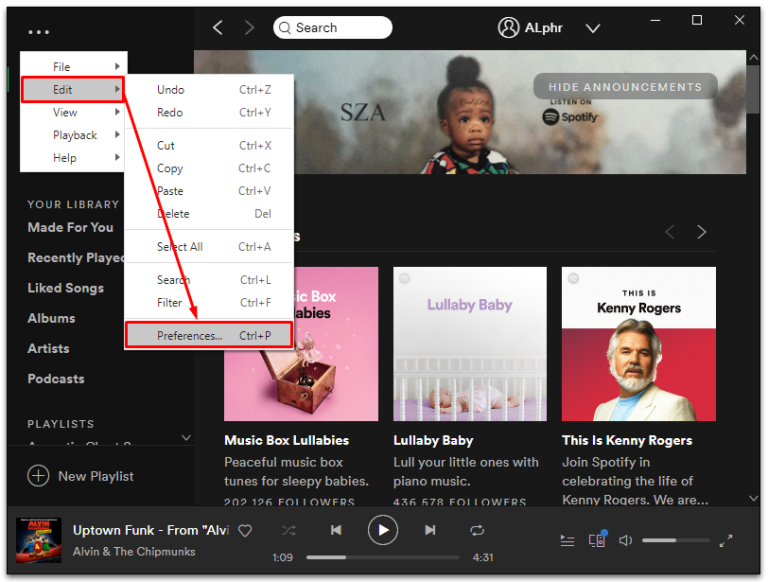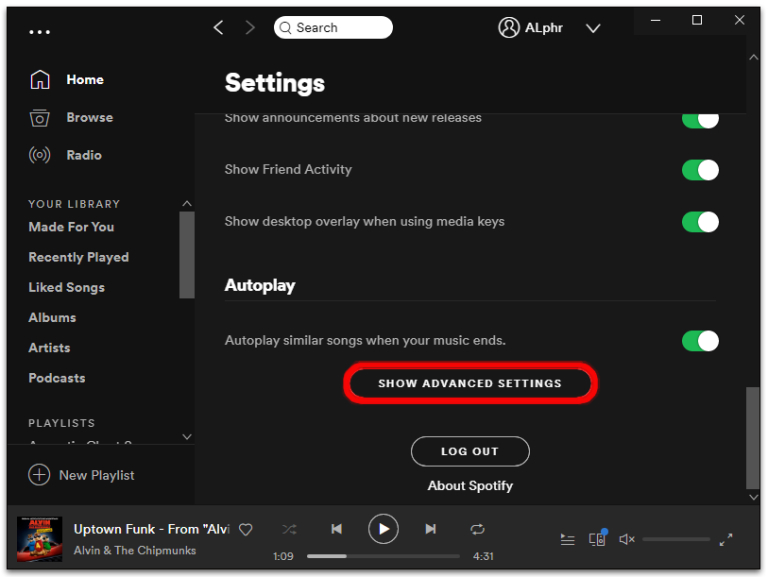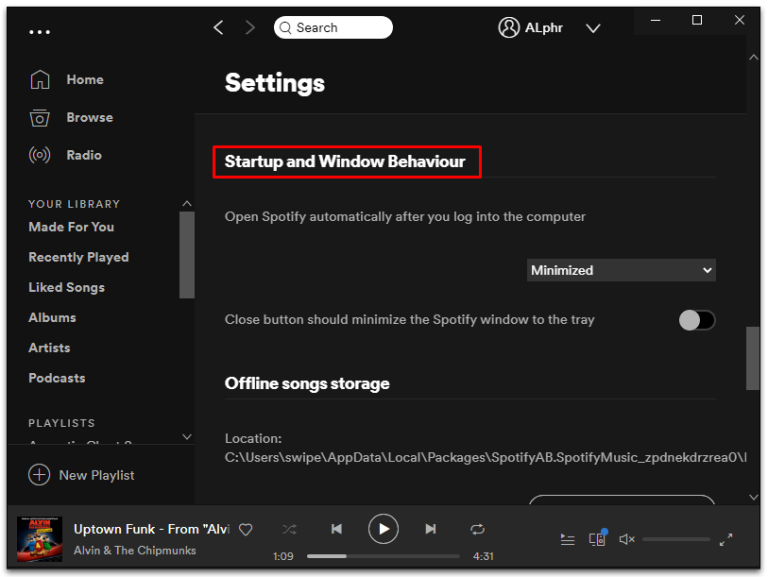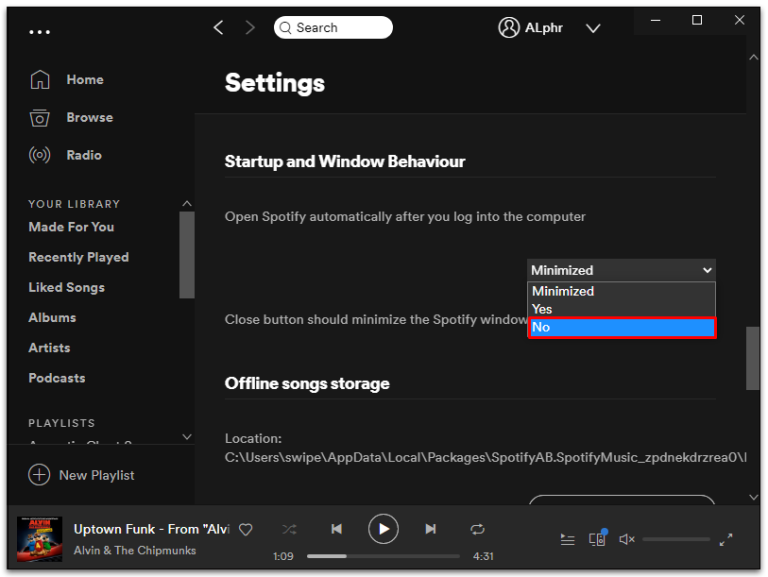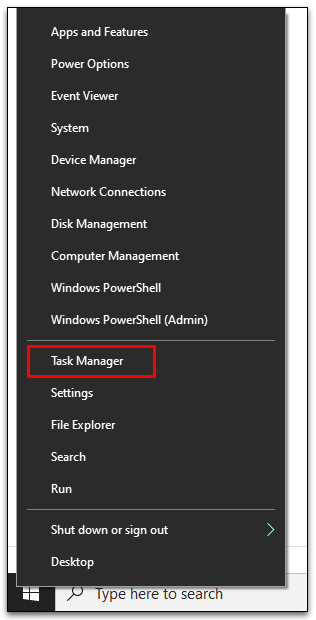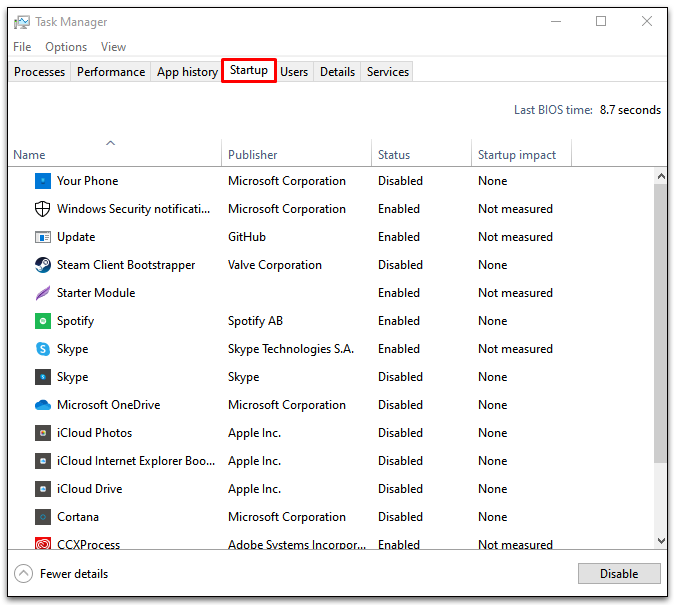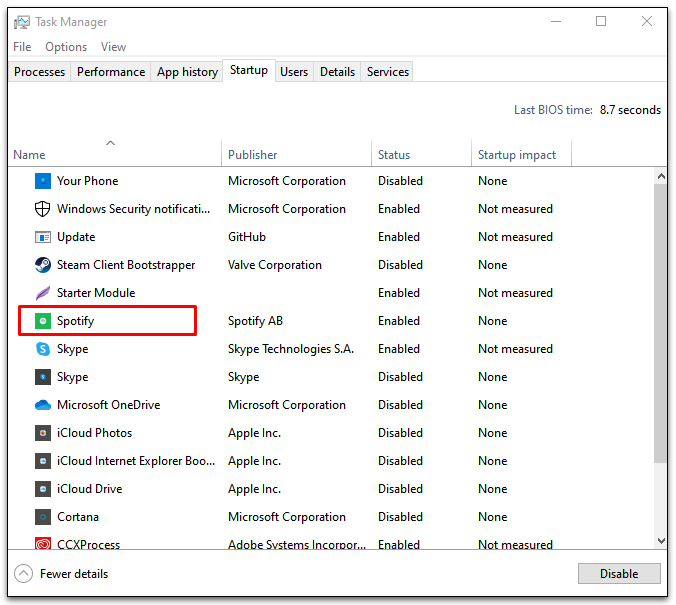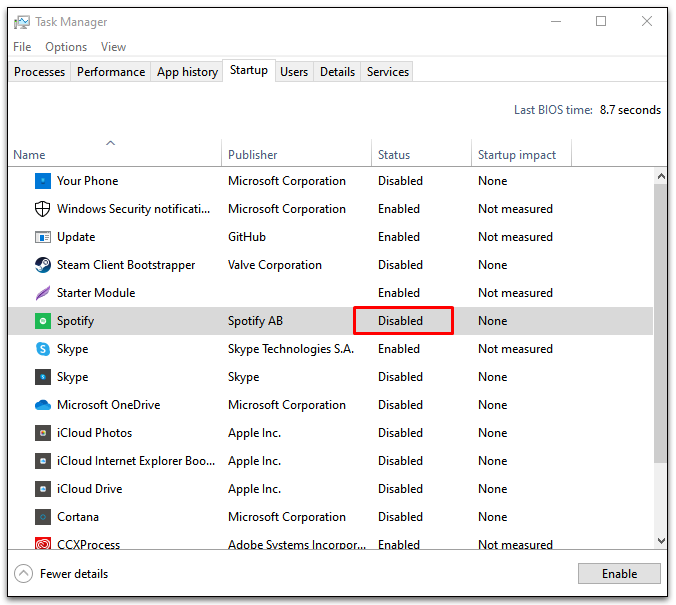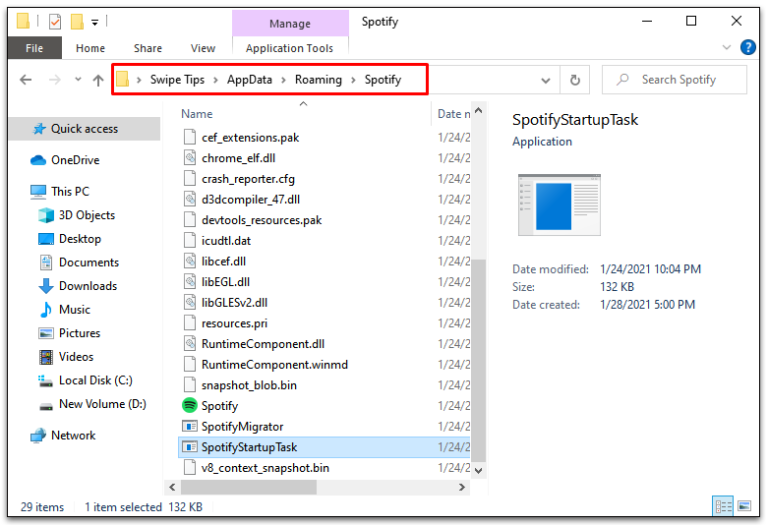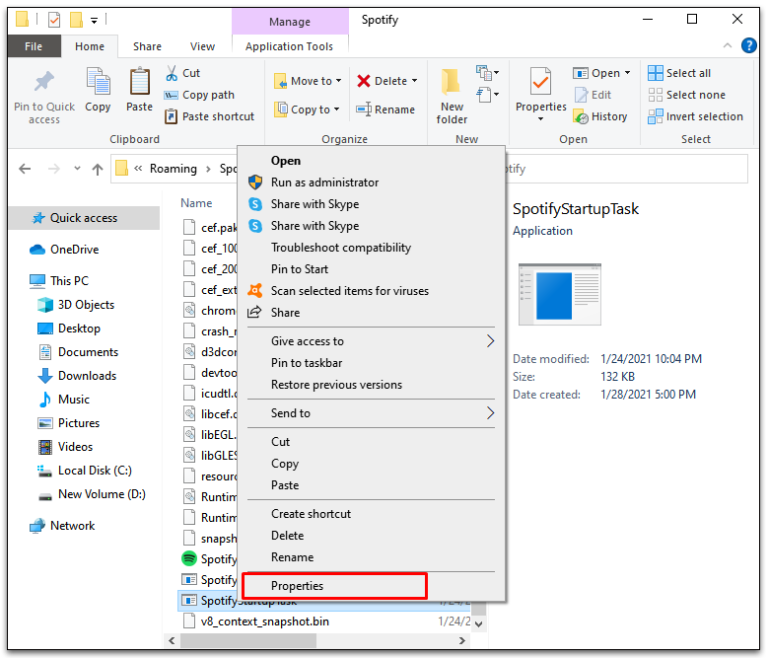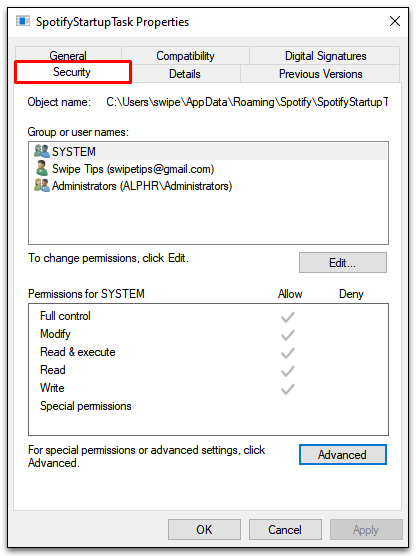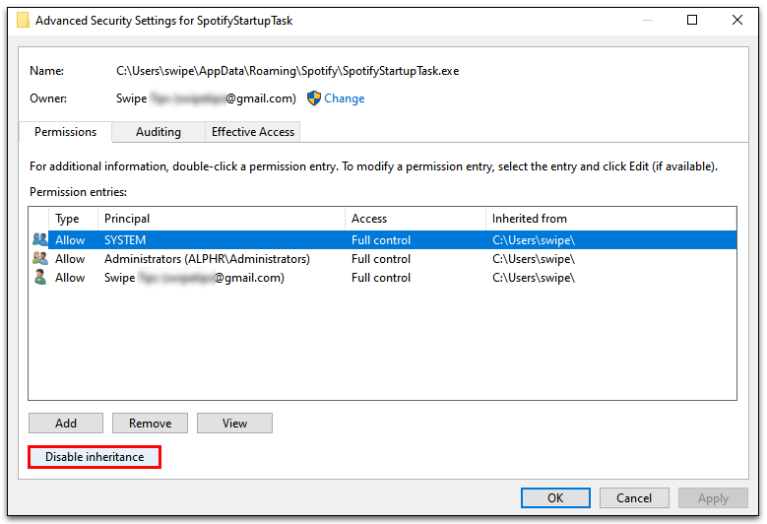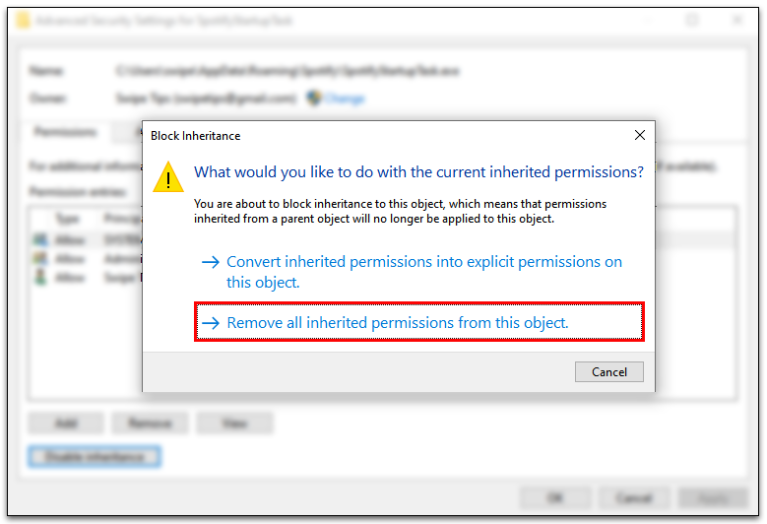Miwiti kanthi otomatis app Spotify mesthekake yen sampeyan tansah duwe musik siap kanggo mbukak. Nanging penak teka ing rega. Yaiku, proses boot sampeyan bisa alon kanggo nyusup kanthi mlaku ing latar mburi.
Untunge, ana cara sing gampang kanggo mateni bukaan otomatis aplikasi Spotify ing Windows 10. Tansah maca kanggo mangerteni carane mateni Spotify lan aplikasi liyane sing bisa alon proses wiwitan.
Cara mateni bukaan Spotify nalika wiwitan ing Windows 10
Ana rong cara kanggo njaga Spotify ing panggonan nganti sampeyan siyap kanggo iku. Coba siji utawa loro cara kanggo nutupi kabeh dhasar.
Cara XNUMX - Ngganti Setelan Spotify
Mbukak menu wiwitan lan nguripake Aplikasi Spotify utawa klik lambang Spotify ijo ing tray sistem.
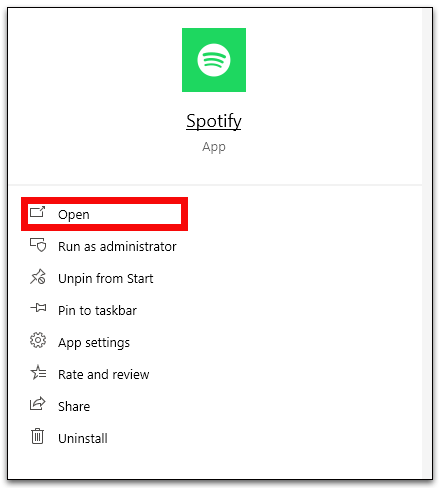
tunyuk Telung titik horisontal ing pojok kiwa jendhela Spotify kanggo mbukak menu Setelan .
Goleki Rilis Banjur preferensi.
Klik Tampilake setelan lanjut cedhak ngisor kaca Setelan .
Goleki bagean sing diarani Wiwitan lan Prilaku Window .
Goleki ا Saka gulung mudhun pilihan kanggo Bukak Spotify kanthi otomatis sawise mlebu menyang komputer .
Cara XNUMX - Pateni Spotify Startup liwat Windows Task Manager
Microsoft ngerti manawa pangguna pengin ngontrol program sing kudu dilebokake sajrone tugas wiwitan. Mulane dheweke duwe tab wiwitan sing dibangun ing Task Manager. Sampeyan bisa mateni Spotify (lan piranti lunak liyane) nggunakake langkah ing ngisor iki:
- uripake Tugas Manager kanthi menet Kontrol + Shift + Esc utawa klik-tengen ing Windows taskbar banjur pilih Tugas Manager saka menu molor.
- Goleki Tab wiwitan utawa rincian liyane Yen sampeyan ora ndeleng tab.
- Golek lan klik-tengen ing Spotify.
- Pilih mateni Kanggo mungkasi muter otomatis Spotify.
- Yen kabeh gagal, pindhah menyang lokasi file C:\Users\MyUserName\AppData\Roaming\Spotify.
- Klik tengen SpotifyStartupTask.exe, banjur pilih Karakteristik.
- Klik tandha Tab Keamanan .
- Menyang Pilihan Lanjut banjur pilih Pateni warisan saka menu molor.
- Temtunipun milih "Busak kabeh ijin sing diwarisake saka obyek iki".
- Baleni langkah 5 nganti 9 karo SpotifyWebHelper.exe .
Nindakake proses ing ndhuwur kanthi resiko dhewe. Penarikan ijin tegese Spotify ora bisa nimpa utawa maca file nalika nganyari. Bisa uga mandheg mlaku kanthi otomatis nalika wiwitan nanging bisa ngrusak aplikasi kanthi cara liya.
Minangka pilihan pungkasan, sampeyan uga bisa nyoba instal app Spotify lan nginstal maneh. Akeh pangguna sing ngalami masalah nyetel setelan autoplay karo aplikasi Spotify sing kasedhiya karo komputer. Coba download saka sumber sing beda, kayata situs web Spotify, lan atur pilihan autoplay.
Pitakonan sing sering ditakoni babagan ngluncurake Spotify Boot
Napa Spotify tansah mbukak nalika aku nguripake komputer?
Mbukak Spotify kanthi otomatis nalika sampeyan nguripake komputer amarga wis disetel minangka standar. Iku trep kanggo pangguna, supaya padha tansah duwe musik ing pucuk driji. Kajaba iku, dadi sumber terbuka tegese app bisa tetep anyar. Keuntungan aside, kalebu Spotify ing urutan wiwitan bisa alon mudhun proses wiwitan.
Sampeyan bisa ngganti preferensi ing menu setelan Spotify kanggo mateni fitur iki utawa nyilikake menyang tray.
Jalanake boot efektif kanggo wiwitan
Saben program sing diinstal pengin dadi bagean saka dhaptar elit program wiwitan. Iku mung status standar kanggo umume program. Nanging ana sawetara bab sing ora perlu nalika pisanan nguripake komputer. Malah luwih elek, bisa uga alon-alon proses wiwitan.
Begjanipun, sampeyan bisa milih program sing mlaku nalika sampeyan nguripake komputer kanggo ngatur proses wiwitan lan tetep mlaku kanthi lancar. Spotify minangka alesan gedhe, kaya drive awan lan peluncur game. Coba mateni sawetara kanggo ndeleng endi sing nggawe prabédan ing kacepetan pangolahan wiwitan.
Apa sampeyan mateni fitur autoplay kanggo Spotify? Marang kita ing bagean komentar ing ngisor iki.