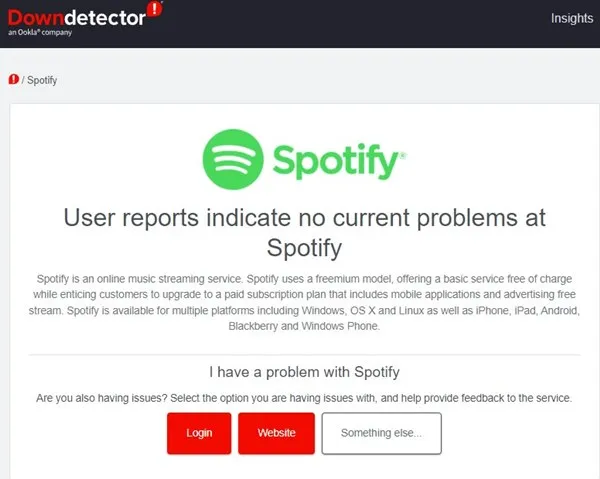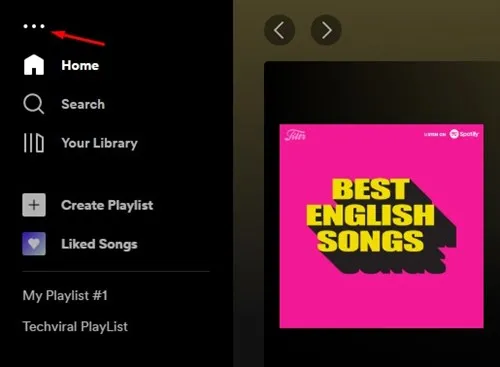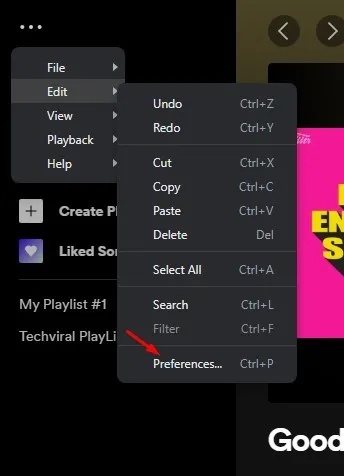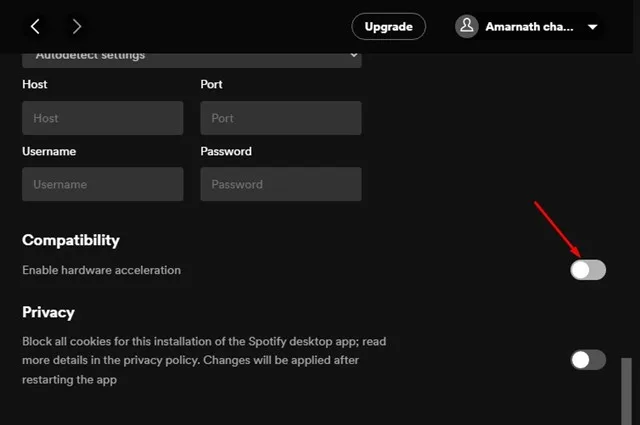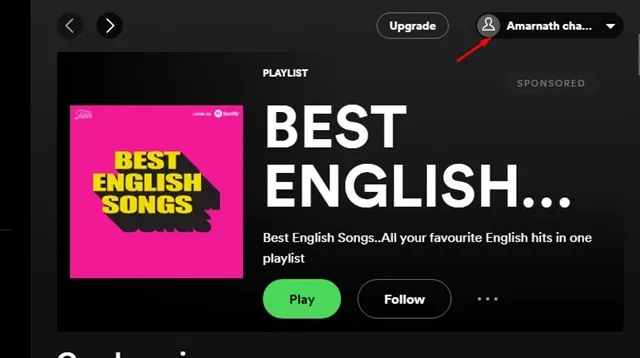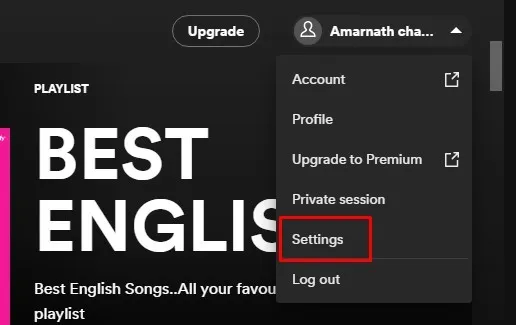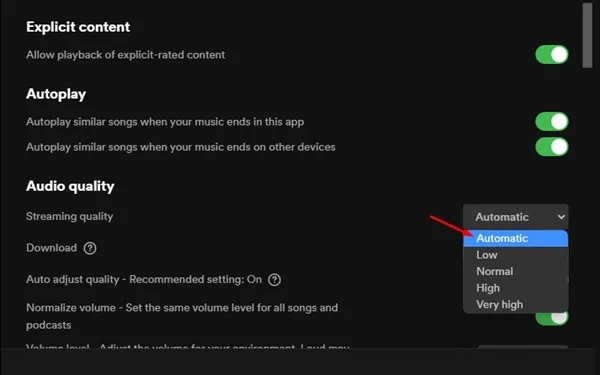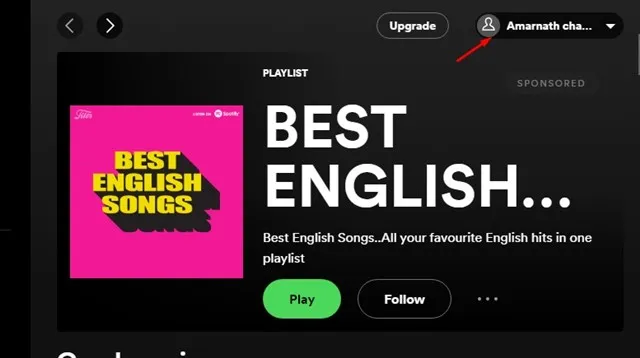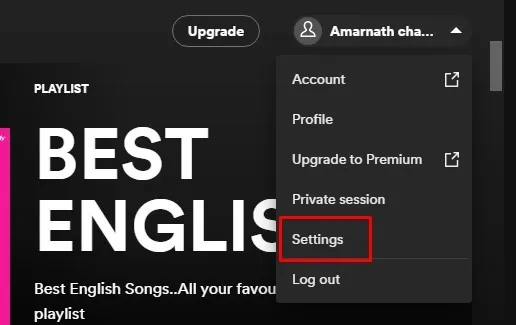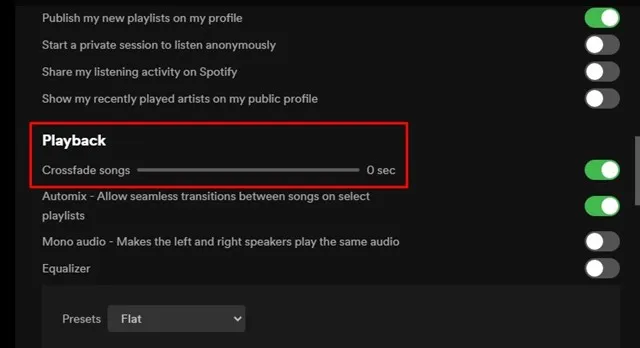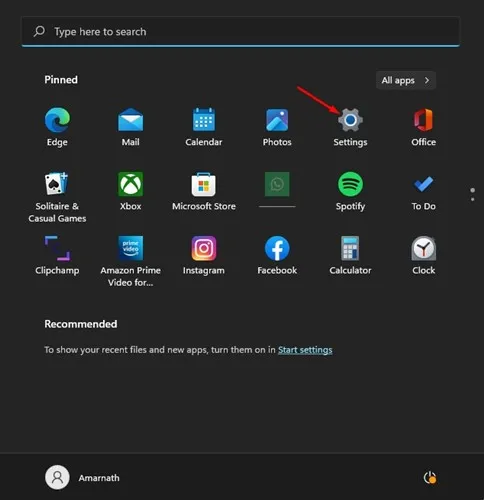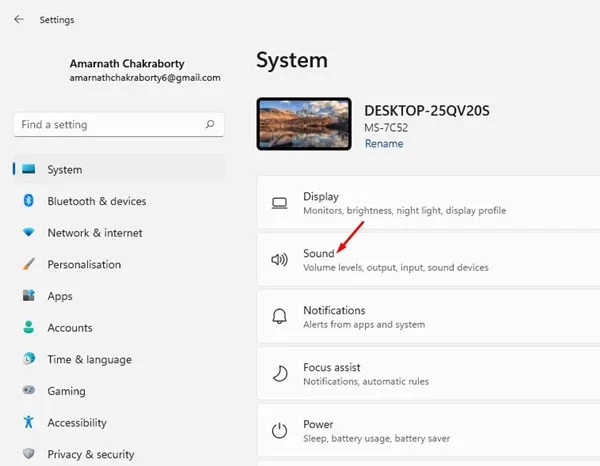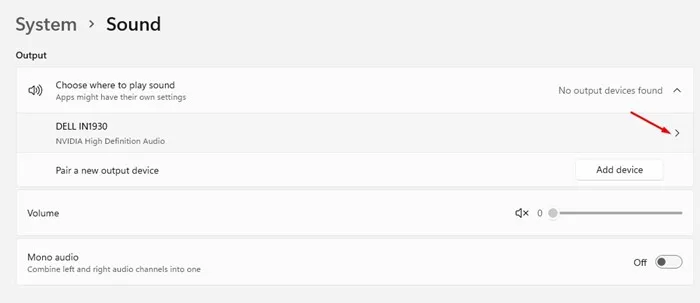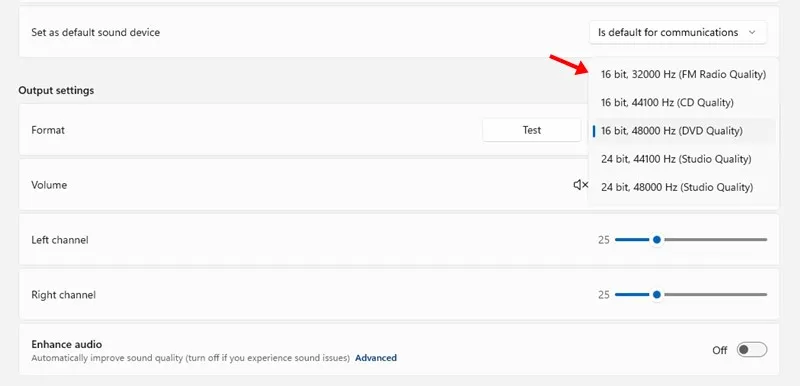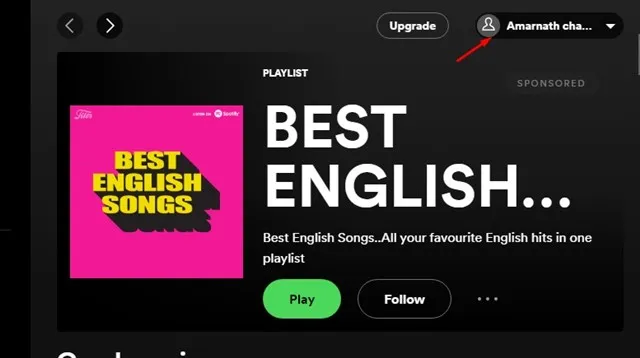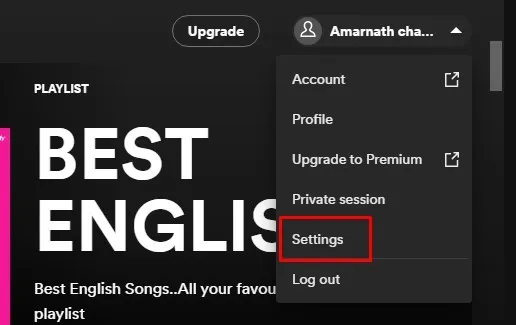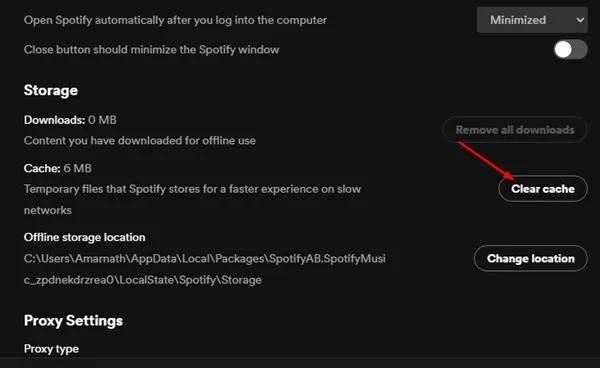Saiki, sampeyan duwe atusan layanan streaming musik, kayata Spotify, Amazon Music, Deezer, YouTube Music, SoundCloud, lsp.
Saliyane Android lan iOS, Spotify uga duwe aplikasi kanggo Windows. Nanging, dibandhingake karo Spotify versi Android lan iOS, versi Windows kurang dioptimalake lan duwe sawetara bug.
Sampeyan kerep nemoni kesalahan nalika ngandelake aplikasi desktop Spotify kanggo streaming musik. Bubar, pesen kesalahan "Spotify ora bisa muter saiki" wis ngganggu pangguna PC. Dadi, yen sampeyan uga nemoni pesen kesalahan sing padha, terus maca pandhuan kasebut.
Napa kesalahan "Spotify ora bisa muter iki saiki" katon?
Penyebab pesen kesalahan isih kudu ditemokake "Spotify ora bisa muter iki saiki" ing Windows. Nanging, kudu ana hubungane karo sambungan internet sing ora stabil, file cache lawas, data app Spotify sing rusak, lan liya-liyane.
Wiwit sabab nyata pesen kesalahan durung ditemokake, kita kudu ngandelake sawetara solusi umum kanggo ngatasi pesen kesalahan kasebut. Pesen kesalahan dhewe ora nyebutake alesan apa wae.
Cara paling apik kanggo ndandani pesen kesalahan "Spotify ora bisa muter iki saiki"?
angel Ndandani pesen kesalahan "Spotify ora bisa muter iki saiki". On Windows 10/11 amarga sampeyan kudu njupuk pendekatan sing beda. Sampeyan kudu tindakake cara iki nganti masalah wis ditanggulangi.
1. Wiwiti maneh app Spotify Desktop
Sawise nemokake pesen kesalahan 'Spotify ora bisa muter iki saiki', sampeyan kudu mbukak maneh app kasebut.
Nutup aplikasi desktop Spotify banjur bukak maneh. Mbukak maneh aplikasi desktop Spotify bakal nyegerake sambungan server lan ndandani pesen kesalahan "Spotify ora bisa muter iki saiki".
2. Priksa internet sampeyan
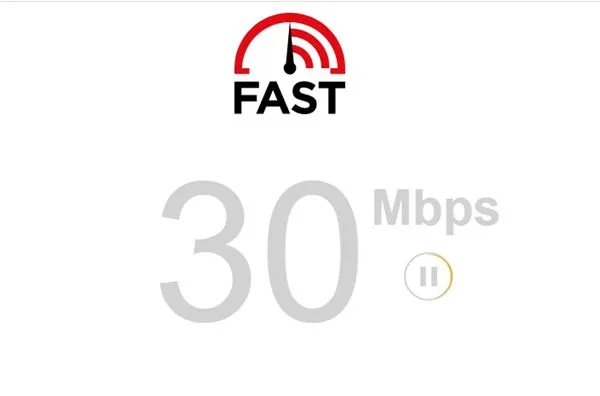
Yen internet ora bisa digunakake, sanajan sampeyan nyoba, sampeyan ora bakal bisa muter lagu ing Spotify. "Spotify ora bisa muter saiki" biasane katon nalika aplikasi desktop gagal ijol-ijolan data karo server.
Nalika aplikasi desktop gagal ijol-ijolan data, pangguna ndeleng pesen kesalahan "Spotify ora bisa muter iki saiki".
Dadi, sadurunge sampeyan tindakake cara liyane, priksa manawa sambungan internet sampeyan bisa digunakake lan stabil. Yen internet bisa digunakake lan kesalahan isih nuduhake sampeyan banjur tindakake cara ing ngisor iki.
3. Priksa manawa Spotify mudhun
Yen internet bisa digunakake lan sampeyan mbukak maneh aplikasi desktop Spotify, sampeyan isih entuk kesalahan "Spotify ora bisa muter iki saiki"; Banjur sampeyan kudu mriksa apa Spotify mudhun.
Spotify mung bakal bisa digunakake yen server aktif. Nalika server Spotify mati, aplikasi desktop bisa nuduhake sawetara kesalahan, kalebu "Spotify ora bisa muter iki saiki".
Kanggo mesthekake yen Spotify ora ngalami gangguan server, sampeyan kudu mriksa Saka kaca status Spotify Downdetector . Yen server mudhun, sampeyan kudu ngenteni sawetara menit utawa jam.
4. Pateni akselerasi perangkat keras
Akselerasi hardware ana ing versi desktop Spotify. Yen fitur kasebut diaktifake, karya bakal diundhuh menyang GPU darmabakti, ninggalake CPU gratis kanggo tugas liyane.
Akselerasi hardware nambah kinerja visual Spotify nanging kadhangkala bisa nyebabake kesalahan. Dadi, sampeyan kudu nyoba mateni akselerasi hardware kanggo ndandani "Spotify ora bisa muter iki saiki".
1. Bukak aplikasi desktop Spotify banjur tutul Telung poin kasebut .
2. Saka dhaptar pilihan sing katon, pilih Sunting > Preferensi .
3. Saiki, klik Pilihan Tampilake setelan lanjut ing kaca setelan.
4. Saiki, ing Kompatibilitas, mateni pilihan kanggo " Aktifake akselerasi hardware "
Iki lho! Iki bakal mateni akselerasi hardware ing aplikasi desktop Spotify kanggo Windows.
5. Ngganti kualitas stream audio
Yen sampeyan nggunakake Spotify Premium nanging bubar mbatalake langganan, aplikasi desktop Spotify isih bisa muter musik kanthi kualitas dhuwur.
Iki bisa nyebabake pesen kesalahan 'Spotify ora bisa muter iki saiki'. Dadi, yen sampeyan wis ngalih menyang rencana gratis Spotify, sampeyan uga kudu ngganti kualitas stream audio.
1. Bukak app Spotify ing desktop banjur tutul Gambar profil sampeyan ing pojok tengen ndhuwur.
2. Saka dhaptar pilihan sing katon, tutul Setelan .
3. Ing Setelan, gulung mudhun menyang Kualitas Audio. Sawise iku, pilih otomatis ing Kualitas Audio lan simpen pangowahan.
Iki lho! Iki carane sampeyan bisa ngganti kualitas streaming audio ing Spotify kanggo ngatasi pesen kesalahan 'Spotify ora bisa muter iki sapunika'.
6. Setel nilai Crossfade dadi 0
Yen sampeyan isih entuk pesen kesalahan "Spotify ora bisa muter iki saiki" sanajan sawise kabeh cara, sampeyan kudu nyetel nilai fade salib menyang 0. Fitur fade salib ngidini transisi lancar antarane lagu ing dhaptar lagu, nanging kadhangkala bisa nimbulaké Masalah karo muter lagu. Mangkene carane nyetel nilai crossfade dadi 0.
1. First, mbukak app Spotify ing komputer desktop. Sawise rampung, klik jeneng pangguna sampeyan
2. Saka dhaptar pilihan sing katon, pilih Setelan .
3. Ing layar Setelan, gulung mudhun menyang Operasi. Saiki sampeyan nindakake mateni Lagu Crossfade Utawa nindakake Kanthi nyetel nilai kasebut dadi 0 .
Iki lho! Iki carane sampeyan bisa nyetel nilai lagu crossfade dadi 0 ing aplikasi desktop Spotify.
7. Ganti setelan format standar kanggo speaker sampeyan
Ngganti format output speaker wis mbantu akeh pangguna kanggo ngatasi pesen kesalahan 'Spotify ora bisa muter iki saiki'. Mula, ing cara iki, sampeyan kudu ngganti setelan format standar speaker komputer.
1. Pisanan, klik tombol "Mulai" ing Windows banjur pilih " Setelan ".
2. Ing Setelan, pindhah menyang Sistem banjur pilih muni .
3. Sampeyan kudu klik ing speaker disambungake lan ngakses Setelan format .
4. Klik menu tarik-mudhun Format Lan pilih format audio HZ ngisor utawa luwih dhuwur .
Iki lho! Sampeyan kudu nyoba macem-macem format nganti sampeyan nemokake sing bisa ngrampungake pesen kesalahan 'Spotify ora bisa muter iki saiki'.
8. Mbusak cache app desktop Spotify
Yen ora ana cara sing bisa digunakake, sampeyan kudu nyoba mbusak file cache aplikasi desktop Spotify. Kanggo mbusak cache aplikasi desktop Spotify, tindakake sawetara langkah-langkah prasaja sing wis dituduhake ing ngisor iki.
1. Bukak app Spotify ing desktop banjur tutul Gambar profil sampeyan .
2. Saka dhaptar pilihan sing katon, pilih Setelan .
3. Ing Setelan, gulung mudhun menyang bagean Panyimpenan. Sawise iku, klik Mbusak cache .
Iki lho! Sawise rampung, bukak maneh aplikasi desktop Spotify kanggo ndandani pesen kesalahan 'Spotify ora bisa muter iki saiki'.
9. Instal maneh app Spotify Desktop
Yen sampeyan wis tekan saiki, ora ana cara sing bisa digunakake. Ing kahanan kaya mengkono, siji-sijine pilihan sing ditinggalake yaiku nginstal maneh aplikasi desktop Spotify.
Sampeyan bisa nyoba kanggo instal app Spotify ing Windows lan nginstal maneh. Nanging, sadurunge instal, priksa manawa kanggo nggawe serep dhaptar lagu. Iki uga bakal mbusak setelan sing digawe pangguna, cache lan file data komputer.
Dadi, iki minangka sawetara cara paling apik kanggo ngatasi pesen kesalahan 'Spotify ora bisa muter saiki'. Yen sampeyan butuh bantuan liyane kanggo ndandani pesen kesalahan Spotify, kabari ing komentar ing ngisor iki. Uga, yen artikel kasebut mbantu sampeyan, mesthine kanggo bareng karo kanca-kanca.