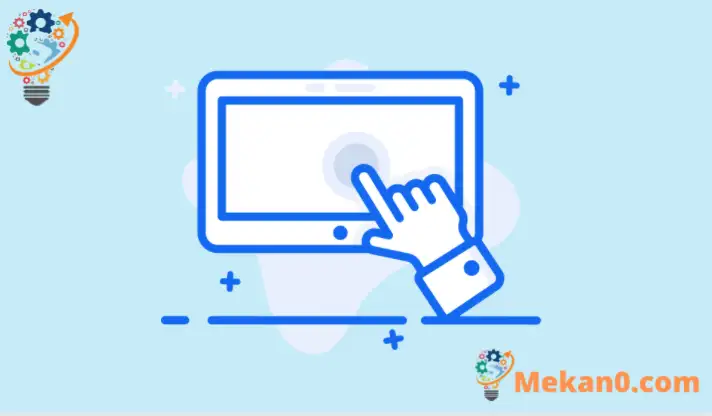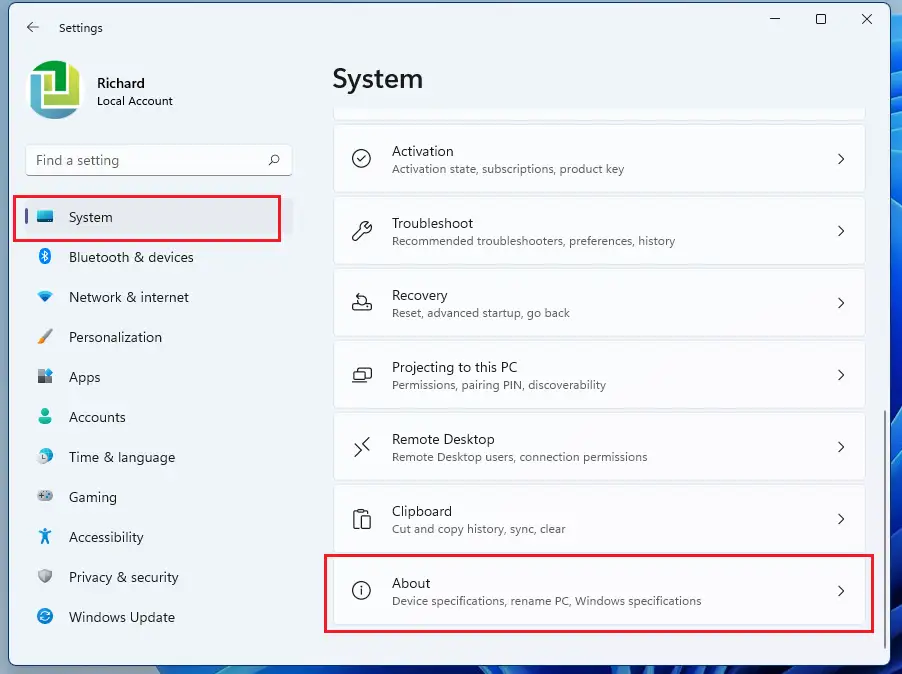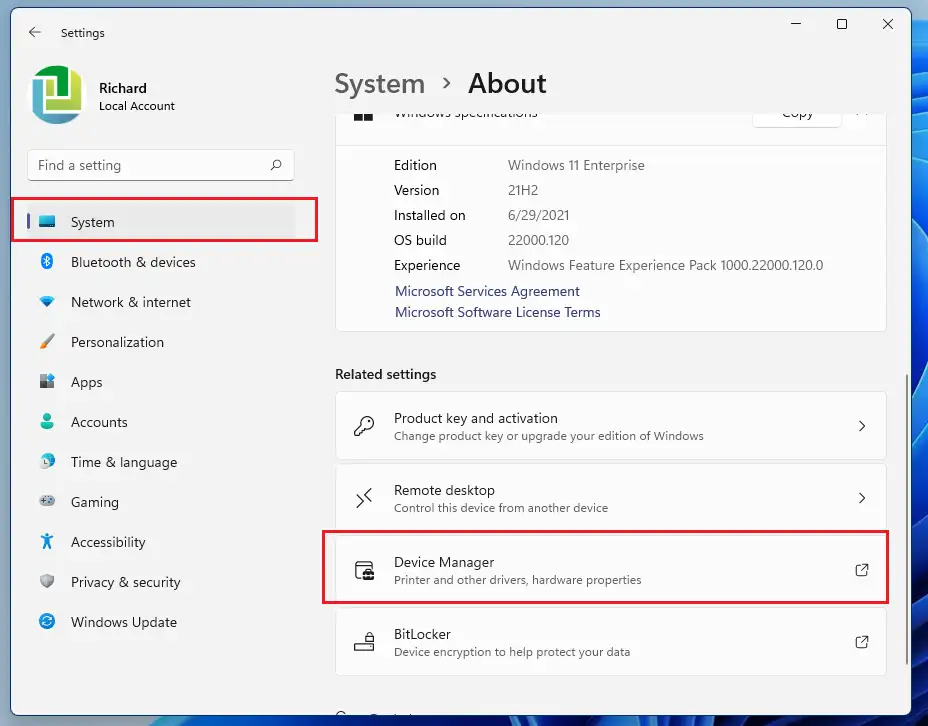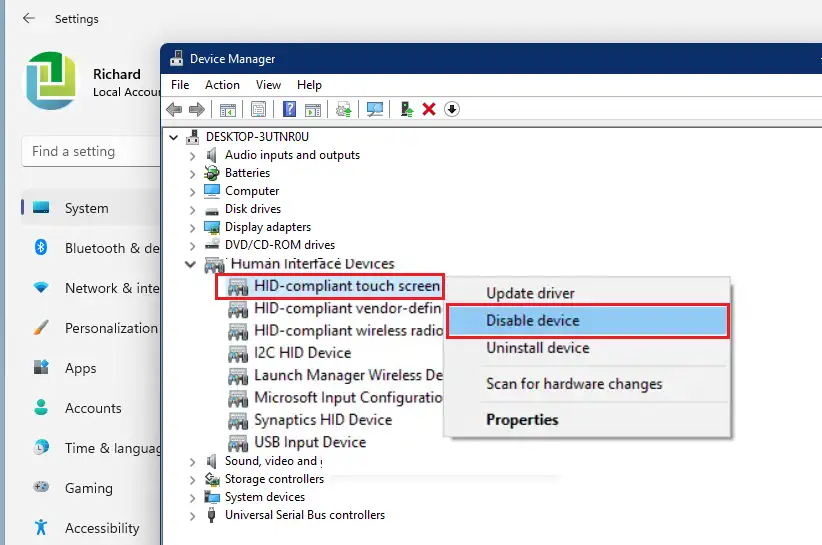Kiriman iki nuduhake langkah-langkah kanggo mateni utawa mateni layar tutul nalika nggunakake Windows 11. Sawetara laptop dilengkapi layar tutul sing ngidini pangguna nggunakake lan ngontrol komputer saka layar. Yen sampeyan dudu penggemar layar tutul, langkah-langkah ing ngisor iki bakal nuduhake sampeyan carane mateni Windows 11
Ora ana tombol khusus sing dibutuhake kanggo mateni utawa mateni layar tutul ing Windows 11, amarga dibangun langsung menyang sistem operasi. Nanging, sampeyan bisa mateni utawa mateni fungsi layar demek ing komputer kanthi mateni piranti saka Manager Piranti Sistem operasi Windows 11.
Apa sampeyan nggunakake Microsoft Surface utawa komputer Windows 11 liyane kanthi layar demek, langkah-langkah ing ngisor iki kudu bisa digunakake.
Sawise layar demek dipateni, layar demek ora bakal urip maneh kajaba sampeyan mutusake bali menyang Pangatur Piranti lan ngaktifake maneh fungsi layar demek.
Kanggo miwiti mateni fungsi layar tutul ing Windows 11, tututi langkah-langkah ing ngisor iki.
Cara mateni layar tutul ing Windows 11
Kaya kasebut ing ndhuwur, biasane ora ana tombol khusus kanggo mateni layar tutul ing komputer sing mlaku Windows 11. Yen sampeyan mutusake kanggo mateni fungsi layar tutul ing komputer, cara paling gampang yaiku mateni. Manager Piranti.
Windows 11 nduweni lokasi tengah kanggo umume setelan. Saka konfigurasi sistem nganti nggawe pangguna anyar lan nganyari Windows, kabeh bisa ditindakake Setelan Sistem Bagean.
Kanggo ngakses setelan sistem, sampeyan bisa nggunakake tombol Windows + i Trabasan utawa klik Mulai ==> Setelan Kaya sing ditampilake ing gambar ing ngisor iki:
Utawa, sampeyan bisa nggunakake kothak panelusuran ing taskbar lan goleki Setelan . Banjur pilih kanggo mbukak.
Panel Setelan Windows kudu katon padha karo gambar ing ngisor iki. Ing Setelan Windows, klik sistembanjur pilih About ing sisih tengen layar sampeyan ditampilake ing gambar ing ngisor iki.
Ing panel Babagan Setelan, ing Setelan sing gegandhengan, tutul Pangatur Piranti Kaya sing kapacak ing ngisor iki.
Ing Manager Piranti, pilih kategori kanggo ndeleng jeneng piranti, banjur klik-tengen (utawa penet terus) piranti sing pengin dipateni. Piranti tutul bakal ana ing njero Piranti Antarmuka Manungsa kategori. Nggedhekake kategori kanggo nemokake piranti layar tutul.
Yen sampeyan duwe akeh saka unsur HID layar tutul kompatibel Priksa manawa kanggo mateni kabeh mau. Klik tengen utawa terus Layar tutul sing tundhuk HID piranti pisanan, banjur pilih Mateni piranti.
Sampeyan uga bisa ngeklik Tindakan Saka menu ndhuwur banjur pilih Mateni piranti.
Apa iki kanggo item apa wae Layar tutul sing cocog karo HID ing kategori kasebut. Yen sampeyan ora duwe item kapindho, iku pancene apik. Umume komputer duwe piranti layar tutul sing cocog karo HID ing Manager Piranti.
Wiwiti maneh komputer lan layar demek komputer kudu dipateni.
kesimpulan:
Kiriman iki nuduhake sampeyan carane mateni layar tutul Windows 11. Yen sampeyan nemokake kesalahan ing ndhuwur utawa ana sing kudu ditambahake, gunakake formulir komentar ing ngisor iki.